KuMA Advent Calendar 2021 7日目の記事です.
#まえがき
自分だけのアバター,欲しくないですか?
この記事では,簡単にアバターを作成できる「VRoid Studio」の紹介をします.
VRoid Studioは,ピクシブ株式会社の3Dモデリングソフトウェアです.
誰でも簡単に人型の3Dモデルを制作することができ,また,制作したモデルは商用・非商用問わずさまざまな用途で使用することができます(詳しくはガイドライン参照).
しばらくベータ版として更新が続けられていましたが,最近(2021年10月31日)やっと正式版がリリースされました.
私が2年ほど前に一度触ったときは髪の毛の生やし方がわからずそっ閉じしてしまいましたが,正式版はUIや機能もかなり良くなっており,なんの説明も読まずにアバターを完成させることができました.
↓ 私が30分ほどで作成したアバターです.

それではさっそくモデルを作っていきましょう.
#1. ソフトのダウンロード・インストール
まずはVRoid Studioのサイトからソフトウェアをダウンロードしましょう.
https://vroid.com/studio

使っているPCに合わせてWindows版かMacOS版を選びましょう.STEAM版が良い人は,STEAM版にしましょう(ソフトが自動で更新されていくのがSTEAM版のメリットっぽいですが,詳しくはわかりません).
クリックすると保存場所を聞かれるので,好きな場所を選んで「保存」を押します.自動でダウンロードが始まります.
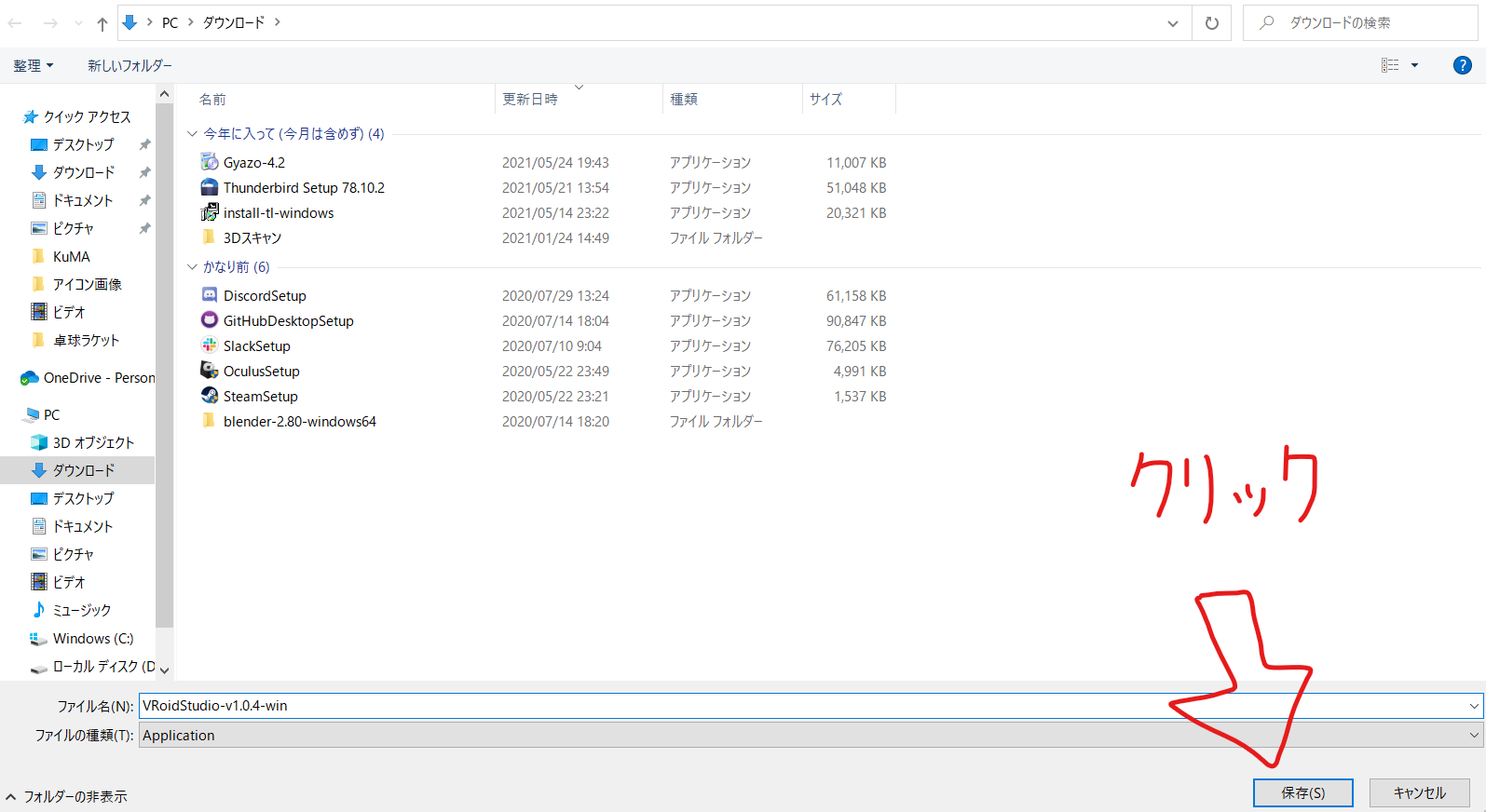
ダウンロードが完了したら,ダウンロードしたexeファイルを開きます.

自動でセットアップウィンドウが開きます.
インストール場所やデスクトップにショートカットアイコンを作成するか等聞かれますので,適当に選んでインストールしましょう(よくわからなければ「次へ」連打で大丈夫です).
↓ のような画面が表示されれば,無事インストール成功です.お疲れさまでした.
「VRoidStudioを実行する」にチェックを入れて「完了」を押します.
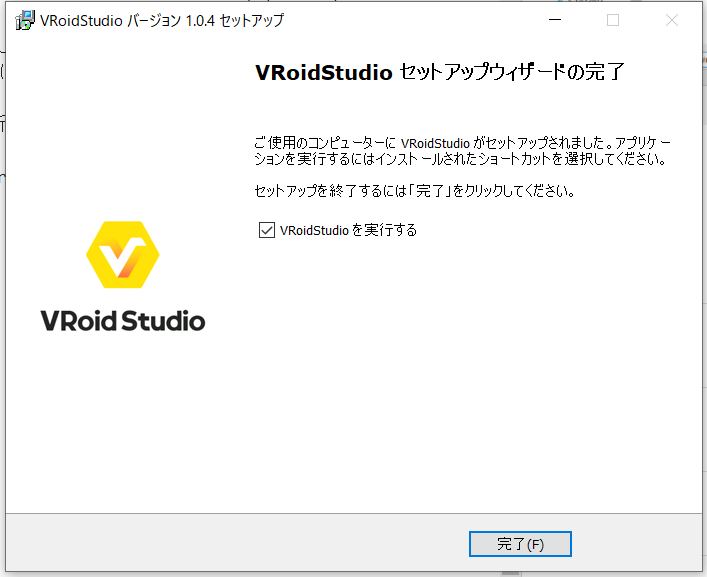
#2. モデルを作ってみよう!
先ほどの手順通りにやった方は,VRoid Stuidoが開いて下のような画面が表示されていると思います.

「はじめる」を押して始めましょう.
初回起動時はチュートリアル画面が出ますが,「スキップ」でOKです.
次に,作りたいモデルの性別を選びます.肩幅や体格,細かい顔のパーツなどが違うだけで,あとから調整可能です.

この画面になればOKです.あとは,好きなように作っていきましょう!

上のほうの「顔」「髪型」「体型」「衣装」「アクセサリー」「ルック」をそれぞれ選ぶと,細かいパーツやパラメータの調整ができます.
アバターが映っているところで
1)「右クリック」しながらマウスを動かすとアバターの回転
2)「マウスホイールを回転」させると表示の拡大縮小(アバターが実際に大きくなったりするわけではないので注意)
3)「マウスホイールをクリック」しながらマウスを動かすと画面平面上でのアバターの移動
ができます.いろいろな視点や角度から眺めながら調整していきましょう.
このあたりの操作はわりと色々な3Dツールで共通していたりいなかったりします.最初のうちは慣れずに戸惑うかもしれませんが,使っているうちに慣れてくるので心配は無用です.
私はこのようなアバターができました.
完成したら,画面左上のハンバーガーメニューから,忘れずに「保存」しましょう.Ctrl+S(コントロールキーとSキー同時押し)でも保存できます.VRoidのデータは拡張子「.vroid」で保存されます.
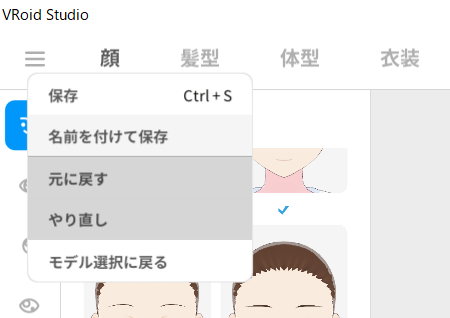
#3. アバター作成後の楽しみ方
VRoid Studio上で,写真撮影ができます.右上のカメラマークを押すと,写真撮影画面になります.
さまざまなポーズや表情を取らせて,写真撮影してみましょう.
私はこのような写真を撮りました.

ほかにも,VRMファイル(=いい感じのアバター用ファイル)をエクスポートしたり,作成したアバターをVRoid Hubにアップロードしていろいろな人に見てもらったりすることもできます.
今回は以上です.ここまで読んでいただきありがとうございました.
ぜひみなさんの作ったアバターも見せてください.
次回はVRoid Studioで作ったアバターを メタバースプラットフォーム cluster で使う方法について書こうと思います.
【追記】
続き書きました.
VRoid Studioで作ったアバターをclusterにアップロードする方法

