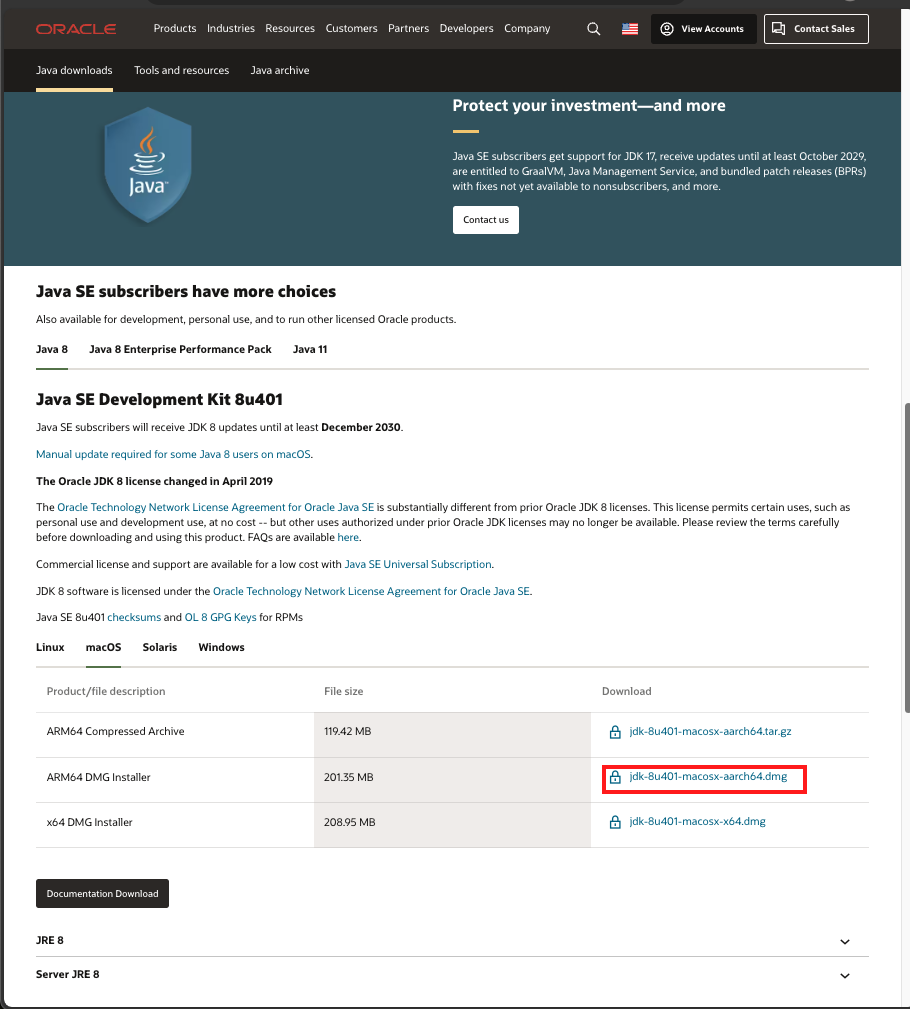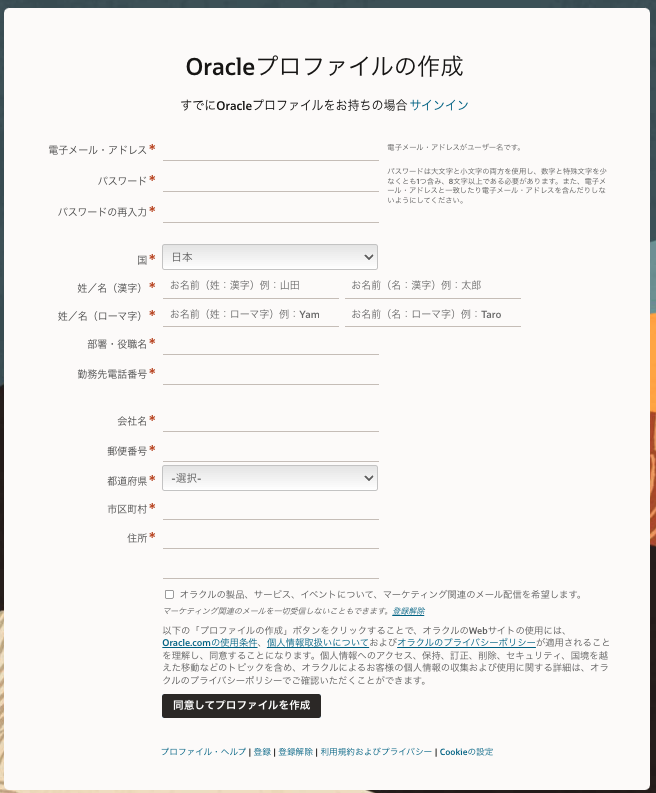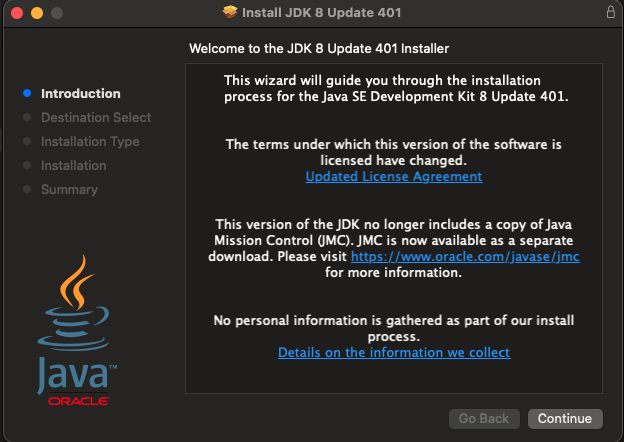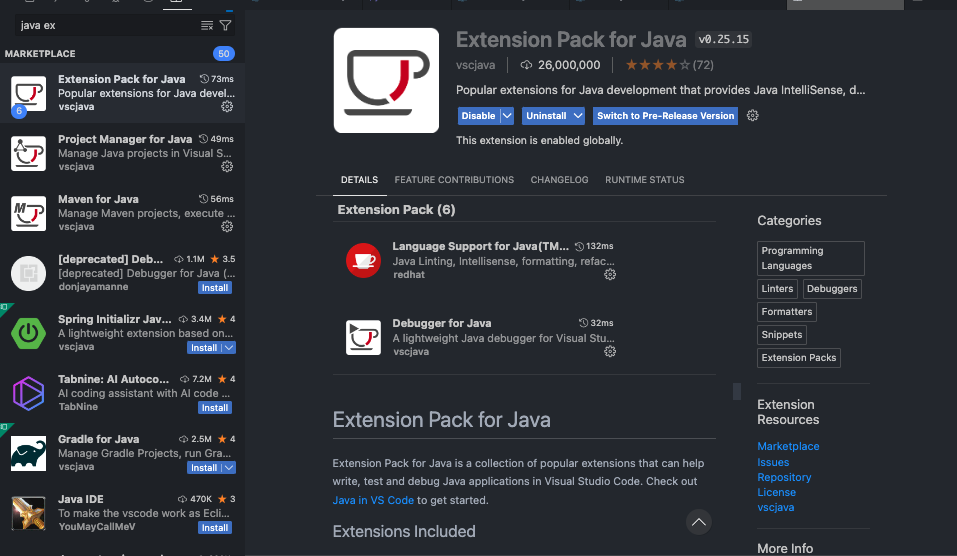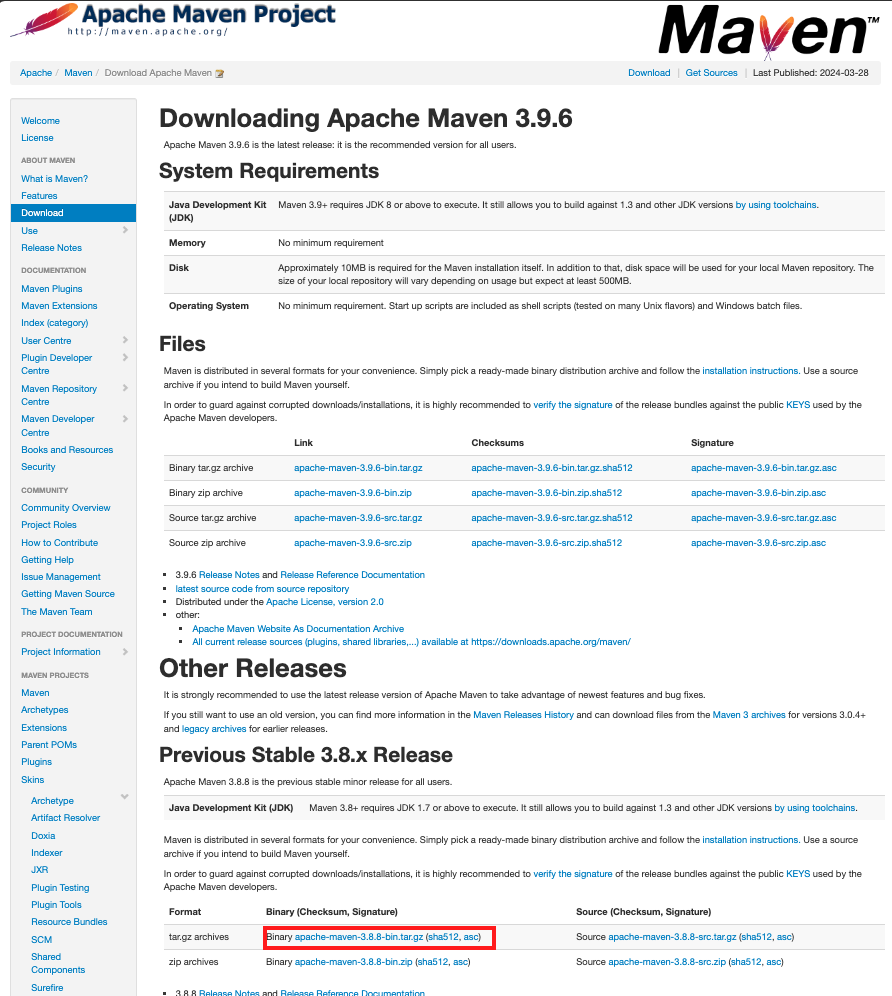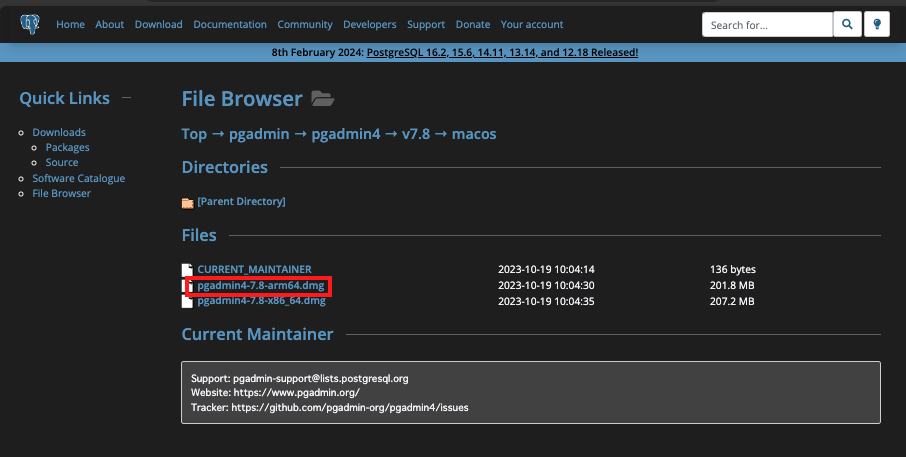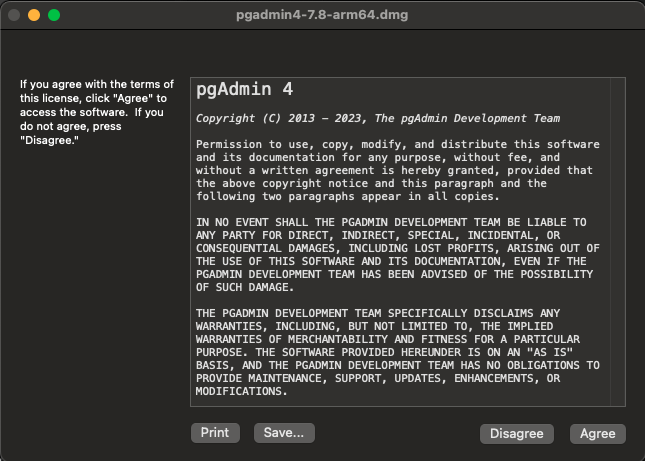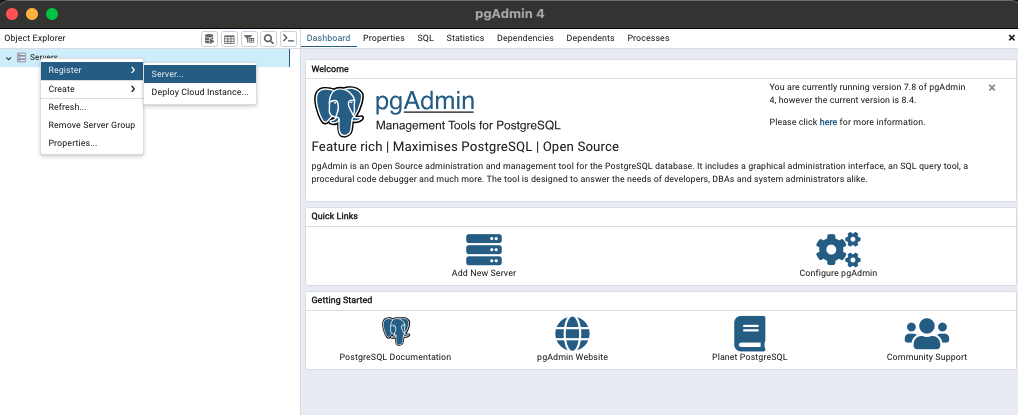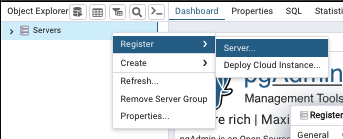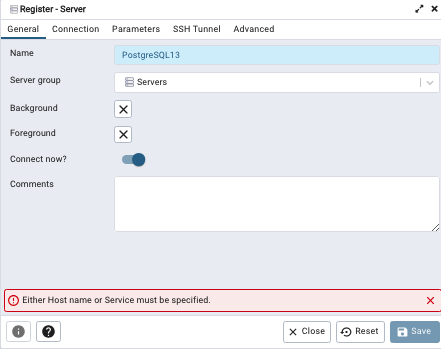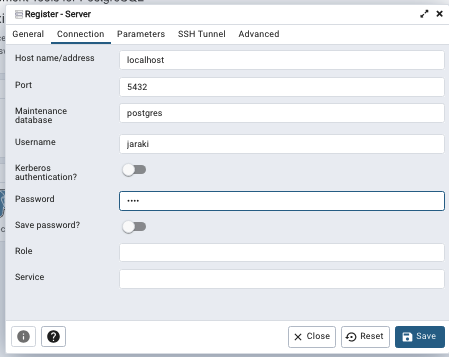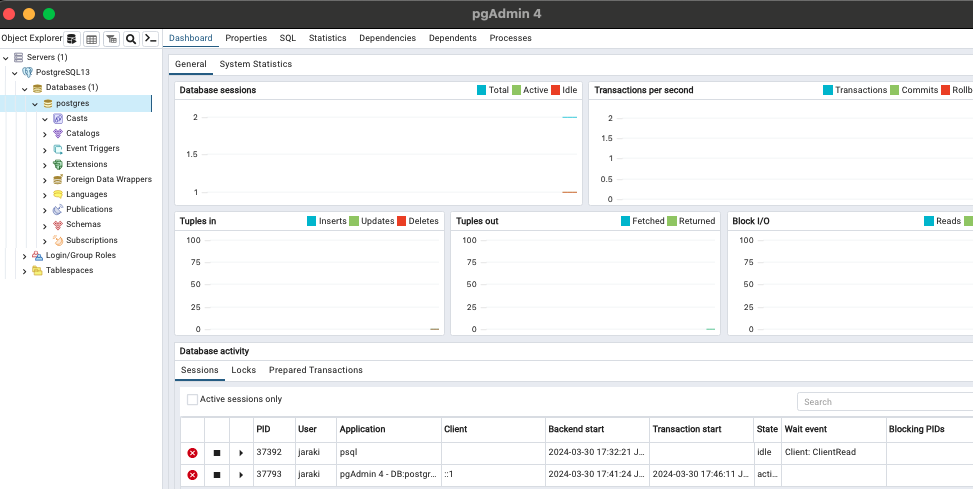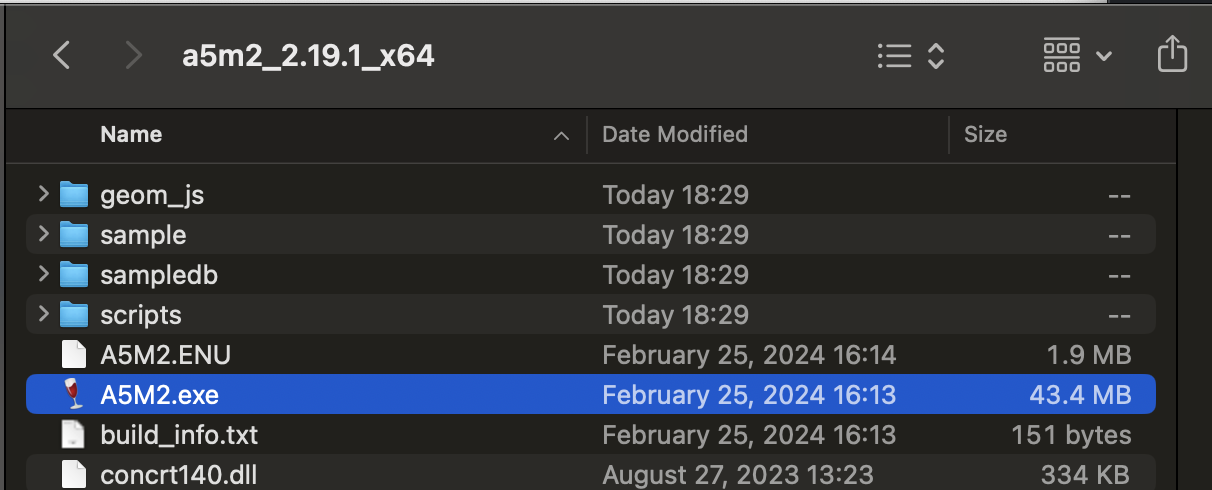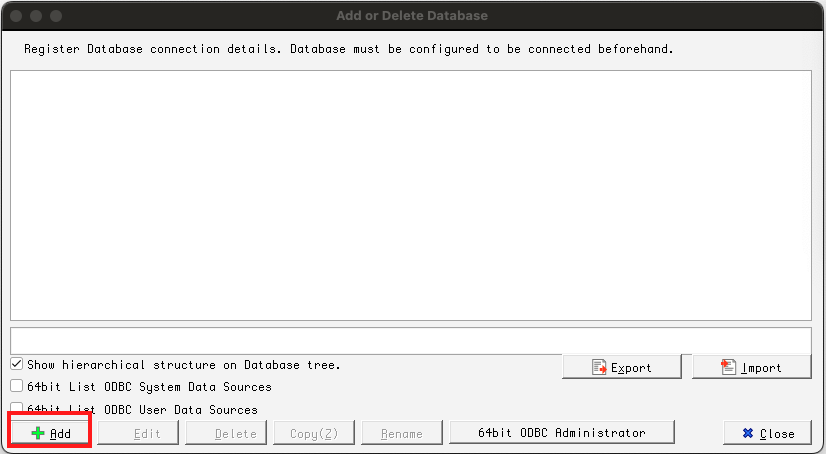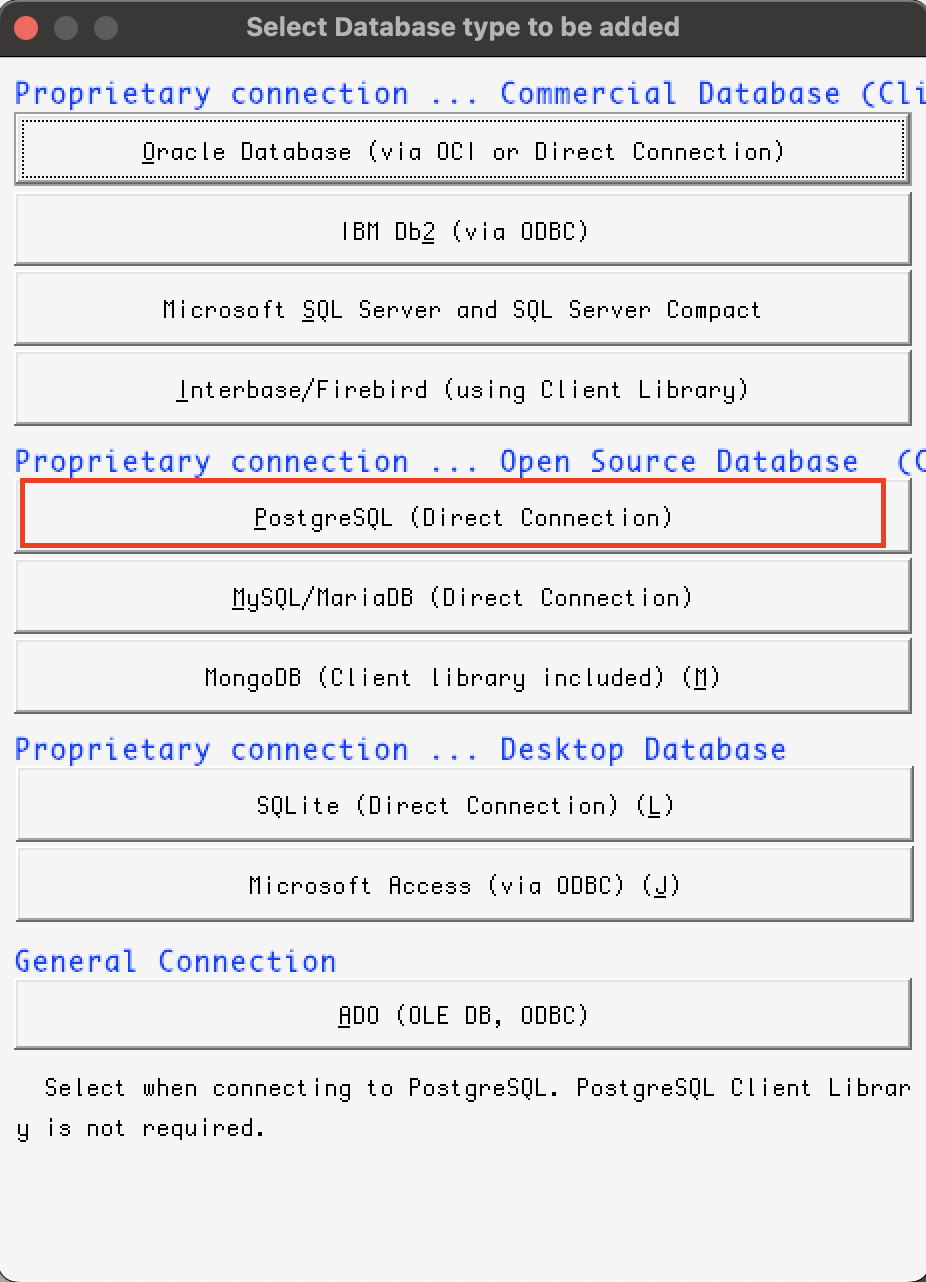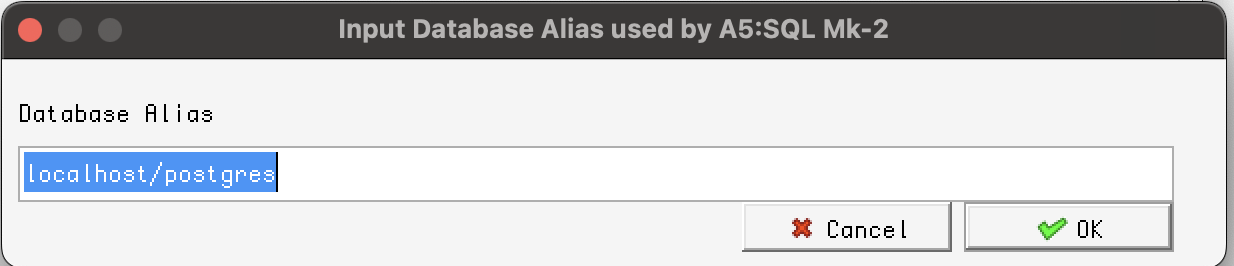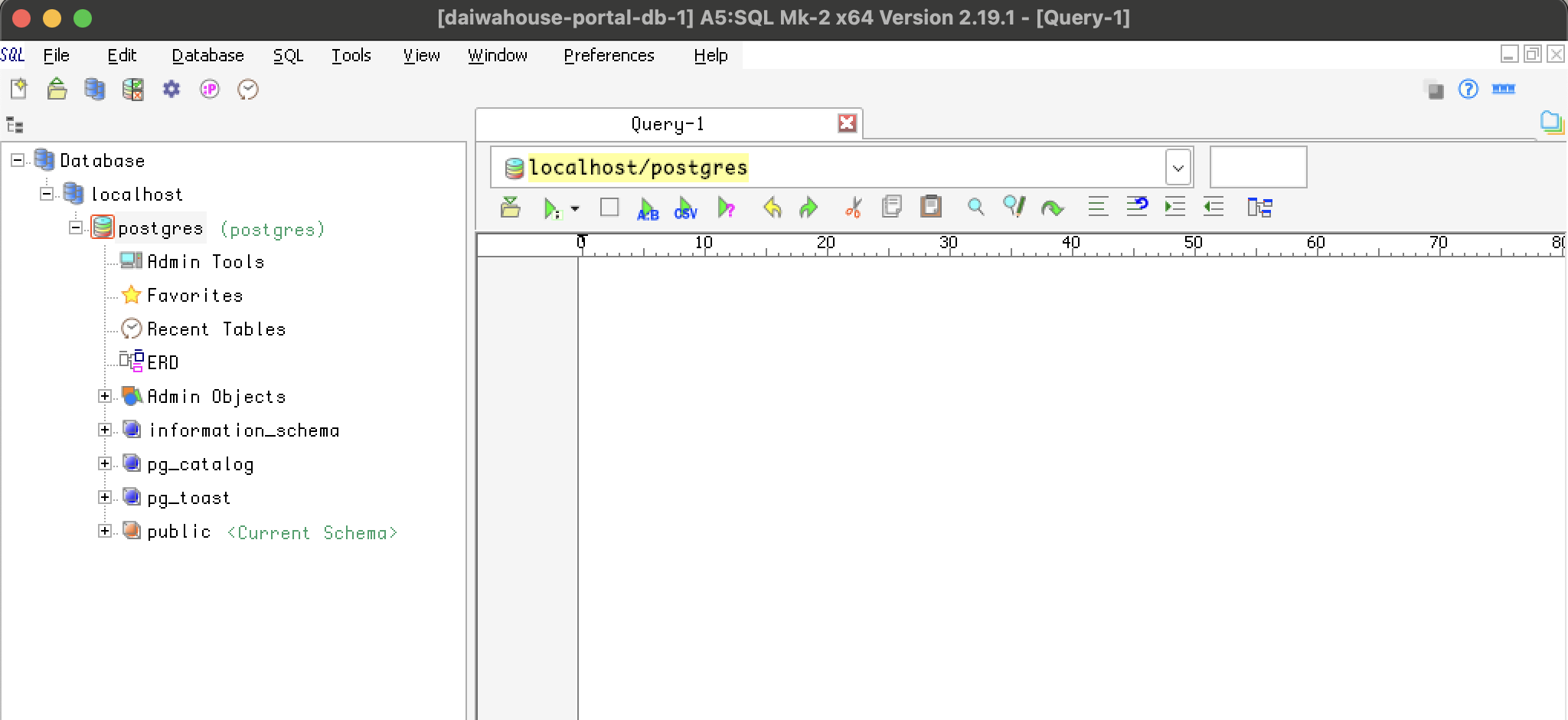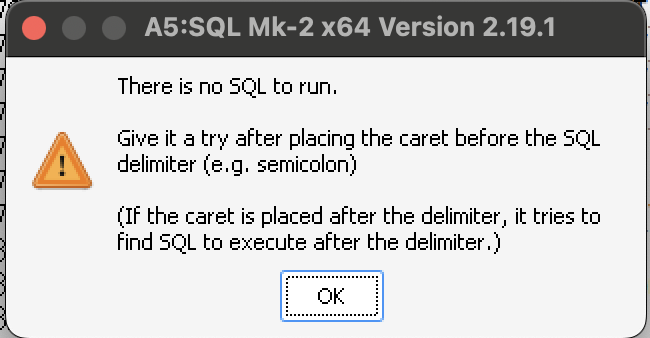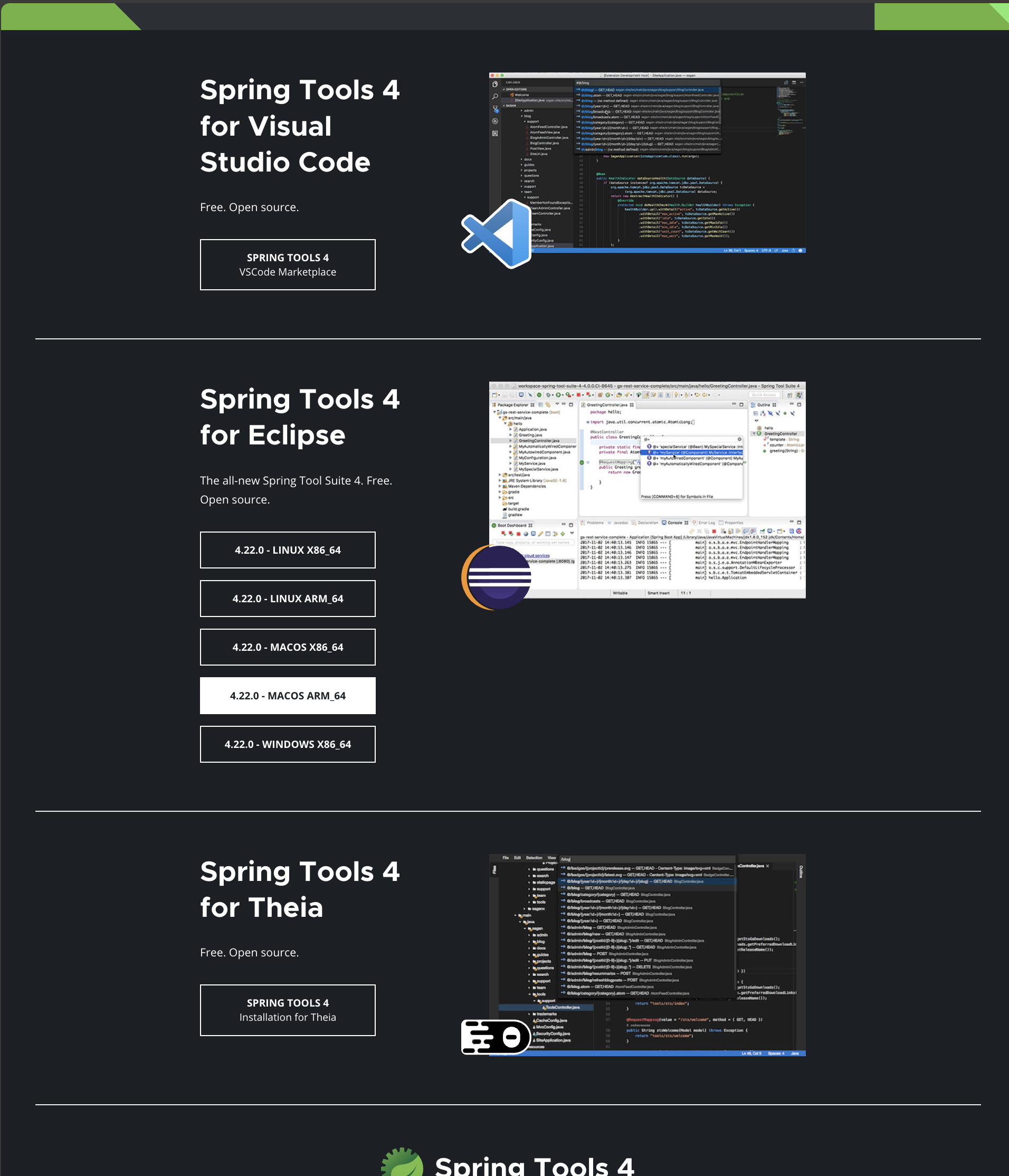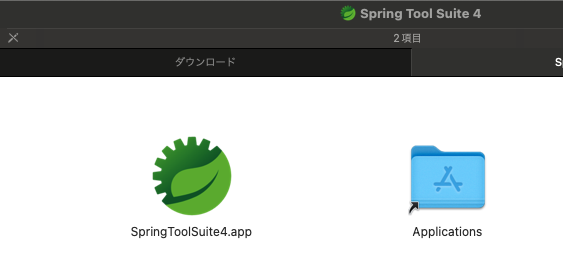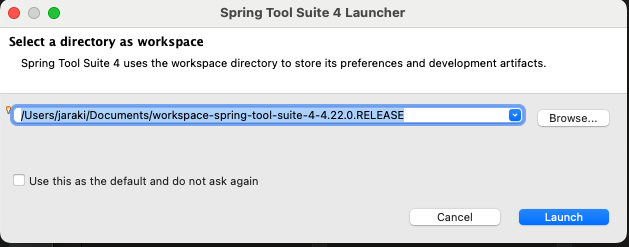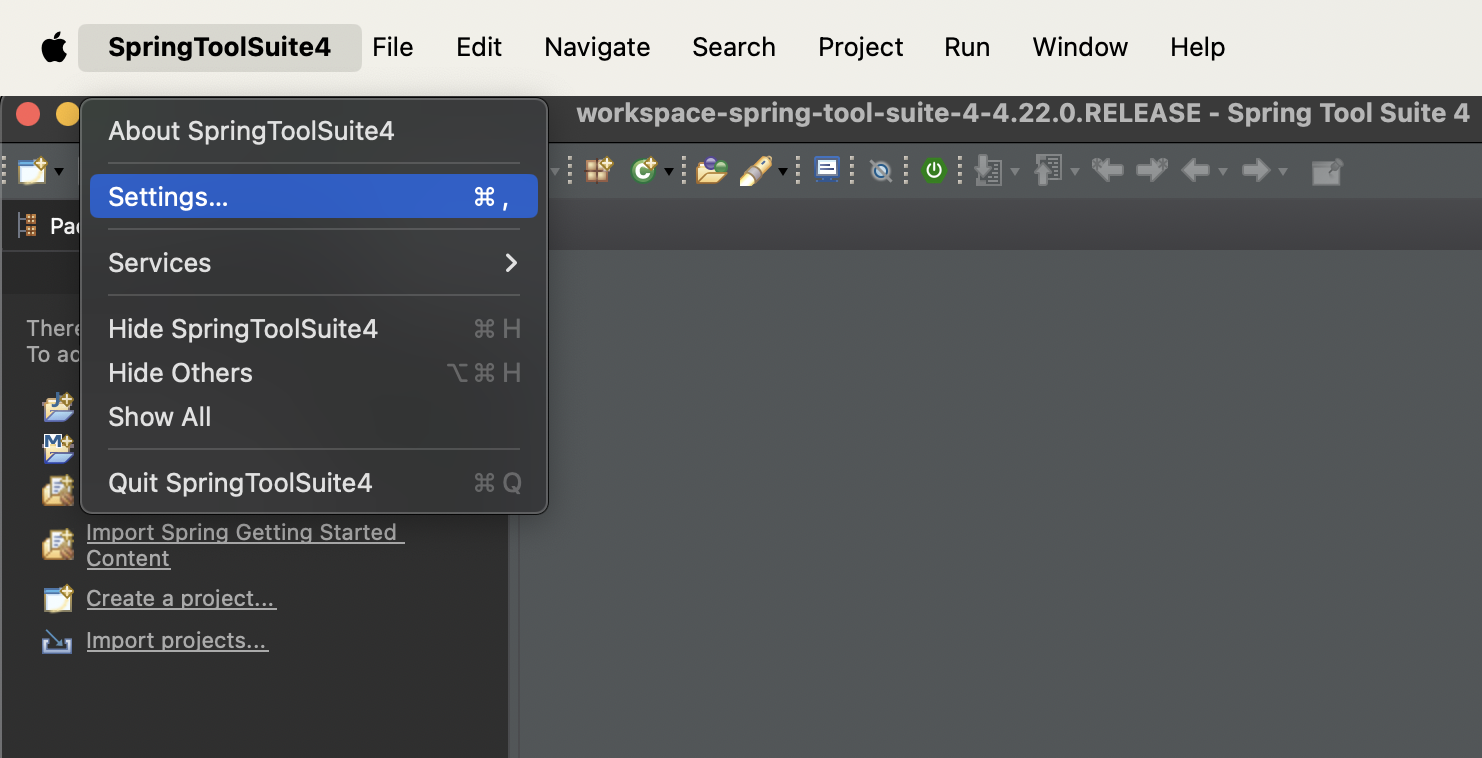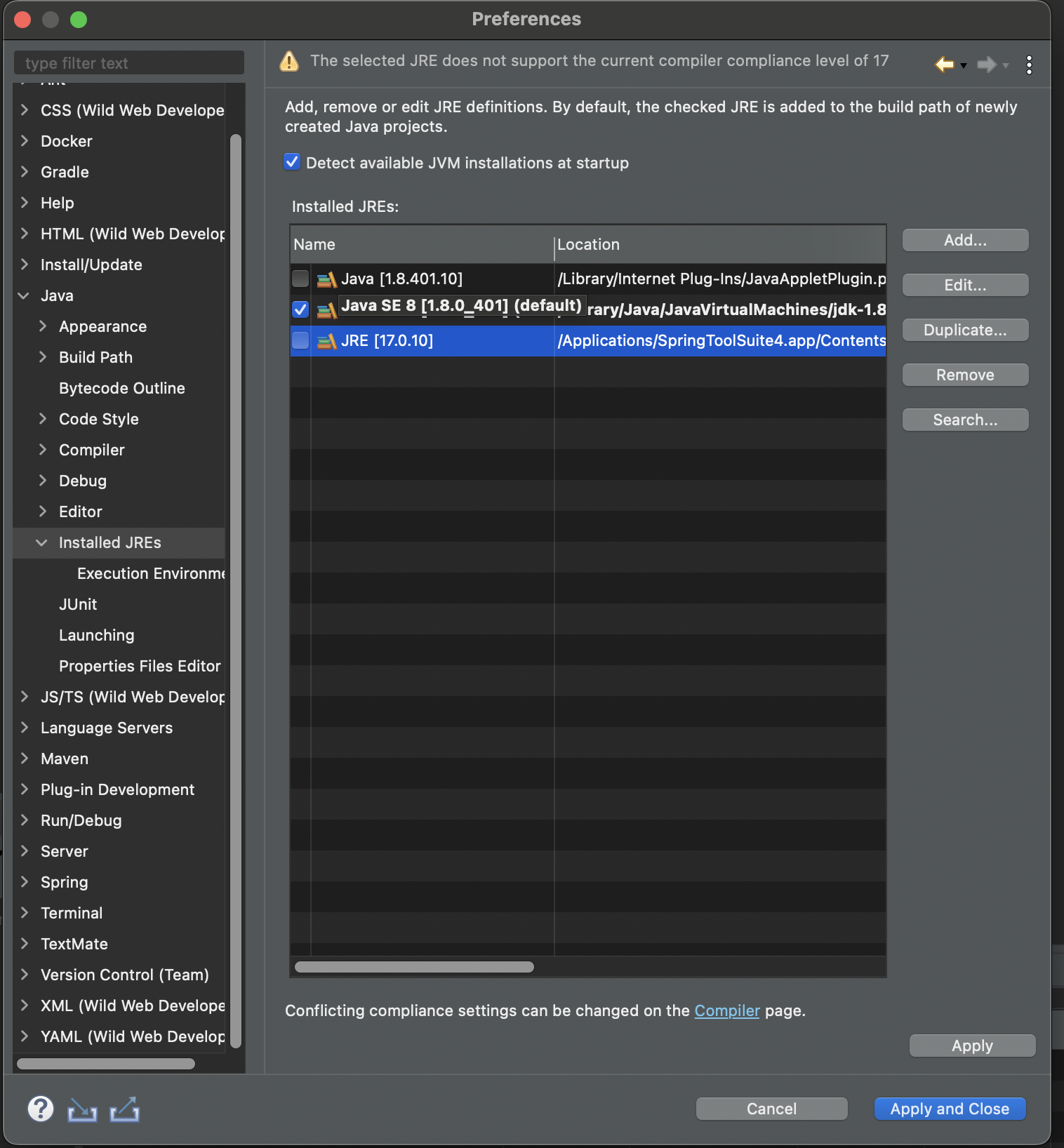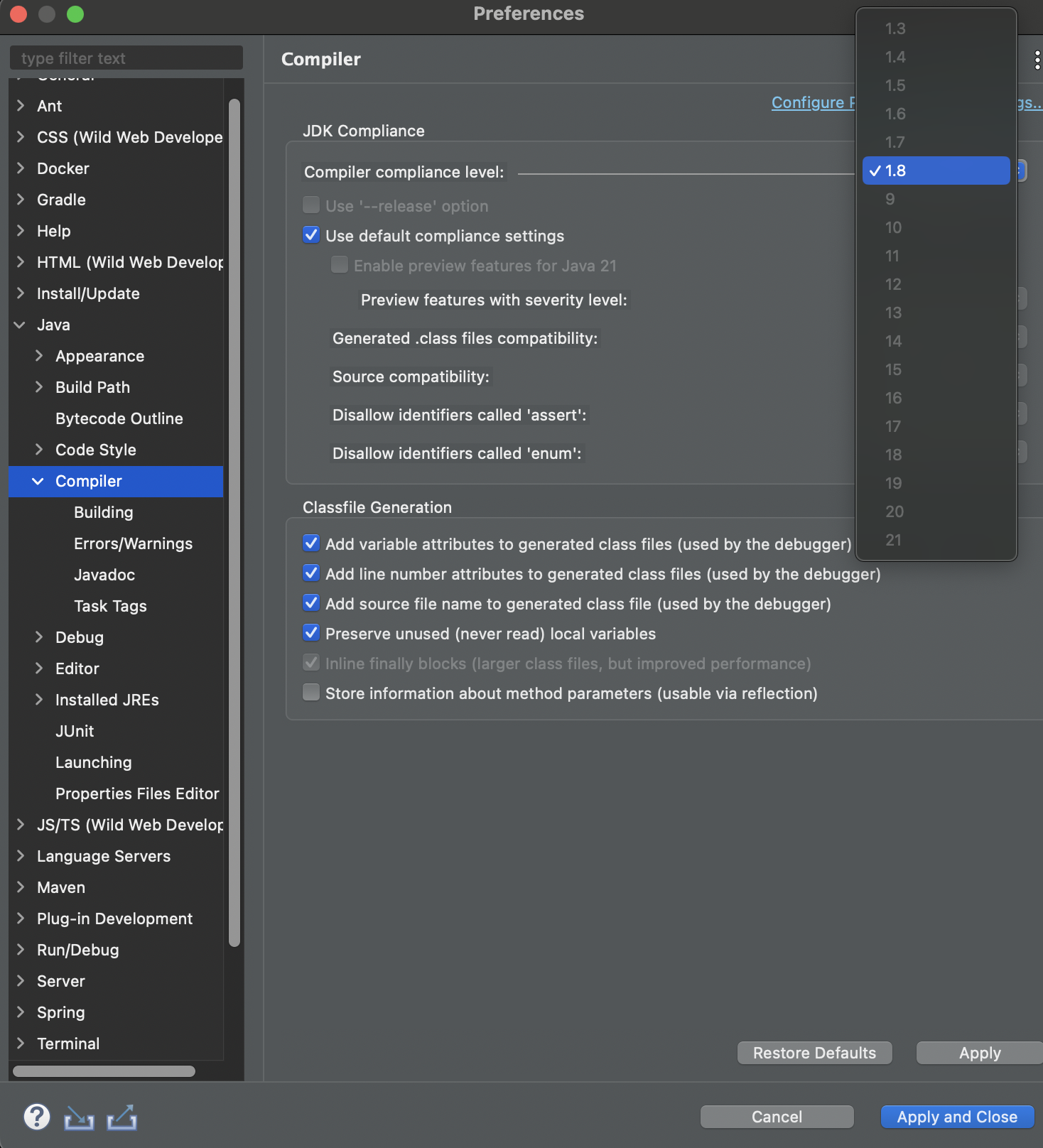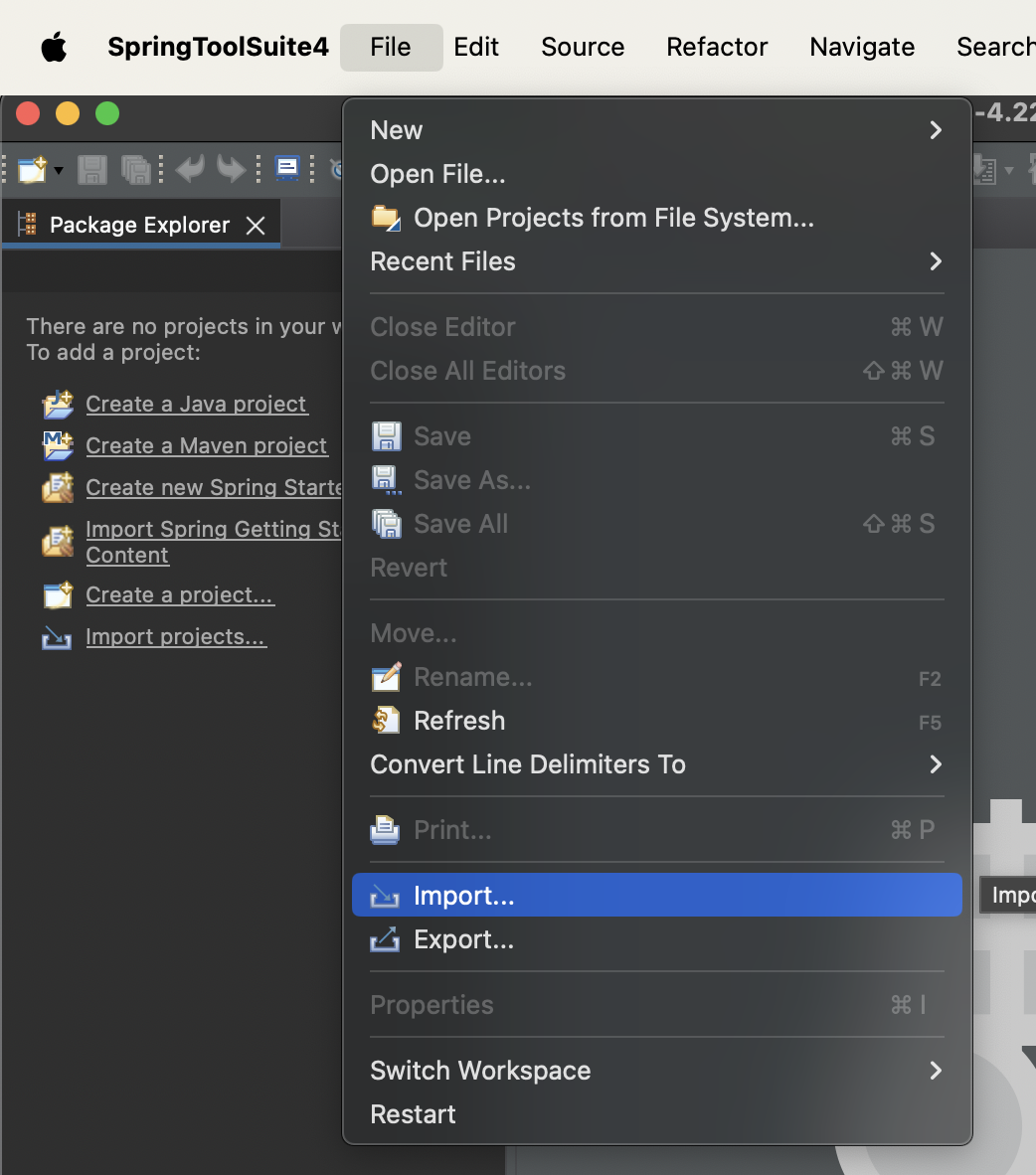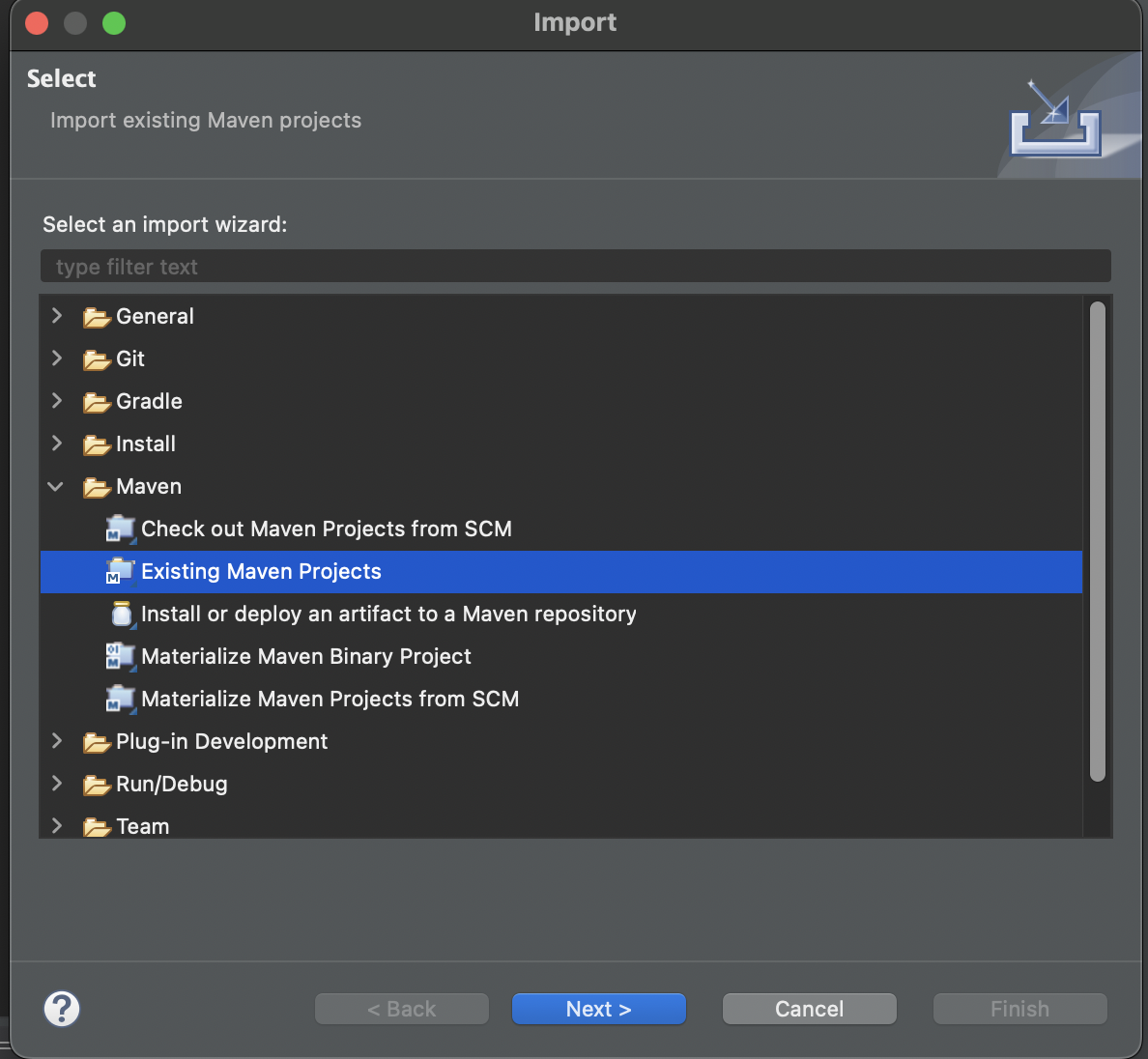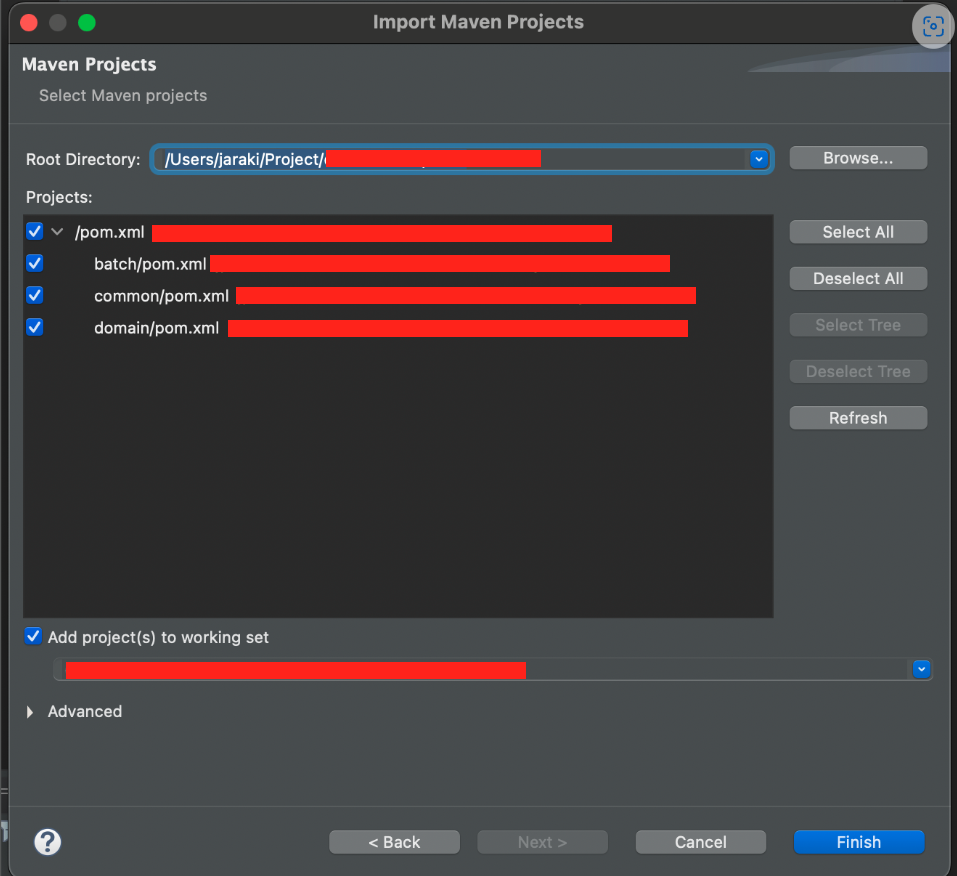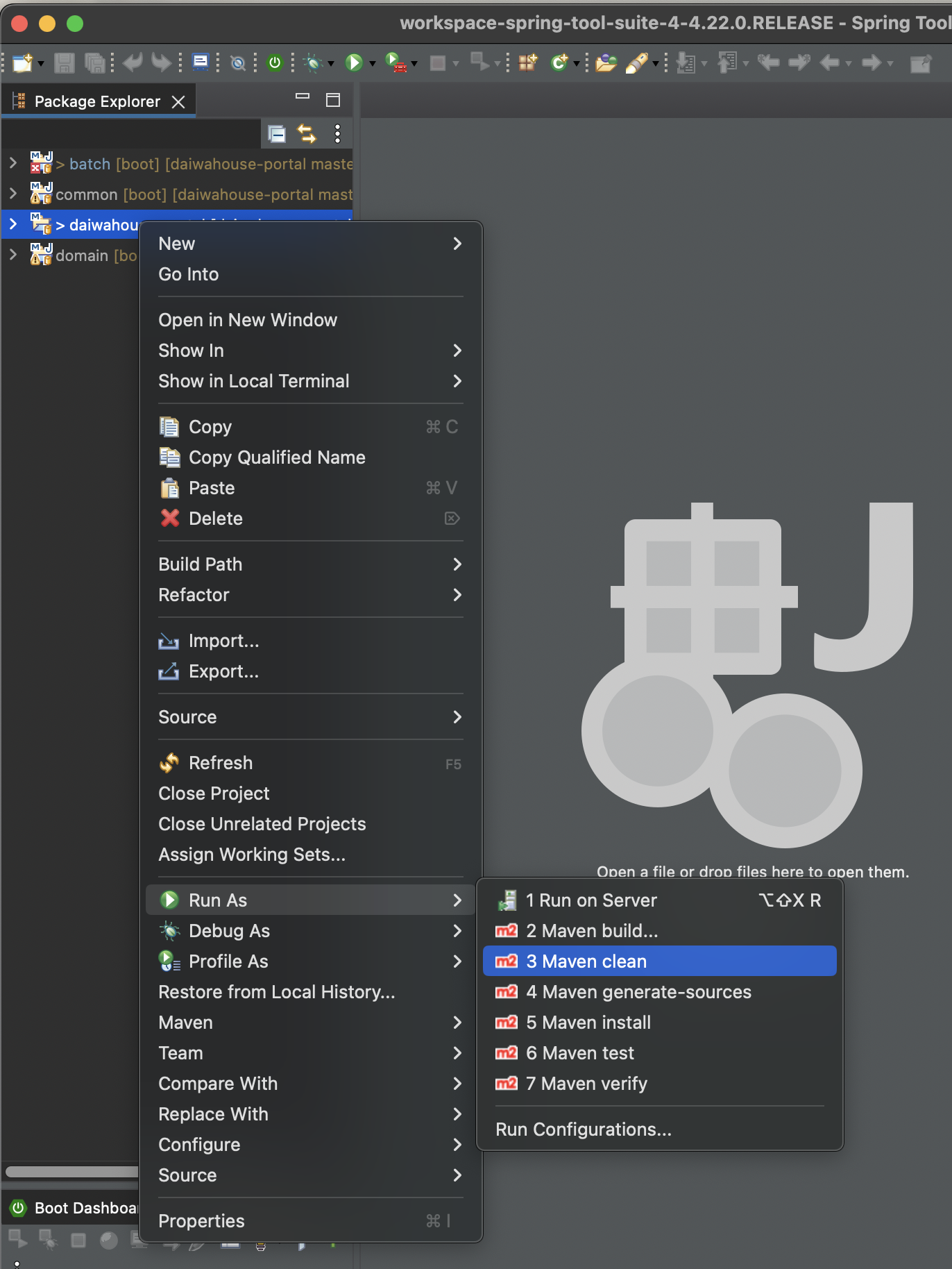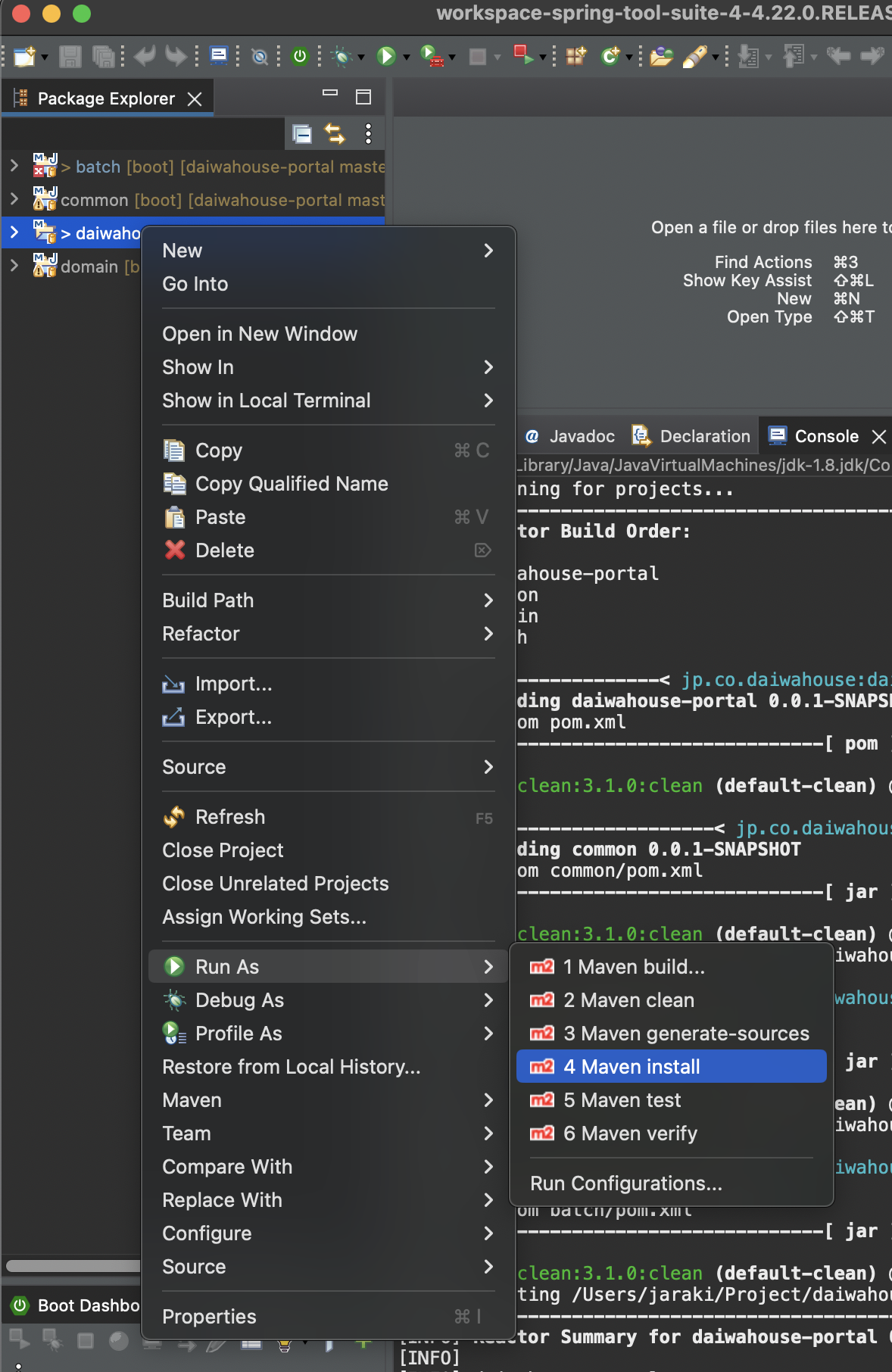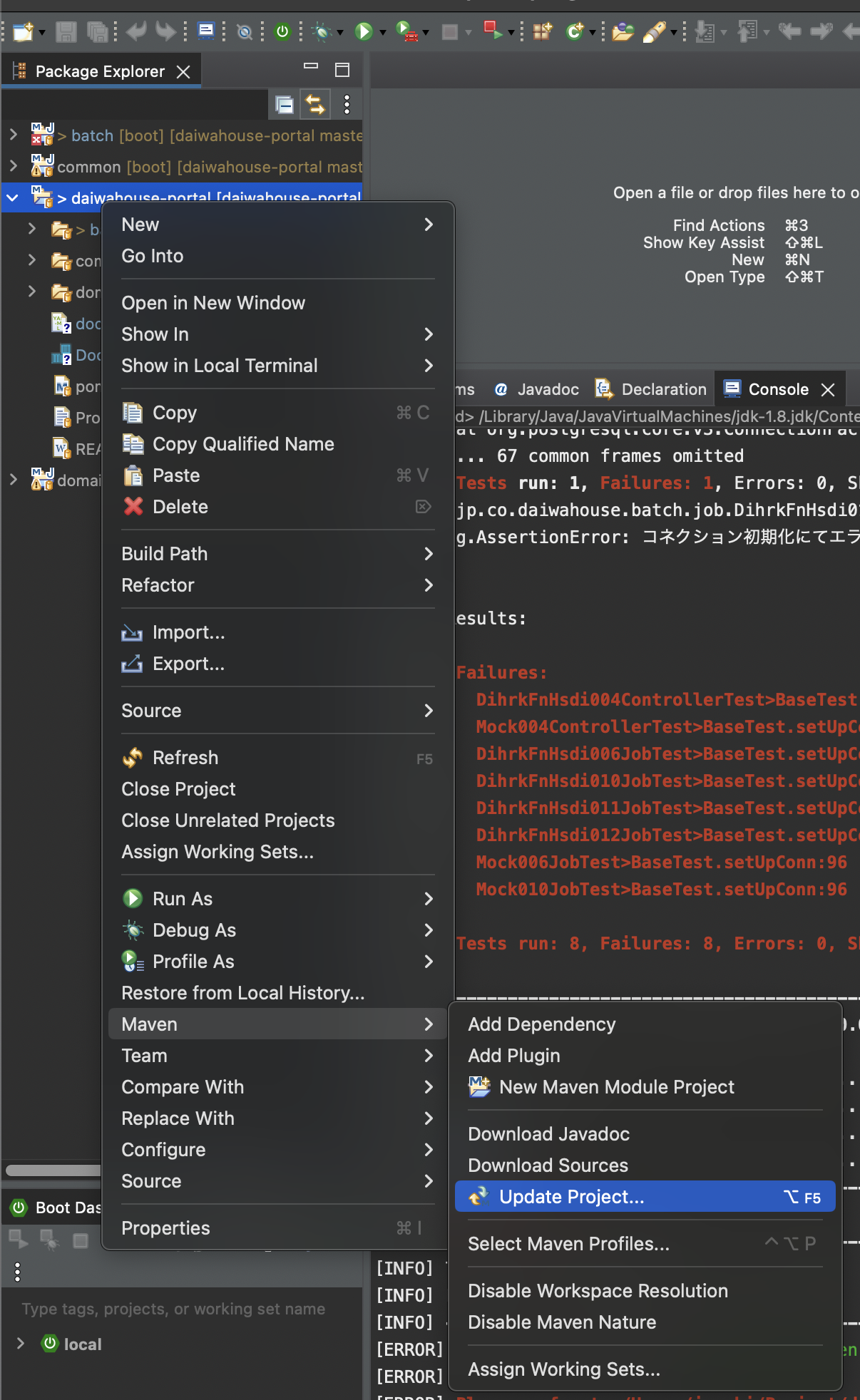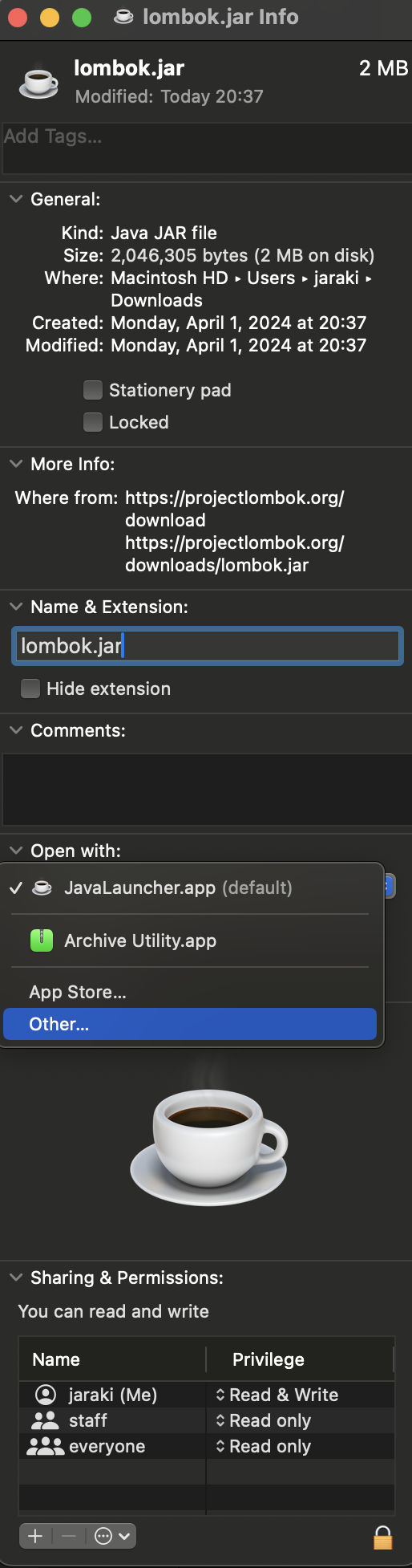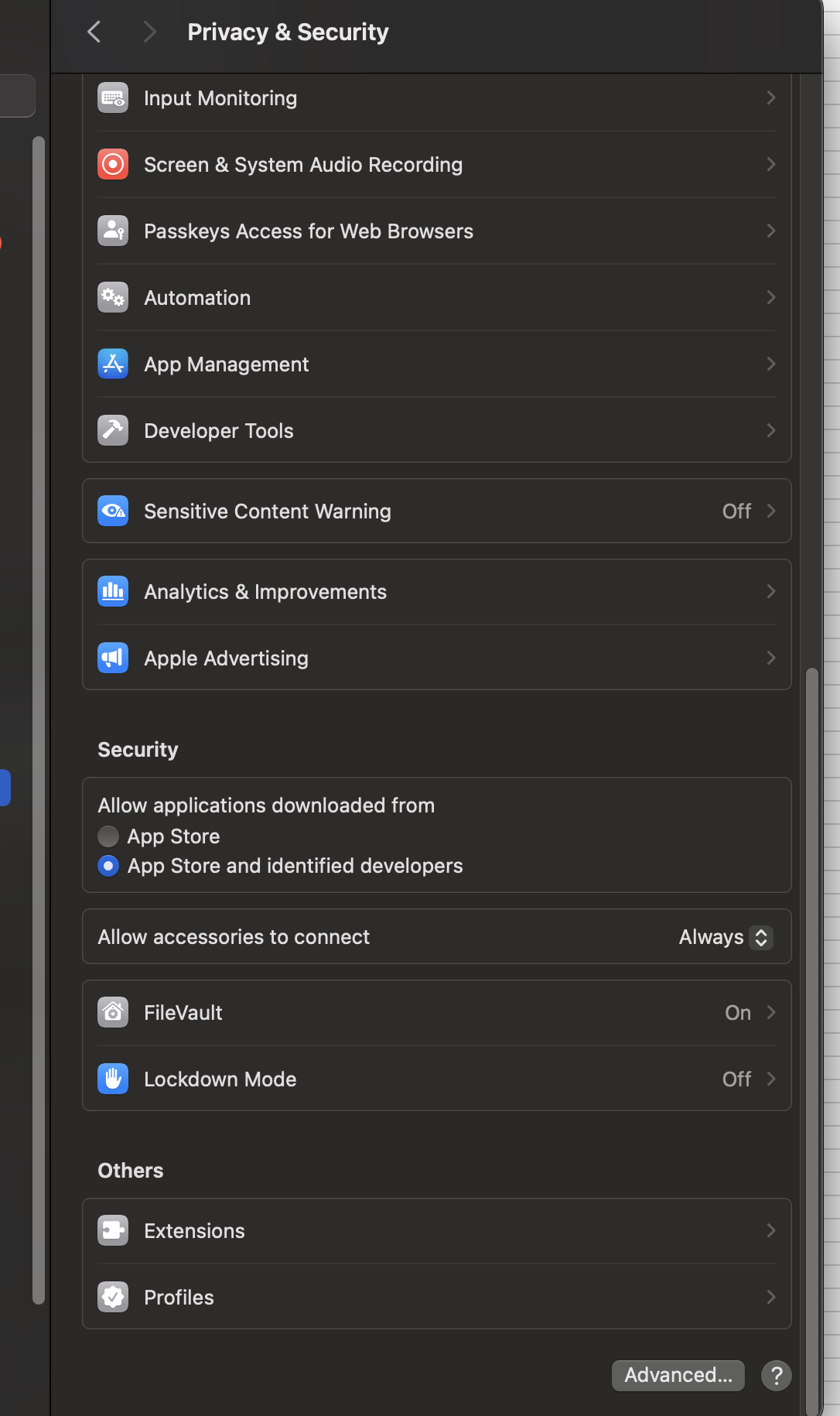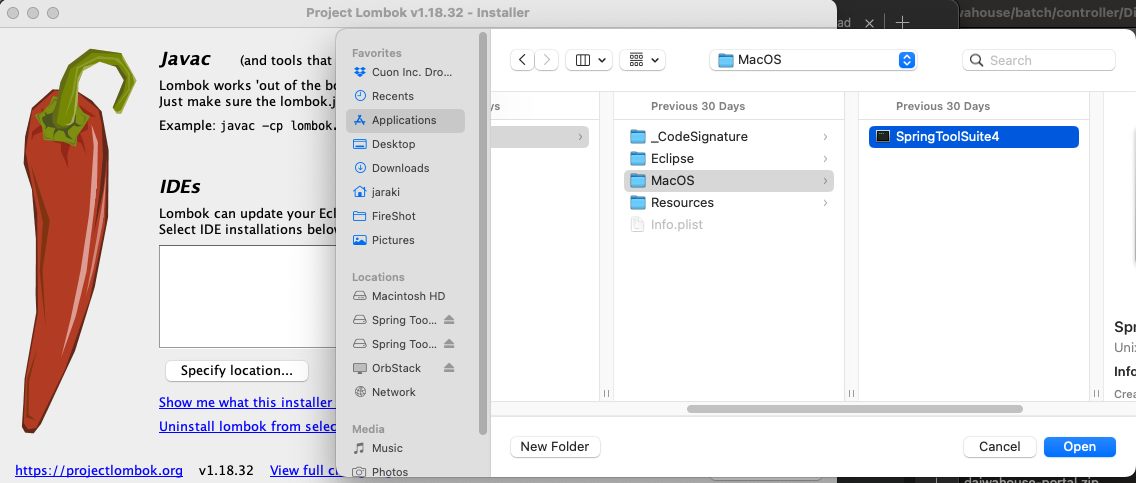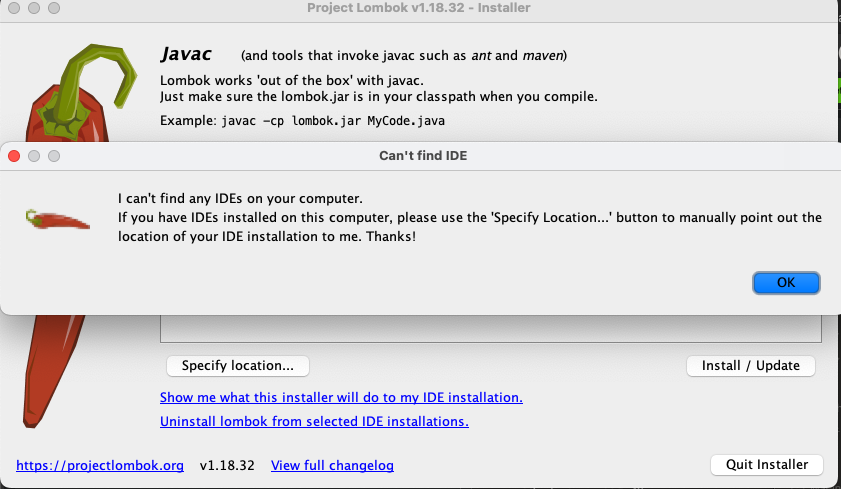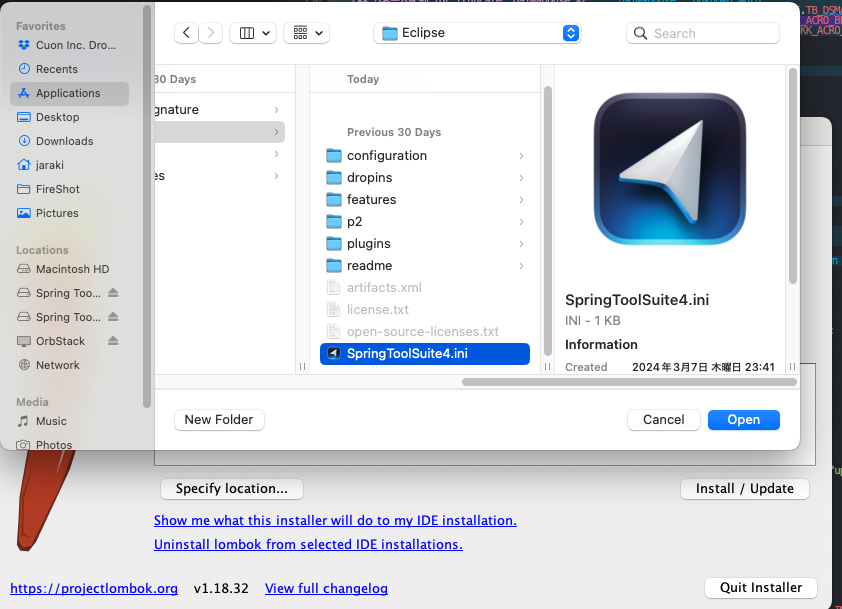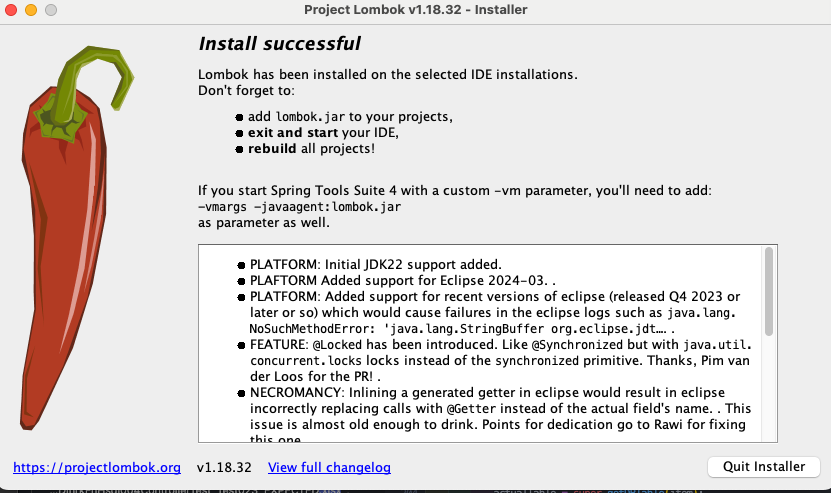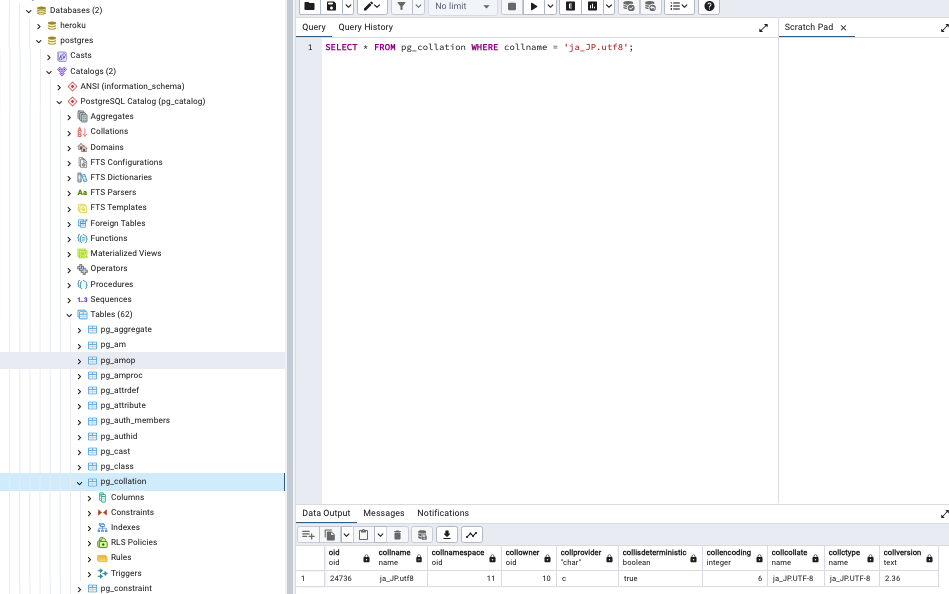1. JDKのインストール
JDK(Java Development Kit)は、環境構築するためのファイルがパッケージされている。
以下の公式サイトから「jdk-8u401-macosx-aarch64.dmg」をダウンロード
ターミナルでインストール確認
> java -version
java version "1.8.0_401"
Java(TM) SE Runtime Environment (build 1.8.0_401-b10)
Java HotSpot(TM) 64-Bit Server VM (build 25.401-b10, mixed mode)
環境変数の設定1
cd ~
echo JAVA_HOME=/Library/Java/JavaVirtualMachines/jdk1.8.0_401.jdk/Contents/Home >> .zshrc
source .zshrc echo $JAVA_HOME ```
以下が設定されていればOK
> echo $JAVA_HOME
/Library/Java/JavaVirtualMachines/jdk1.8.0_401.jdk/Contents/Home
※~/.zshrc は、zsh シェル(Unix シェルの一種)の設定を格納するファイルで起動時に読み込まれる。
source .zshrcでターミナルを再起動せずに、読み込む。
環境変数の設定2
cd ~
echo PATH=$PATH:$JAVA_HOME/bin >> .zshrc
source .zshrc
echo $PATH
以下が設定されていればOK
> echo $PATH
(他の環境変数):/Library/Java/JavaVirtualMachines/jdk1.8.0_401.jdk/Contents/Home/bin
VSCodeの拡張機能「Extension Pack for Java」をインストール
linuxのバージョン
root@c90332e693e9:/# cat etc/os-release
PRETTY_NAME="Debian GNU/Linux 12 (bookworm)"
NAME="Debian GNU/Linux"
VERSION_ID="12"
VERSION="12 (bookworm)"
VERSION_CODENAME=bookworm
ID=debian
HOME_URL="https://www.debian.org/"
SUPPORT_URL="https://www.debian.org/support"
BUG_REPORT_URL="https://bugs.debian.org/"
2. Maven3のインストール
Javaプロジェクトの構築(ビルド)、依存関係の管理、プロジェクト情報の管理などを行うためのツール
以下の公式サイトから「apache-maven-3.8.8-bin.tar.gz」をダウンロード
展開したファイルを(/Users/ユーザー名)直下に移動
ターミナルで以下を実行してください。これにより、環境変数 PATH を設定。
cd ~
echo PATH=$PATH:~/apache-maven-3.8.8/bin >> .zshrc
source .zshrc
echo $PATH
バージョン確認
➜ ~ mvn -v
Apache Maven 3.8.8 (4c87b05d9aedce574290d1acc98575ed5eb6cd39)
Maven home: /Users/jaraki/apache-maven-3.8.8
Java version: 1.8.0_401, vendor: Oracle Corporation, runtime: /Library/Internet Plug-Ins/JavaAppletPlugin.plugin/Contents/Home
Default locale: en_JP, platform encoding: UTF-8
OS name: "mac os x", version: "14.2.1", arch: "aarch64", family: "mac"
3. PostgreSQL 13のインストール
homebrewでインストール
brew install postgresql@13
別バージョンのpostgresqlがある場合、以下で切り替え
brew services stop postgresql
brew link --overwrite postgresql@13
brew services start postgresql
psql -V
以下が表示されればOK
➜ ~ psql -V
psql (PostgreSQL) 13.14
ディレクトリの作成
sudo mkdir -p /usr/local/var/postgres
ユーザ権限の設定
sudo chown $(whoami) /usr/local/var/postgres
DBの初期化
initdb /usr/local/var/postgres
postgreSQLサーバ起動
pg_ctl -D /usr/local/var/postgres start
DBのステータスを確認
➜ ~ psql -l
List of databases
Name | Owner | Encoding | Collate | Ctype | Access privileges
-----------+--------+----------+-------------+-------------+-------------------
postgres | jaraki | UTF8 | en_US.UTF-8 | en_US.UTF-8 |
template0 | jaraki | UTF8 | en_US.UTF-8 | en_US.UTF-8 | =c/jaraki +
| | | | | jaraki=CTc/jaraki
template1 | jaraki | UTF8 | en_US.UTF-8 | en_US.UTF-8 | =c/jaraki +
| | | | | jaraki=CTc/jaraki
(3 rows)
4. pgAdmin 4のインストール
以下より「pgAdmin 4 v7.8」をダウンロード
※ Macのバージョンは、14 (Sonoma)
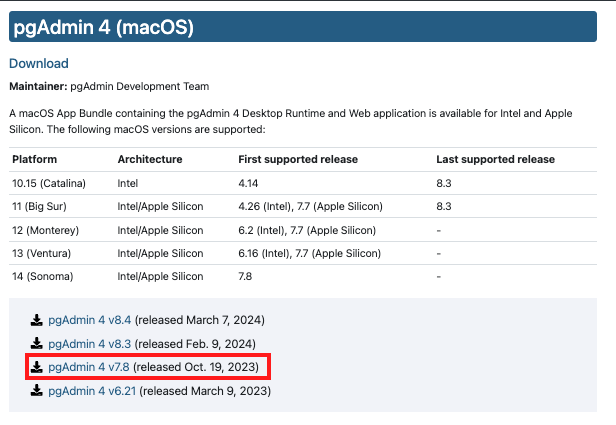
phAdminの起動
5. A5M2のインストール
以下から、「A5:SQL Mk-2(x64 edition)」をダウンロード
https://www.vector.co.jp/soft/dl/winnt/business/se422726.html
以下に配置
/users/{ユーザー名}/Applications/
Wineのインストール
※Mac で Windows のアプリケーションを動作できるようにするシステム
brew tap gcenx/wine
brew install --cask --no-quarantine gcenx/wine/wine-crossover
Winetricksのインストール
※Wine のライブラリを管理するツール。
brew install wget
brew install winetricks
MSゴシック等の代替フォントをインストール
winetricks fakejapanese_ipamona
メイリオフォントの代替フォントをインストール
winetricks fakejapanese_vlgothic
環境変数の設定
echo PATH="/opt/homebrew/opt/unzip/bin:$PATH" >> ~/.zshrc
wineでレジストリエディタを起動
wine regedit
接続情報を設定
※以下の画面が表示されない場合、Databaseタブの「Add or Delete Database...」をクリック
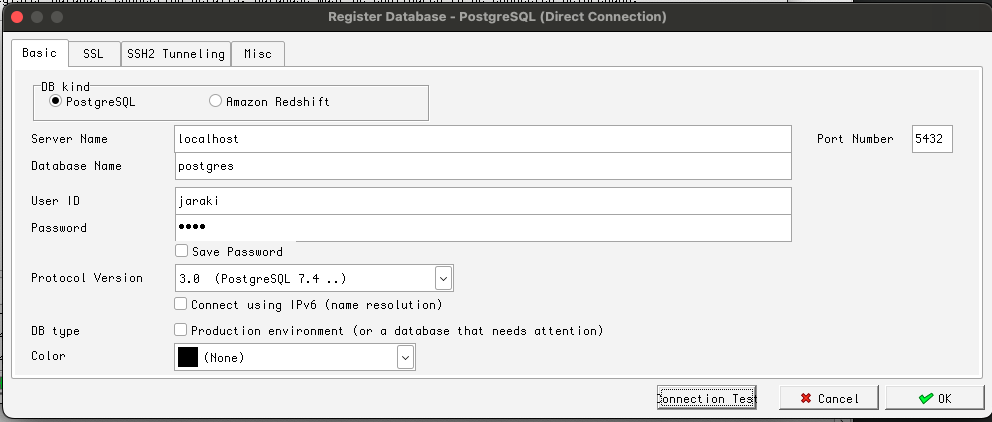
6. Spring Tool4のインストール
以下のサイトでダウンロード
https://spring.io/tools
起動して、設定を表示
コンパイラの設定
7. Lombokのインストール
以下のエラー発生
テーブル作成
以下を実行した。
CREATE COLLATION IF NOT EXISTS pg_catalog."ja_JP.utf8" (LC_COLLATE = 'ja_JP.UTF-8', LC_CTYPE = 'ja_JP.UTF-8');
localデータ「ja_JP.UTF-8"」がないエラー
db-1 | 2024-04-06 19:34:15.261 JST [66] ERROR: could not create locale "ja_JP.UTF-8": No such file or directory
db-1 | 2024-04-06 19:34:15.261 JST [66] DETAIL: The operating system could not find any locale data for the locale name "ja_JP.UTF-8".
db-1 | 2024-04-06 19:34:15.261 JST [66] STATEMENT: CREATE COLLATION IF NOT EXISTS pg_catalog."ja_JP.utf8" (LC_COLLATE = 'ja_JP.UTF-8', LC_CTYPE = 'ja_JP.UTF-8');
MacOSの言語設定を英語→日本語に変更。成功した。(Dockerのコンテナではない)
CREATE COLLATION
Query returned successfully in 45 msec.
pgAdminで作成できたことを確認。
SELECT * FROM pg_collation WHERE collname = 'ja_JP.utf8';
以下で所有者をpostgresに変更
ALTER COLLATION pg_catalog."ja_JP.utf8" OWNER TO postgres;
postgres はid 10であることがわかる。
SELECT usesysid, usename FROM pg_catalog.pg_user;
Dockerでmavenを動作させる
以下のイメージを利用
Dockerfile.dev
FROM maven:3.8.4-openjdk-8
# 永続化でマウントされるパスをワーキングディレクトリに指定
WORKDIR /
COPY . .
これで、mvnコマンドが実行可能
以下参照
エラー対応
アプリケーション“SpringToolSuite4.app”を開けません。
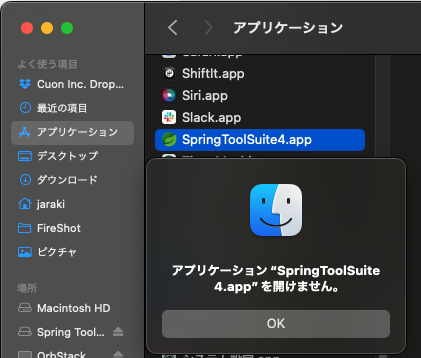
言語が英語から日本語に変わったから??
再度、以下のようにインストールを行う。
参考にしたサイト