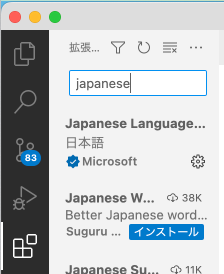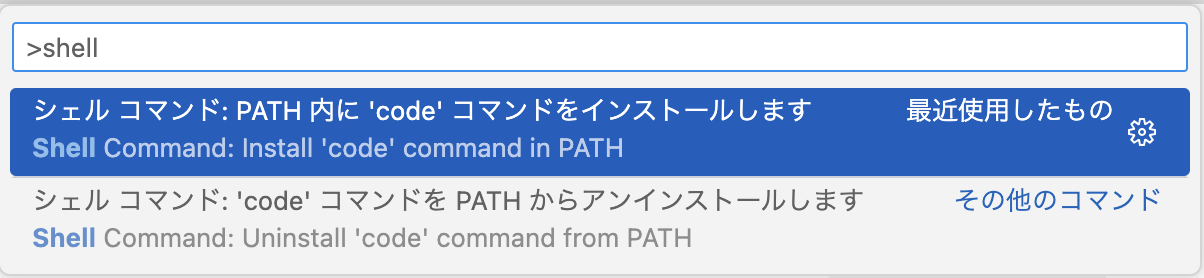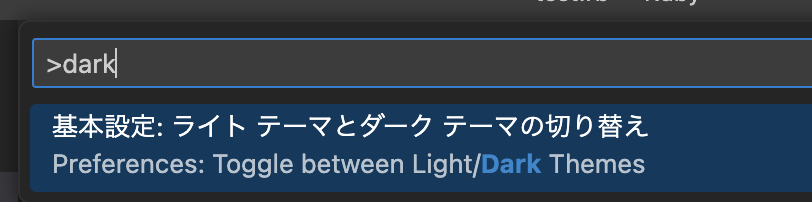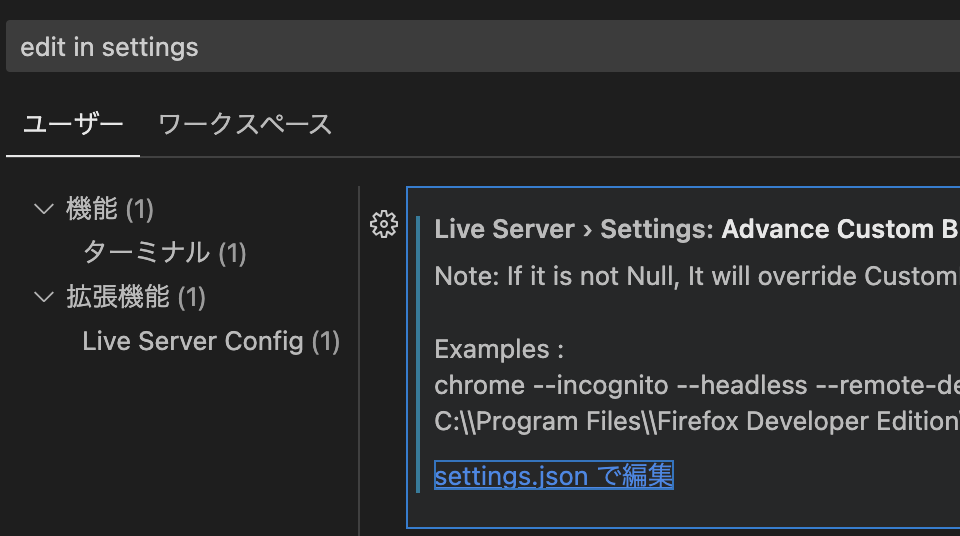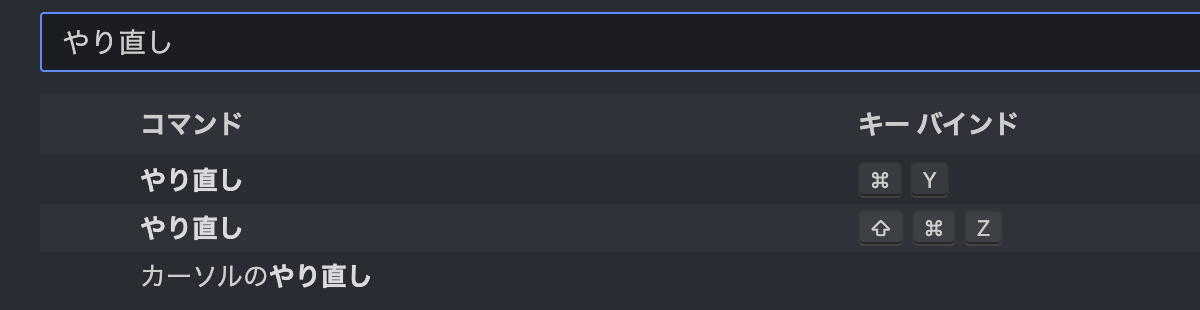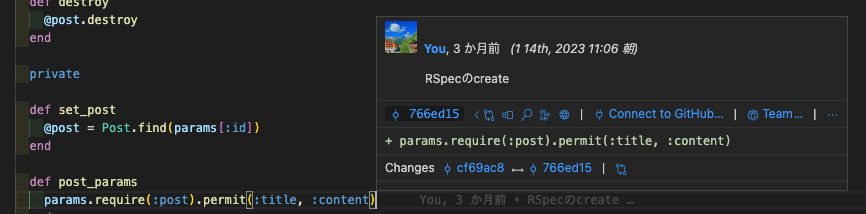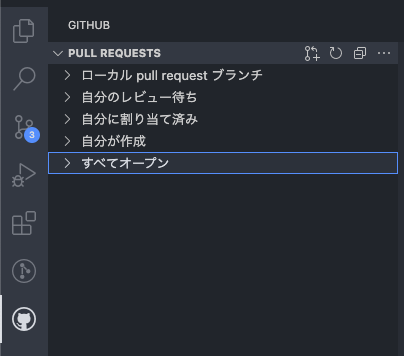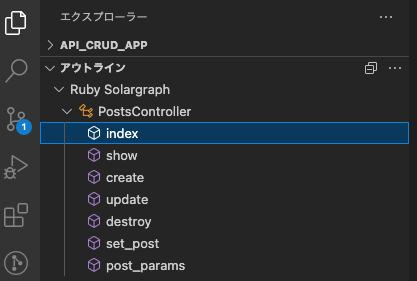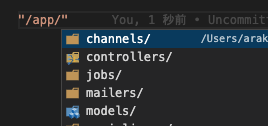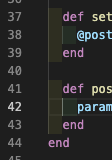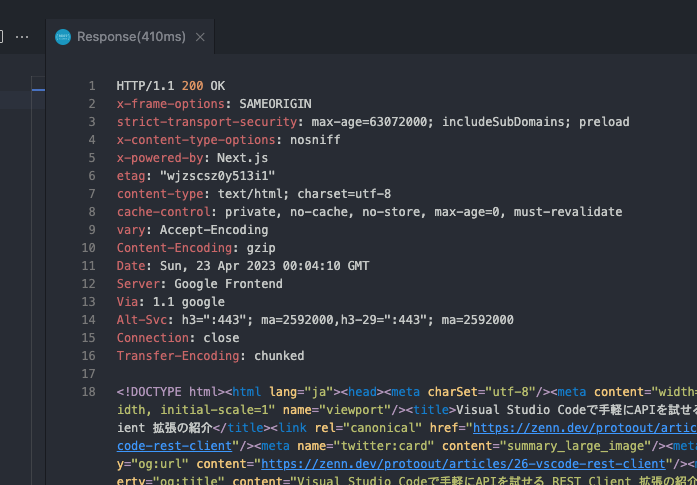0. はじめに
VS codeのインストール
1. 基本設定
VSCodeの日本語化
初期設定は英語のため、日本語にするために以下の設定行う
-
一番上の「Japanese Language Pack for Visual Studio Code」を選択し、「Install」をクリック
⚠️画像ではインストール済みのため、「アンインストール」と表示されている

-
右下に現れる「Restart Now」をクリック
-
VS Codeが再起動され、日本語化される
ターミナルからVS Codeを開く
以下の作業を行うと、ターミナルからVS Codeを簡単に開くことができる
-
「シェルコマンド: PATH内に 'code' コマンドをインストールします」を選択
-
動作確認するため、一旦VS Codeを閉じる
-
ターミナルから起動してみる ⚠️
.(ピリオド)はカレントディレクトリの意味
code .
- VS Codeが起動すればOK
ダークモードに変更
- コマンドパレット(command shift p)を起動し、
darkと入力 -
基本設定:ライトテーマとダークテーマの切り替えを選択
各種色を変更
-
設定画面を開き(
command+,)、workbench.colorCustomizationsと入力 -
workbench.colorCustomizationsに以下を追加
"workbench.colorCustomizations": {
"tab.activeBackground": "#666666cc",
"editor.selectionBackground": "#8213be",
"editor.selectionHighlightBackground": "#0115cd",
"editor.findMatchHighlightBackground": "#4d5fb0",
"editor.findMatchBackground": "#7402a9",
// "editor.findMatchBorder": "#ffffff",
},
- tab.activeBackground タブ
- editor.selectionBackground 選択中のテキスト
- editor.selectionHighlightBackground 選択中のテキストと同じ文字列
- editor.findMatchHighlightBackground 検索にヒットした文字列
- editor.findMatchBorder 検索にヒットした文字列群のうち,現在フォーカスしているものの枠線
- editor.findMatchBackground 検索にヒットした文字列群のうち,現在フォーカスしているもの
コメントアウトの文字色は以下を追加
"editor.tokenColorCustomizations": {
"comments": "#dda0dd"
}
HTMLタグ補完
HTMLタグの補完のため、以下のようにemmetを導入する。
-
設定画面を開き(
command+,)、emmetと入力 -
設定画面を開き(
ctrl+,)、edit in settingsと入力 -
開いたファイルに以下を追記
"emmet.includeLanguages": {
"erb": "html"
}
表示設定
画面に不要な項目を非表示にする
- 画面上部のView > Appearance > Status Barなど(各自お好み)
ターミナルの設定
ターミナルを左側に表示する
自動保存
保存時とペースト時に自動でフォーマットする設定
以下をsettings.jsonに追加
"editor.formatOnSave": true,
"editor.formatOnPaste": true,
2. ショートカットキー
以下の作業を行うと、VS Codeでやり直しができる
- 今回設定した内容は以下
| 項目 | 設定値 |
|---|---|
| redo | ⌘ Y |
| view open next editor | ⌘ ↓ |
| View:open previous editor | ⌘ ↑ |
| View: show explorer | ⌘ E |
| View: Show source control | ⌘ G |
| 置換 | ⌘ H |
| エディターでシンボルに移動 | ⌘ U |
| File: Copy Relative Path of Active File | ⌘ R |
| Terminal: Create New Terminal in Editor Area | ⌘ T |
| Terminal: Focus Next Terminal Group | ⌘ ↓ |
| Terminal: Focus Previous Terminal Group | ⌘ ↑ |
| Terminal: Kill the Active Terminal Instance | ⌘ w |
| View: Toggle Maximized Panel | ⌘ M |
| View: Split Editor | ⌃ S |
| View: Git Graph (git log) | ⌘ L |
| View: Move Editor Left | ⌘ , |
| View: Move Editor Right | ⌘ . |
| View: Pin Editor | ⌃ P |
| View: Unpin Editor | ⌃ P |
| 表示:ターミナルの切り替え | ⌘ ; |
| workbench.action.openSettings | ⇧ ⌘ , |
| workbench.action.openEditorAtIndex1 | ⌘ ] |
| workbench.action.terminal.focusPrevious | ⌘ ⇧ |
| workbench.action.terminal.focusNext | ⌘ ↓ |
(参考)
設定済みのショートカットで一般的ではないが、よく使うもの
| 項目 | 設定値 |
|---|---|
| ターミナルの表示/非表示 | ⌘ J |
| サイドバーの表示/非表示 | ⌘ B |
| インデントでの折りたたみ | ⌥ ⌘ [ |
| 現在のフォルダのファイル一覧表示 | ⌘ ⇧ . |
3. 各種設定
- 設定画面を開き(
⌘+,)、以下の内容を設定していく
| 項目 | 設定値 | 内容 |
|---|---|---|
| editor.autoIndent | full | コピーした行を貼り付けるときにインデントを保持 |
| editor.font size | 11 | フォントサイズ |
| editor.rulers | [120] | 垂直ルーラーを120文字ラインに設定 |
| editor.minimap.showSlider | “always” | ミニマップのスライダー を 常に表示 |
| editor.cursorBlinking | “smooth” | カーソル・アニメーション を スムーズに |
| editor.cursorSmoothCaretAnimation | on | カーソルの移動をアニメーション |
| editor.cursorStyle | block | カーソルをブロックで表示 |
| editor.renderWhitespace | “boundary” | 空白文字を単語間の単一スペース以外表示 |
| editor.copyWithSyntaxHighlighting | off | テキストコピー時に書式設定を含めない |
| editor.formatOnType | on | フォーマットを自動化(値入力時) |
| editor.formatOnPaste | on | フォーマットを自動化(値貼り付け時) |
| editor.GlyphMargin | 行番号の横の領域を非表示 | |
| editor.LetterSpacing | -1.8 | フォントの横幅を狭くする |
| editor.LineHeight | 1.2 | フォントの縦幅を狭くする |
| editor.Folding | チェックしない | 行番号右側の↓を非表示 |
| editor.fontFamily | Menlo, Monaco, monospace | フォント変更 |
| editor.scrollbar.vertical | hidden | 縦スクロールバーを非表示 |
| editor.scrollbar.horizontal | hidden | 横スクロールバーを非表示 |
| Editor: Suggest Font Size | 12 | 候補用語のフォントサイズ |
| editor:suggest Line Height | 12 | 候補用語のフォント高さ |
| explorer.compactFolders | false | アイコンのコンパクト表示しない |
| files.autoGuessEncoding | true | ファイルを開くときに文字セット エンコードを推測 |
| files.eol | “\n” | 既定の改行文字を LF に設定 |
| files.trimTrailingWhitespace | true | ファイルの保存時に末尾の空白をトリミング |
| files.insertFinalNewline | true | ファイルの保存時に最新の行を末尾に挿入 |
| files.trimFinalNewlines | on | ファイル保存時に最終行以降の空行を自動削除 |
| terminal.integrated.scrollback | 200000 | ターミナルの最大行数 |
| terminal.integrated.confirmOnExit | never | 終了時にアクティブなターミナルセッションを確認しない |
| terminal.integrated.copyOnSelection | on | ターミナルで選択したテキストをクリップボードに自動コピー |
| terminal.integrated.defaultLocation | editor | ターミナルをediterで開く |
| terminal.integrated.letterSpacing | -1.3 | エディタフォントの横幅を狭くする |
| title bar style | native | タイトルバーを非表示 |
| tabsize | 2 | インデント幅の変更 |
| auto Save | OnFocusChange | ファイルの自動保存 |
| debug.inlineValues | on | デバックの有効化 |
| workbench.editor.tabSizing | shrink | 複数のタブを開いている場合にタブが縮小表示 |
| workbench.editor.Pinned Tab Sizing | compact | ピン留めしているタブのサイズを縮小 |
| Workbench.editor.Open Positioning | last | 新しいタブを一番右側で開く |
| extensions.ignoreRecommendations | off | 拡張機能の推奨をしない |
| window.Zoom Level | -1 | VScode全体のフォントサイズ |
| breadcrumbs.enabled | false | ぱんくずリスト表示 |
参考記事
4. 拡張機能
HTML
HTMLHint
HTML構文チェッカー
Auto Complete Tag
Auto Rename Tag と Auto Close Tag のセット
(Auto Rename Tag) 開始タグを変更すると終了タグも編集
(Auto Close Tag) 閉じタグの補完
open in browser
HTMLファイルを開いているとき、option(⌥) + B でそのファイルをブラウザで開ける
Live Server
HTMLファイルを開いているとき、下にあるステータスバーの「Go Live」をクリックすると、ブラウザでそのファイルを開く。また、ファイル更新時に自動反映される。
CSS
HTML CSS Support
CSS側で作ったクラス名の補完
CSS Peek
CSS の class の定義元へジャンプ
(class 上で F12 もしくは command キーを押しながら class をクリック)
Live Sass Compiler
下にあるステータスバーの「Watch Sass」をクリックすると、Sassファイルを保存した際に自動的にCSSファイルが作成・更新される
JavaScript
ESLint
リンター(構文チェックツール)
ESLintで保存時に自動修正したい場合は、settings.jsonに次を追加
"editor.codeActionsOnSave": {
"source.fixAll.eslint": true
},
Vue.js
Vue Language Features (Volar)
Veturに変わるVueの推奨プラグイン
Vue peek
定義元にジャンプできる
Git
GitLens
コミット履歴・ブランチ間の差分などを確認できる
COMMITSでは git commit の履歴を確認できて、ファイルをクリックすると、差分確認できる
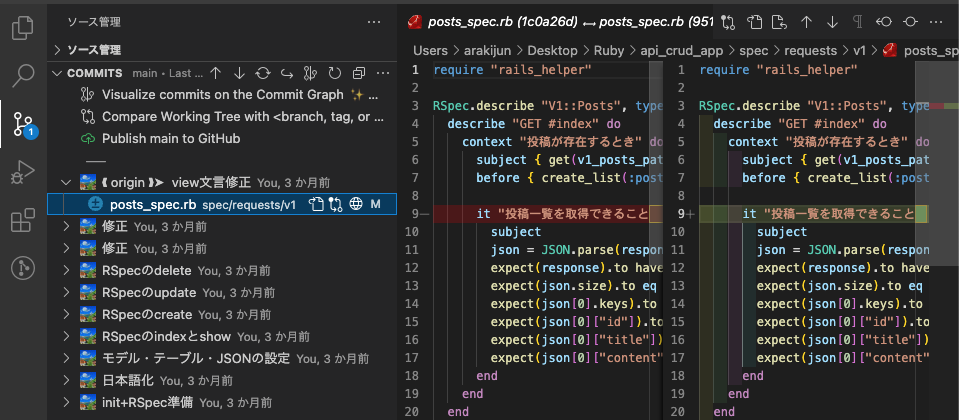
GitHub Pull Requests and Issues 現在は利用していない
- VSCodeでGitHubのプルリクやコメントを編集・送信できる
Git Graph
コミット履歴を元にブランチが視覚的にわかりやすくなる
Ruby, Ruby on Rails
事前に Ruby on Rails の環境構築が必要
Ruby ※サポート対象外
設定
- .rb ファイルのフォーマッタでrufoを利用。
- 拡張機能
rubyを導入後に、以下の設定でrufoを導入
gem install rufo
- settings.json に次を追加
"ruby.intellisense": "rubyLocate",
"ruby.useLanguageServer": true,
"ruby.lint": {
"rufo": true
},
"ruby.format": "rufo",
定義元にジャンプする記事は以下
ruby-rubocop
Rails Routes
erbのhelper_pathにcommandを押しながらクリックすると、contorllerのactionに遷移
VSCode Ruby
シンタックスハイライト
Rails
ERB Formatter/Beautify
「ホームディレクトリ」で,次をターミナルから実行
gem install htmlbeautifier
Ruby Solargraph
コントローラで定義したメソッドを一覧で確認できる
gem install solargraph
erb
HTMLタグの補完
設定
- settings.json に次を追加
"emmet.includeLanguages": {
"erb": "html"
},
"files.associations": {
"*.erb": "erb"
},
【注意】
一部の環境で,このフォーマッタを使用すると、Railsのhtml.erb形式のファイルを保存(&フォーマット)した際に、tmpファイルが作成されることがある。
現時点では、このフォーマッタをアンインストールする以外の方法が不明のため、上記の場合はフォーマッタを使用して tmp ファイルを削除するか、フォーマッタをあきらめるかの二択になる。
endwise
endの自動補完
Ruby LSP
Rails Go to Spec
Cmd + Shift + yで対象のspecファイルを開く。
※ ModelとMailerはspecファイルを開けたが、Controllerはspecファイルが開けなかった
AI
GitHub Copilot
Phind
使い方は以下の記事を参考
見た目調整
zenkaku
全角スペースを「灰色」で表示
有効化するため,次をターミナルから実行
code ~/.vscode/extensions/mosapride.zenkaku-0.0.3/extension.js
開かれたファイルを次のように修正して、VSCodeを再起動
// 5行目の false を true に修正
var enabled = true;
// 11〜18行目を緑色に修正
light: {
backgroundColor: 'rgba(100, 200, 100, 0.7)',
borderColor: 'rgba(100, 100, 200, 1)'
},
dark: {
backgroundColor: 'rgba(100, 200, 100, 0.7)',
borderColor: 'rgba(100, 200, 100, 1)'
}
Rainbow CSV
vscode-icons
フォルダやファイルのアイコンが追加されて見やすくなる
Partial Diff
選択した部分のコードを簡単に比較できる
比較したい1つ目のコードをコピーし、2つ目のコードを選択して右クリック。
Compare Text with Clipboardをクリック。

すると、差分ファイルが開き、変更点を教えてくれる。
例) postと@postの部分で@に色が付いている。

Code Spell Checker
英単語のタイプミスを教えてくれる
Path Autocomplete
パスを自動補完してくれる
indent-rainbow
インデントに色付けしてくれる
Output Colorizer
VSCodeの出力を色付けしてくれる
Prettier
コードフォーマッタ
Prettierの設定
フォーマットに Prettier を使用できるように指定する場合は, settings.json に次を追加
どれを Prettier に指定するかはお好み。
settings.json
"[html]": {
"editor.defaultFormatter": "esbenp.prettier-vscode"
},
"[css]": {
"editor.defaultFormatter": "esbenp.prettier-vscode"
},
"[scss]": {
"editor.defaultFormatter": "esbenp.prettier-vscode"
},
"[javascript]": {
"editor.defaultFormatter": "esbenp.prettier-vscode"
},
"[typescript]": {
"editor.defaultFormatter": "esbenp.prettier-vscode"
},
"[jsonc]": {
"editor.defaultFormatter": "esbenp.prettier-vscode"
},
以下も settings.json に追加
"prettier.printWidth": 120,
"prettier.singleQuote": true,
"prettier.semi": true,
【補足】
rintWidth:「1行の文字数制限」を120文字に設定。デフォルトは80文字。
singleQuote:文字列リテラルを「シングルクォート」に強制的に変更。デフォルトは falseで「ダブルクォート」を「シングルクォート」に強制敵に変更しない。
semi:式の最後にセミコロン;を付ける設定。デフォルトはtrue。
Atom One Dark Theme
目に優しい配色にしてくれる
長時間のパソコン作業には必要
trailing-spaces
コードの末端の空白を色付きで表現してくれる
markdownlint
マークダウンの構文チェッカー
Restore Editors
開いているタブを保存し、ボタン一つで復元できる
Error Lens
- フォーマッタやリンターで設定している警告を大きく表示
TODO Highlight
- TODOコメント等を見やすくする
Better Comment
- TODOコメント等を見やすくする
各種ツール
Remote Development
- 複数の機能がパックされている
REST Client
HTTPリクエストの内容を確認できる
⚠️.httpファイルに限る
5. settings.json
これまでの設定を踏まえた現在の設定がこちら。
{
"files.autoSave": "onFocusChange",
"editor.tabSize": 2,
"git.enableSmartCommit": true,
"git.autofetch": true,
"auto-close-tag.SublimeText3Mode": true,
"emmet.triggerExpansionOnTab": true,
"liveServer.settings.AdvanceCustomBrowserCmdLine": "chrome",
"emmet.includeLanguages": {
"erb": "html"
},
// "editor.formatOnSave": true,
// "editor.formatOnPaste": true,
"editor.codeActionsOnSave": {
"source.fixAll.eslint": true
},
"workbench.iconTheme": "vscode-icons",
"workbench.colorTheme": "Atom One Dark",
"vsicons.dontShowNewVersionMessage": true,
"editor.inlineSuggest.enabled": true,
"githubPullRequests.pullBranch": "never",
"terminal.integrated.scrollback": 9999,
"editor.cursorBlinking": "smooth",
"editor.rulers": [120],
"editor.renderWhitespace": "none",
"files.autoGuessEncoding": true,
"files.eol": "\n",
"files.trimTrailingWhitespace": true,
"files.insertFinalNewline": true,
"editor.minimap.enabled": false,
"githubPullRequests.createOnPublishBranch": "never",
"editor.renderControlCharacters": false,
"terminal.integrated.persistentSessionReviveProcess": "onExitAndWindowClose",
"workbench.startupEditor": "none",
"debug.inlineValues": "on",
"editor.formatOnType": true,
// "editor.formatOnPaste": true,
"files.trimFinalNewlines": true,
"terminal.integrated.copyOnSelection": true,
"scm.inputFontSize": 11,
"markdown.preview.fontSize": 11,
"workbench.layoutControl.type": "menu",
"workbench.colorCustomizations": {
"tab.activeBackground": "#666666cc",
"editor.selectionBackground": "#8213be",
"editor.selectionHighlightBackground": "#0113cd",
"editor.findMatchHighlightBackground": "#4d5fb0",
"editor.findMatchBackground": "#7402a9"
"terminal.tab.activeBorder": "#00ff00"
},
"explorer.confirmDelete": false,
"workbench.editor.pinnedTabSizing": "compact",
"workbench.editor.tabSizing": "shrink",
"editor.letterSpacing": -1.3,
"explorer.openEditors.visible": 0,
"editor.suggestLineHeight": 13,
"debug.console.lineHeight": 11,
"scm.diffDecorations": "none",
"editor.folding": false,
"editor.minimap.showSlider": "always",
"editor.scrollbar.vertical": "hidden",
"editor.scrollbar.horizontal": "hidden",
"rest-client.fontSize": 13,
"notebook.output.fontSize": 13,
"notebook.markup.fontSize": 13,
"editor.suggestFontSize": 13,
"editor.inlayHints.fontSize": 13,
"editor.codeLensFontSize": 13,
"editor.cursorSmoothCaretAnimation": "on",
"editor.cursorStyle": "block",
"explorer.compactFolders": false,
"editor.fontFamily": "Menlo, Monaco, monospace",
"editor.fontWeight": "normal",
"editor.tokenColorCustomizations": {
"comments": "#d19cd1"
},
"terminal.integrated.enableMultiLinePasteWarning": false,
"window.titleBarStyle": "native",
"workbench.editor.openPositioning": "last",
"workbench.editor.enablePreview": false,
"git.showInlineOpenFileAction": false,
// "liveServer.settings.donotShowInfoMsg": true,
// "liveServer.settings.host": "file:///Users/jaraki/Desktop/Vue",
"editor.fontSize": 13,
"chat.editor.fontSize": 13,
"editor.lineHeight": 0.9,
"terminal.integrated.fontSize": 13,
"terminal.integrated.letterSpacing": -1,
"diffEditor.useInlineViewWhenSpaceIsLimited": false,
"workbench.statusBar.visible": false,
"window.zoomLevel": 1,
"editor.fontLigatures": false,
"workbench.activityBar.visible": false
}
6. keybindings.json
// 既定値を上書きするには、このファイル内にキー バインドを挿入します
// Place your key bindings in this file to override the defaults
[
{
"key": "cmd+y",
"command": "redo",
"when": "editorTextFocus"
},
{
"key": "shift+cmd+e shift+cmd+r",
"command": "actions.findWithSelection"
},
{
"key": "cmd+e",
"command": "-actions.findWithSelection"
},
{
"key": "cmd+e",
"command": "workbench.view.explorer",
"when": "viewContainer.workbench.view.explorer.enabled"
},
{
"key": "shift+cmd+e",
"command": "-workbench.view.explorer",
"when": "viewContainer.workbench.view.explorer.enabled"
},
{
"key": "shift+cmd+g",
"command": "workbench.view.scm",
"when": "workbench.scm.active"
},
{
"key": "ctrl+shift+g",
"command": "-workbench.view.scm",
"when": "workbench.scm.active"
},
{
"key": "cmd+down",
"command": "workbench.action.nextEditor"
},
{
"key": "shift+cmd+]",
"command": "-workbench.action.nextEditor"
},
{
"key": "cmd+up",
"command": "workbench.action.previousEditor"
},
{
"key": "shift+cmd+[",
"command": "-workbench.action.previousEditor"
},
{
"key": "cmd+h",
"command": "editor.action.startFindReplaceAction",
"when": "editorFocus || editorIsOpen"
},
{
"key": "alt+cmd+f",
"command": "-editor.action.startFindReplaceAction",
"when": "editorFocus || editorIsOpen"
},
{
"key": "cmd+u",
"command": "workbench.action.gotoSymbol"
},
{
"key": "shift+cmd+o",
"command": "-workbench.action.gotoSymbol"
},
{
"key": "cmd+m",
"command": "workbench.action.toggleMaximizedPanel"
},
{
"key": "cmd+l",
"command": "git-graph.view"
},
{
"key": "cmd+r",
"command": "copyRelativeFilePath",
"when": "editorFocus"
},
{
"key": "cmd+k shift+alt+cmd+c",
"command": "-copyRelativeFilePath",
"when": "editorFocus"
},
{
"key": "cmd+,",
"command": "workbench.action.moveEditorLeftInGroup"
},
{
"key": "cmd+k shift+cmd+left",
"command": "-workbench.action.moveEditorLeftInGroup"
},
{
"key": "cmd+.",
"command": "workbench.action.moveEditorRightInGroup"
},
{
"key": "cmd+k shift+cmd+right",
"command": "-workbench.action.moveEditorRightInGroup"
},
{
"key": "ctrl+p",
"command": "workbench.action.pinEditor",
"when": "!activeEditorIsPinned"
},
{
"key": "cmd+k shift+enter",
"command": "-workbench.action.pinEditor",
"when": "!activeEditorIsPinned"
},
{
"key": "ctrl+p",
"command": "workbench.action.unpinEditor",
"when": "activeEditorIsPinned"
},
{
"key": "cmd+k shift+enter",
"command": "-workbench.action.unpinEditor",
"when": "activeEditorIsPinned"
},
{
"key": "cmd+t",
"command": "workbench.action.terminal.new",
"when": "terminalProcessSupported || terminalWebExtensionContributedProfile"
},
{
"key": "ctrl+shift+`",
"command": "-workbench.action.terminal.new",
"when": "terminalProcessSupported || terminalWebExtensionContributedProfile"
},
{
"key": "shift+cmd+,",
"command": "workbench.action.openSettings"
},
{
"key": "cmd+,",
"command": "-workbench.action.openSettings"
},
{
"key": "shift+cmd+e",
"command": "workbench.files.action.focusOpenEditorsView",
"when": "workbench.explorer.openEditorsView.active"
},
{
"key": "cmd+k e",
"command": "-workbench.files.action.focusOpenEditorsView",
"when": "workbench.explorer.openEditorsView.active"
},
{
"key": "shift+cmd+j",
"command": "aipopup.action.modal.generate",
"when": "editorFocus"
},
{
"key": "shift+cmd+k",
"command": "-aipopup.action.modal.generate",
"when": "editorFocus"
},
{
"key": "shift+cmd+j",
"command": "cursor.addSelectionToBigCmdKParallel",
"when": "bigCommandKEnabled"
},
{
"key": "shift+cmd+k",
"command": "-cursor.addSelectionToBigCmdKParallel",
"when": "bigCommandKEnabled"
},
{
"key": "shift+cmd+j",
"command": "aichat.insertselectionintofollowup"
},
{
"key": "shift+cmd+y",
"command": "-aichat.insertselectionintofollowup"
},
{
"key": "cmd+up",
"command": "workbench.action.terminal.focusPrevious",
"when": "terminalFocus && terminalHasBeenCreated && !terminalEditorFocus || terminalFocus && terminalProcessSupported && !terminalEditorFocus"
},
{
"key": "shift+cmd+[",
"command": "-workbench.action.terminal.focusPrevious",
"when": "terminalFocus && terminalHasBeenCreated && !terminalEditorFocus || terminalFocus && terminalProcessSupported && !terminalEditorFocus"
},
{
"key": "cmd+down",
"command": "workbench.action.terminal.focusNext",
"when": "terminalFocus && terminalHasBeenCreated && !terminalEditorFocus || terminalFocus && terminalProcessSupported && !terminalEditorFocus"
},
{
"key": "shift+cmd+]",
"command": "-workbench.action.terminal.focusNext",
"when": "terminalFocus && terminalHasBeenCreated && !terminalEditorFocus || terminalFocus && terminalProcessSupported && !terminalEditorFocus"
},
{
"key": "shift+cmd+w",
"command": "workbench.action.terminal.kill"
},
{
"key": "cmd+i",
"command": "composerMode.agent"
},
]