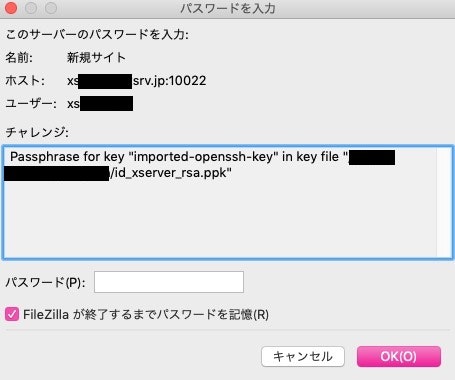環境
- MacOS Mojave 10.14.6
- FileZilla 3.59.0
1.SSH秘密鍵の作成と.sshディレクトリへの保管
- まずSSH秘密鍵を作成します。以下エックスサーバー公式の記事を参照。
- 秘密鍵を作成しダウンロードしたら、秘密鍵を保存する.sshディレクトリを作成します。terminalを起動し、以下コマンドで作成します。既に.sshディレクトリがある場合この操作は不要です。
$ mkdir ~/.ssh
- ダウンロードした秘密鍵を.sshディレクトリに移動します。
※「秘密鍵.key」の箇所はダウンロードした秘密鍵のファイル名が入ります
※秘密鍵のダウンロード先がDownloadsディレクトリではない場合は設定しているダウンロード先パスを入れます
$ mv ~/Downloads/秘密鍵名.key ~/.ssh
- .sshディレクトリと秘密鍵ディレクトリの権限を変更します。
$ chmod 700 ~/.ssh
$ chmod 600 ~/.ssh/秘密鍵名.key
以上で秘密鍵の作成、設置が完了したらFileZiLLaに秘密鍵を読み込む操作をします。
2.FileZillaに秘密鍵を読み込む
- FileZillaを起動し「編集」メニューから「設定」
- 設定ウィンドウの「SFTP」を選択し「鍵ファイルの追加」
- 秘密鍵ファイルを保管した.sshディレクトリを参照し、鍵ファイルを選択します。ユーザーディレクトリ直下に.sshディレクトリがあるはずです。
※.sshディレクトリは隠しディレクトリになっているので「command」+「shift」+「.」で隠しファイルを表示して.sshディレクトリも見えるようになります
- 鍵ファイルを選択した際に「FileZilla はファイル「保存先ディレクトリ/鍵ファイル名」の形式をサポートしていません。
FileZilla がサポートしている形式に変換しますか?」
というダイアログが出たら「はい」を実行

上記操作後にパスワードが必要なダイアログが出た場合、秘密鍵作成時のパスフレーズを入れます。
(画面スクショ撮るの忘れてしまいました)
-
鍵ファイルがFileZillaに登録されました。ここで「OK」で設定ウィンドウを終了させます。
※「OK」で閉じないと設定が反映されないため注意
以上で秘密鍵の登録ができたらFileZillaにてエックスサーバーに接続する設定に入ります。
3.FileZillaでエックスサーバーにSSH接続する設定
-
「新規サイト」が作成されます。この新規サイト名称は好きに変更して問題ありません。①〜⑤の入力項目には以下情報を入れます。
①SFTP – SSH File Transfer Protocol
②サーバーID.xsrv.jp
③10022
④サーバーID
⑤秘密鍵作成時に設定したパスフレーズ(パスフレーズを未設定なら空白でOK)
以上にてエックスサーバーにSFTP接続できるはずです。
今回の記事の作成にあたって、以下のサイトを参考にさせていただきました。ありがとうございます。
また、エックスサーバー秘密鍵の作成〜.sshディレクトリの作成の流れにあたっては以下記事を参考にさせていただきました。ありがとうございます。