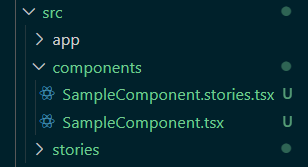経緯
Next.jsプロジェクトを作ったときにStorybookを導入した手順を備忘録として残しました。
参考
環境
windows11
WSL2
yarn 4.3.1
react 18.3.1
TypeScript 5.6.3
Storybook 8.3.6
Next.js 14.2.4
手順
導入
プロジェクトのルートディレクトリで以下を実行します。
yarn dlx storybook@latest init
すると/.storybookディレクトリができ、中にmain.tsとpreview.tsファイルができます。

.tsxに変えることも可能。今回はpreviewファイルのみ.tsxに変更。

storybookのアドオンをインストールする
アドオンとは、機能を拡張するためのプラグインです。アドオンを利用することで、UIコンポーネントの開発やテストの効率を向上させることができます。
試しに、addon-actionsを追加します。
addon-actionsとは、ボタンのクリックなどのアクションが発生した際、引数として受信したデータを表示するアドオンです。
まず以下のコマンドを実行します。↓
yarn add -D "@storybook/addon-actions"
コマンド実行後、.storybook/main.tsを開いて追加したアドオンをaddons:[]に記載します。最初から記載されているアドオンもあるようです。
import type { StorybookConfig } from "@storybook/nextjs";
const config: StorybookConfig = {
stories: ["../src/**/*.mdx", "../src/**/*.stories.@(js|jsx|mjs|ts|tsx)"],
addons: [
"@storybook/addon-onboarding",//この辺のデフォルトアドオンは消しても良い
"@storybook/addon-links",
"@storybook/addon-essentials",
"@chromatic-com/storybook",
"@storybook/addon-interactions",
"@storybook/addon-actions",//このように追加したいアドオンを記載する
],
framework: {
name: "@storybook/nextjs",
options: {},
},
staticDirs: ["..\\public"],
};
export default config;
そしてstorybookを開きます。下のコマンドを打った後に、localhost:6006(他で使用されている場合は6007など)を開きます。
yarn storybook
Storybookの画面が開きます。
試しに左の一覧から、EXANPLE/Botton/Scondaryをクリックすると、下のような白いボタンが表示されると思います。
また、画面下部のActionsタブを開いてボタンを押すと、Actionsが見れます。
ボタンをクリックすると、クリックアクションを検知してActionsの中にイベントの詳細が表示されます。
自分が追加した中でおすすめのアドオン
| アドオン名 | 内容 | 公式ドキュメント |
|---|---|---|
| addon-actions | ユーザーのアクション(イベント)の発生状況を確認する | https://storybook.js.org/docs/essentials/actions |
| addon-controls | コンポーネントの属性(Props)を操作し、リアルタイムに変化を確認する | https://storybook.js.org/docs/essentials/controls |
| addon-docs | コンポーネントの内容を要約したドキュメントを自動生成する | https://storybook.js.org/docs/writing-docs |
| addon-viewport | レスポンシブ対応向けに、様々な画面サイズでコンポーネントをプレビューする | https://storybook.js.org/docs/essentials/viewport |
↓main.ts内に全て記述すれば、yarn add [アドオン名]で一気に追加できます。
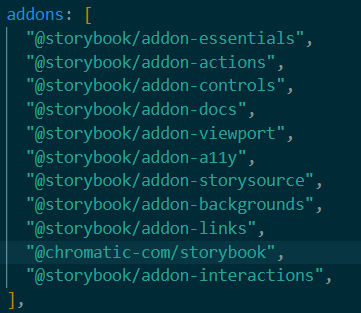
yarn add -D @storybook/addon-essentials @storybook/addon-actions @storybook/addon-controls @storybook/addon-docs @storybook/addon-viewport @storybook/addon-a11y @storybook/addon-storysource @storybook/addon-backgrounds
以下のQiitaリンクにわかりやすくまとまっています。参考にしてみてください。
コンポーネントを作成してstorybookに表示してみる
試しにsrc/components/配下に「SampleComponent.tsx」と「SampleComponent.stories.tsx」というファイルを作ってみます。
SampleComponent.tsxはh1タグで文字を表示するコンポーネントです。
import React from "react";
export const SampleText = () => {
return <h1>これはStorybookのサンプルです</h1>;
};
このコンポーネントをStorybookで表示できるようにするのがSampleComponent.stories.tsxです。ファイル名は.tsxの前に.storiesをつけます。
import { StoryFn } from "@storybook/react";
import React from "react";
import { SampleText } from "./SampleComponent";
const Default = {
component: SampleText,//ここでimportしたコンポーネント名を指定
title: "components/SampleText",//Storybook上での階層と名前の設定
args: {},//コンポーネントに引数がある場合はここで設定
tags: ["autodocs"],
parameters: {
docs: {//Autodocsの表示
description: {
component: "これはサンプルテキストのコンポーネントです。",//Autodocsに表示される説明文
},
},
},
};
export default Default;
export const Template: StoryFn<typeof SampleText> = () => <SampleText />;
↓左側を拡大した図です。作成したコンポーネントが、titleで設定した名前で表示されます。「Template」はSampleComponent.stories.tsxでexportしたときの名前です。
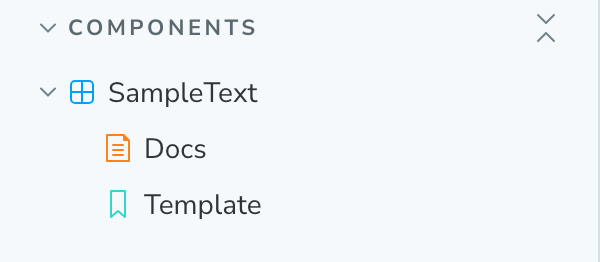
↓tags: ["autodocs"]と記載すれば、Autodocs(自動で生成される簡単な要約)も見れます。
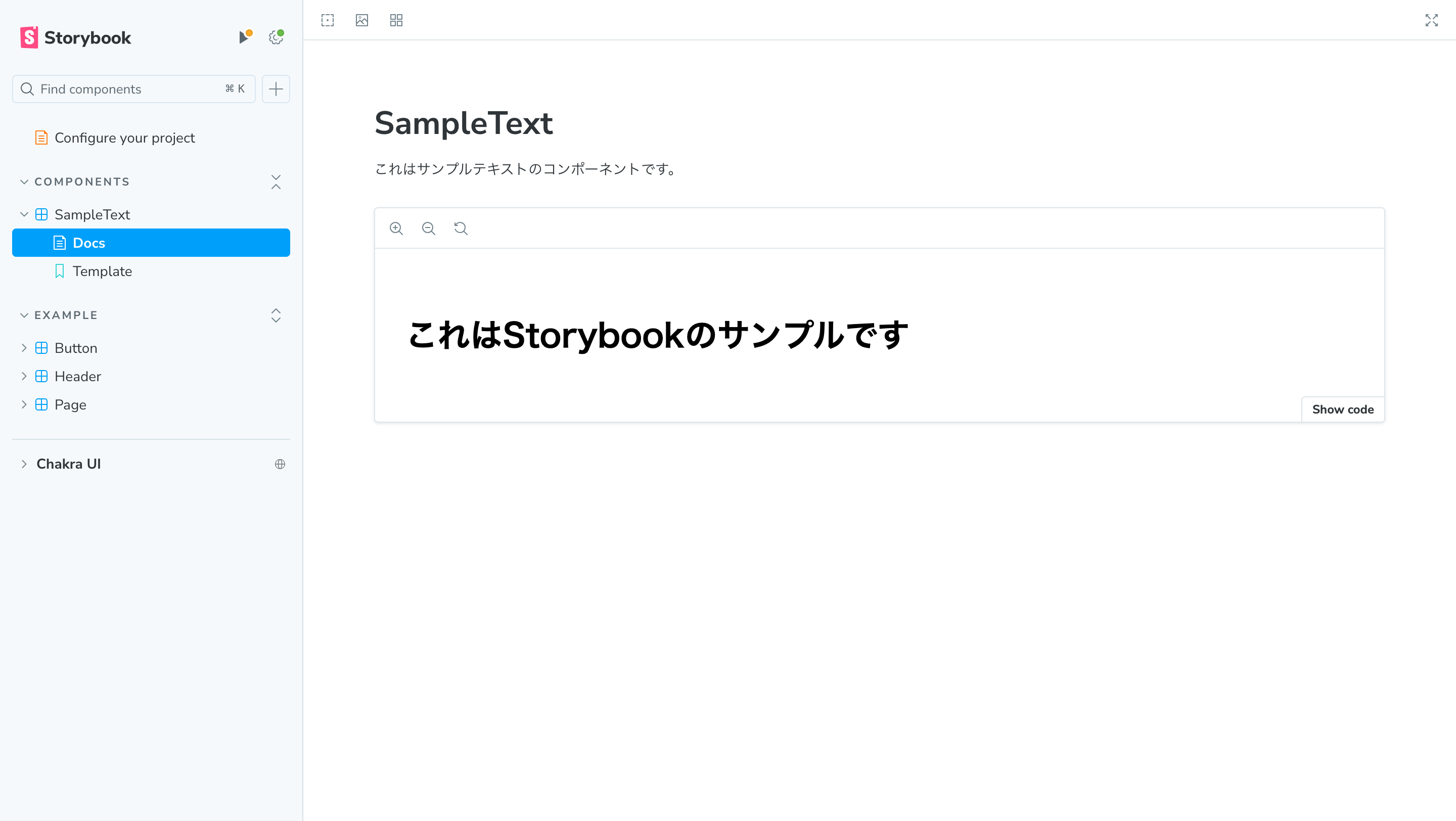
まとめ
Storybookは一度導入すると、以降は.stories.tsxファイルを同様に作成していくだけですので非常に簡単です。個人的には、UIの調整が必要な時や引数がどのようにコンポーネントに影響するのかが見たい時に便利だと感じました。フロントエンドの開発が効率的になりますので、ぜひ導入してみてください!