現代のビジネス環境では、 企業の合併・買収(M&A)やグループ再編、事業分割といった変化が日常的に起こっています。 こうした動きに伴い、異なるMicrosoft 365テナント間でのメール移行は、多くの企業が直面する課題となっています。 しかし、従来の方法では PowerShellスクリプトを使った高度な操作や煩雑な設定作業を必要とし、 高い専門性 が求められるため、IT部門にとって大きな負担となっていました。
そこで登場したのが、ShareGateの新機能「メール移行」です。
この機能を活用することで、 スクリプトに頼らず、直感的な操作で 安全かつ効率的にExchange Onlineのテナント間でメールを移行することが可能になりました。
本記事では、メール機能の概要や活用シーン、実際の移行手順などを詳しく解説します。
目次
- ShareGate Migrateのメール移行機能
- ユースケース・導入シナリオ
- 利用に必要なライセンス・前提条件
- サポートされている移行オブジェクト
- 移行手順
- まとめ
- さいごに
ShareGate Migrateのメール移行機能
ShareGateの「Copy mailboxes」は、Microsoft 365のExchange Onlineから別テナントのExchange Onlineにメールボックスを安全かつ効率的に移行するための機能です。
これまでPowerShellスクリプトや複雑な設定が必要だったテナント間のメール移行を、より安全かつ効率的に実行することができます。
※本機能は、Google Workspaceなどの他クラウドメールサービスからの移行や、Microsoft 365同一テナント内でのメール移行には対応していませんのでご注意ください。
ユースケース・導入シナリオ
ShareGateのメール移行機能は、以下のような企業の成長や組織再編に伴うテナント間移行が求められる場面で、その効果を発揮します。
- 企業合併・買収(M&A)によるテナント統合
- グループ企業・子会社のテナント統合
- 分社化・事業分離に伴うテナント分割
これらのケースにおいて、最小限の手間で安全かつスピーディーに移行を実現できる点が大きな特長です。
また、上記のようなユースケースに対応可能な移行ツールは他にもありますが、ShareGate Migrateの強みは、メール移行に加え、SharePointなどのデータ移行や移行前後の運用管理まで一貫して対応できる点にあります。
自社の 要件に適したツールを選定し、その費用対効果のバランスを図りながら、導入をご検討いただければと思います。
利用に必要なライセンス・前提条件
<必要なライセンス>
- ShareGate Migrate Pro(5シート) またはShareGate Migrate Enterprise(25シート以上)
※メール移行機能は一部のプランでは利用できないため、事前にライセンスの内容をご確認ください。
<前提条件>
- 移行元/移行先テナント内でグローバル管理者権限を持っている
- Azure ShareGate 移行ツール アプリケーションに同意している
詳細はこちら - 移行先のMicrosoft 365テナントで対象ユーザーのメールボックスが作成済みである
サポートされている移行オブジェクト
ShareGate Migrateでサポートされている移行オブジェクトは下記のとおりです。
- ユーザーメールボックス
- 共有メールボックス
- メールの自動応答設定
- 予定表
- 連絡先
※共有メールボックス以外はユーザー単位で移行されます。
上記のサポートされているオブジェクトであっても、移行不可な細かな制限がございます。
(例:過去の予定やメールフォルダの権限、連絡先リスト など)
詳細はShareGateの公式ページをご確認ください。(メールボックスのコピー - 制限事項 |ShareGateヘルプ)
移行手順
実際のメール移行手順をご紹介します。
-
ShareGate Migrateを開き、[Copy] > [Copy mailboxes] > [Copy mailboxes]の順にクリックします。
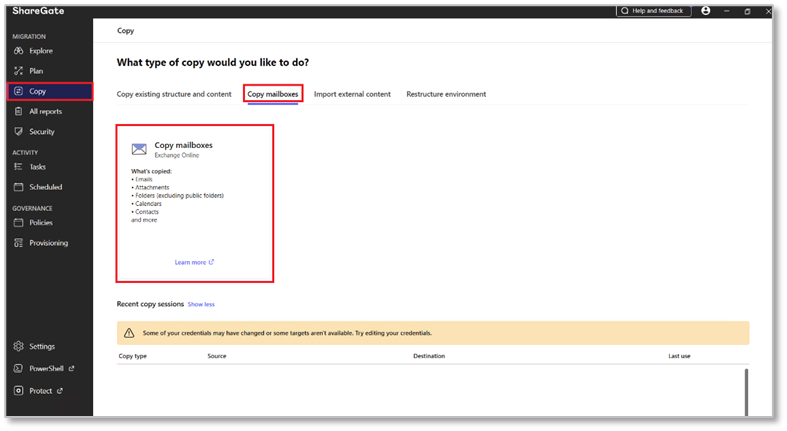
-
移行元のテナント・移行するメールボックスを選択し、[Continue to select destination]をクリックします。(複数選択可)

-
コピーオプションを任意で設定し、[Continue to mailbox mapping]をクリックします。
| # | 設定内容 | 内容 |
|---|---|---|
| 1 | Emails | メールを移行するか/しないかを設定します。 |
| 2 | Emails Select range | 移行するメールの範囲を設定します。(90日/180日/カスタム) |
| 3 | Calendars | 予定表を移行するか/しないかを設定します。 |
| 4 | Calendars Create new meeting | 移行先でTeams イベントの新しい会議リンクを作成する/しないを設定します。 |
| 5 | Contacts | 連絡先を移行するか/しないかを設定します。 |
| 6 | Mailbox rules | 受信メールに対するルールを移行するか/しないかを設定します。 |
5.移行先のメールボックスを設定し、[Continue to recipient mapping]をクリックします。
※メールボックスのマッピングは、CSVファイルをインポートすることによって一括マッピングすることも可能です。

6.テナント内の他のメールボックスのマッピング画面に遷移しますので、必要であればマッピングして[Continue to copy summary]をクリックします。
※本画面でマッピング先が設定されていないメールボックスは移行されません。

7.[Start copy]をクリックして、移行を開始します。
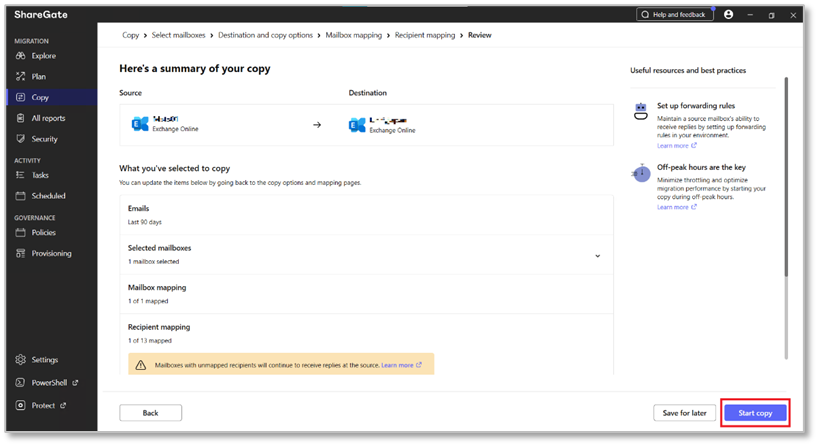
8.移行がスタートし、「Copy completed!」と表示されれば、移行は完了です。
[Export report]から移行結果レポートが出力できますので、エラーなどが発生した場合はこちらをご確認ください。

まとめ
ShareGateのメール移行機能は、Microsoft 365への移行をシンプルかつ安全に実現する強力な新機能です。これまで個別に行っていた メール移行のツール選定や手間を省き、SharePointやTeamsなど他の移行とまとめて実施できる点が大きなメリットです。
メール移行機能は比較的新しい機能のため、今後さらに対応範囲が拡張される可能性があります。今後のアップデート情報にもぜひご注目ください!
さいごに
テンダでは、「こんなプロジェクトに挑戦したい」「こんなチームで働きたい」「理想のチームを創りたい」と願う仲間を求めています。
カジュアル面談も随時受付中です。ぜひ一度お話ししましょう!

