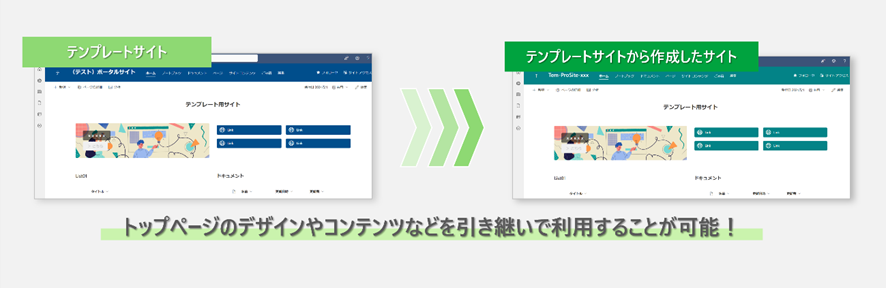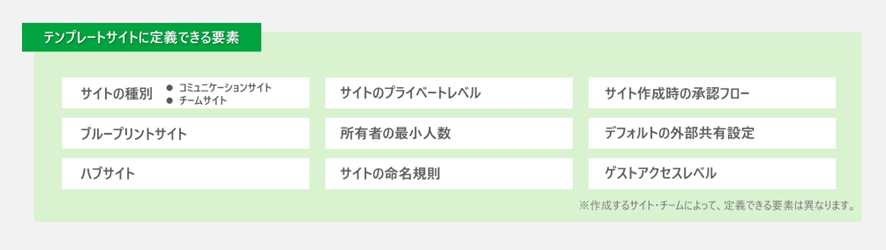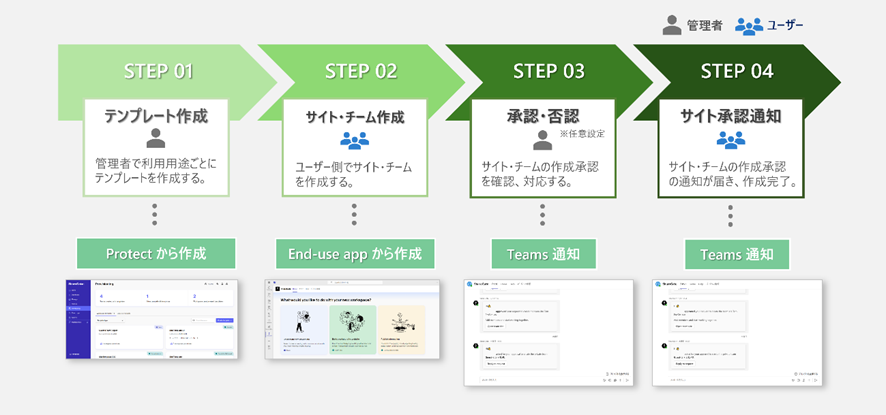多くの企業では、サイトやTeamsチームの作成が個々のユーザーに依存しており、その結果、構成のバラつきや社内ルールに即していない形で作成されてしまい、管理の煩雑さが課題となっています。
そこでShareGate Protectの「Provisioning機能」を使えば、統一されたテンプレートを使って、簡単にサイトやTeamsチームを作成できるため、作成の手間を削減し、ガバナンスを強化することができます。
本記事では、ShareGate Protectを使用して、サイトやTeamsチームをテンプレート化し、一般ユーザーが効率的に作成・運用できる方法をご紹介します。
ShareGate Protectのサービス概要については、ぜひこちらも併せてご覧ください。
目次
・Protectの主な機能
・Provisioning機能について
・テンプレート作成~サイト作成までの流れ
・まとめ
・さいごに
Protectの主な機能
ShareGate Protectには、主に4つの機能が備わっています。今回はその中から「Provisioning機能」を使って、サイトやチームをテンプレート化し、運用する方法を見ていきましょう。
Provisioning機能について
ShareGate ProtectのProvisioning機能では、サイトやチームをテンプレート化することができます。
これにより、ユーザーは作成したテンプレートを利用して新しいサイトやチームを簡単に作成できるようになり、管理者へのサイト作成依頼などの手間を大幅に削減することが可能です。
サイトやチームのテンプレート化
テンプレートには、サイトの種別やプライベートレベル、サイト構造(ブループリントサイト)、命名規則などを事前に定義しておくことができます。
例えば、新しいプロジェクト用のチームを作成する際に、サイト名やフォルダ構成などをあらかじめテンプレートに設定しておくことで、毎回同じ設定を手動で行う手間を省くことができます。
テンプレート作成~サイト作成までの流れ
実際にテンプレートを作成するところから、ユーザーによるサイト作成までの流れを見ていきましょう。
STEP.01 テンプレート作成
まずは、サイトもしくはチームのテンプレートを作成します。
今回は例として、チームサイトのテンプレートを作成していきます。
1. [Provisioning] >[Create template] >[SharePoint site]の順にクリックします。
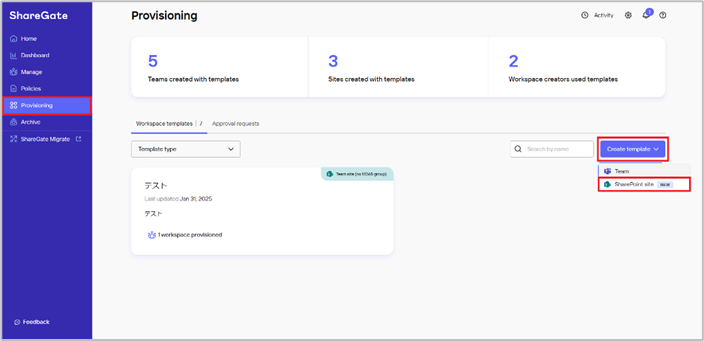
2. 「Template name」にテンプレート名、「Template description (optional)」にテンプレートの説明を入力し、[Next]をクリックします。
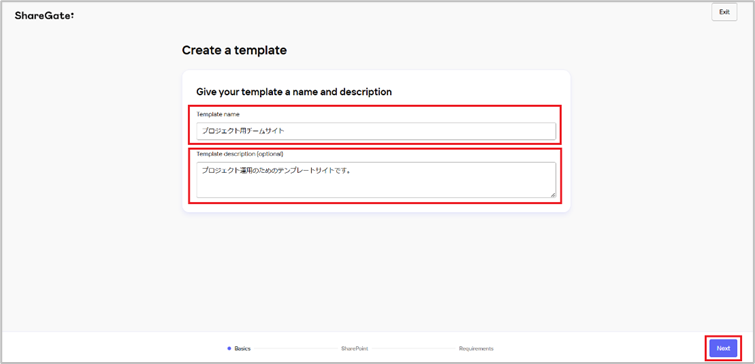
3. テンプレートに設定するサイト種別を選択します。ここでは[Team site(Group-connected)]を選択します。
<設定可能なサイト種別>
・チームサイト(Microsoft 365 グループ なし)
・コミュニケーションサイト
・チームサイト(Microsoft 365 グループ あり)
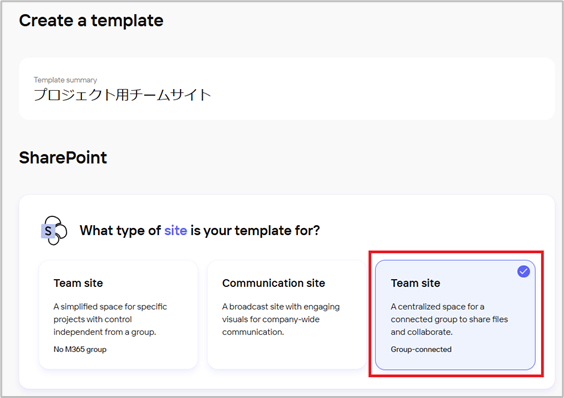
4. 構造をコピーしたいサイト(ブループリントサイト)を設定します。設定する場合はトグルを有効にし、コピーするサイトを指定します。

5. ブループリントサイトから何をコピーするか設定します。
・Structure Only → 構造のみ
・Structure and Content → 構造+コンテンツ
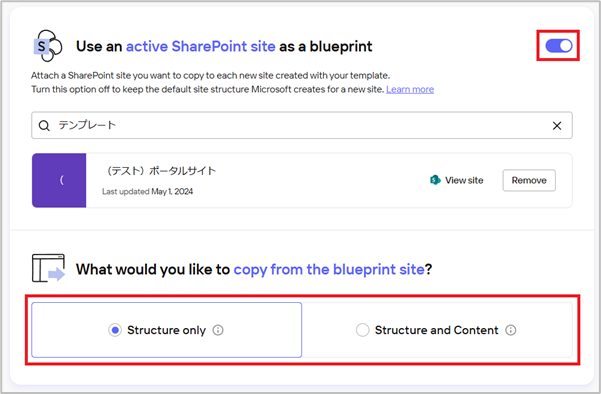
6. ハブサイトを設定します。設定する場合はトグルを有効にし、ハブサイトとして設定するサイトを指定し、[Next]をクリックします。
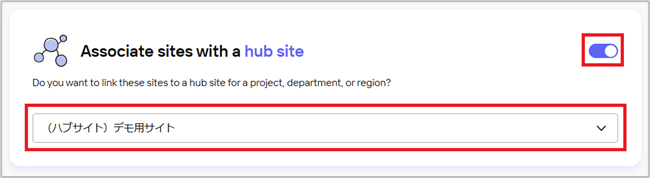
7. サイトと紐づくグループのプライバシーレベルを設定します。
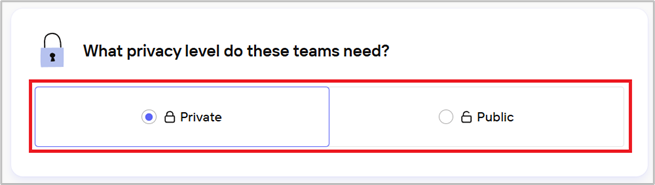
8. サイトの所有者の最低人数を設定します。ここでは2名を選択します。

9. サイト名の命名規則を設定します。設定する場合はトグルを有効にします。
「Prefix(接頭辞)」と「Suffix(接尾辞)」を指定することができ、「Site name」にユーザーが任意で設定することになります。

10. サイトの作成時に作成の承認をするユーザーを設定します。設定する場合はトグルを有効にします。ここで設定した承認者に対してメールもしくはTeamsチャットにて承認依頼が届きます。
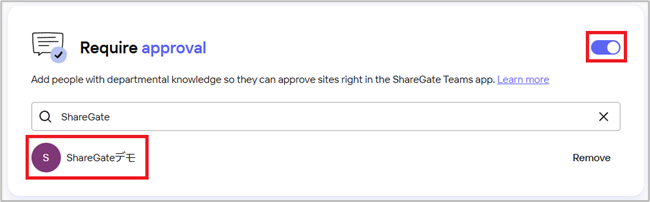
11. 最後に[Create template]をクリックします。

STEP02 サイト・チームの作成
ここでは、Teamsから利用できるアプリ「End-use app」を通じて、ユーザーがサイトやチームを作成します。
※「End-use app」はTeamsアプリからインストールが可能です。
1. 「End-use app」を開き、[Workspaces]を選択します。

2. [Create new workspace]をクリックします。

3. 作成するチーム・サイト種別を選択します。ここではSTEP1で作成したテンプレートを活用するので、[Teams Site]を選択します。

4. 使用するテンプレートを選択し、[Use this template]をクリックします。
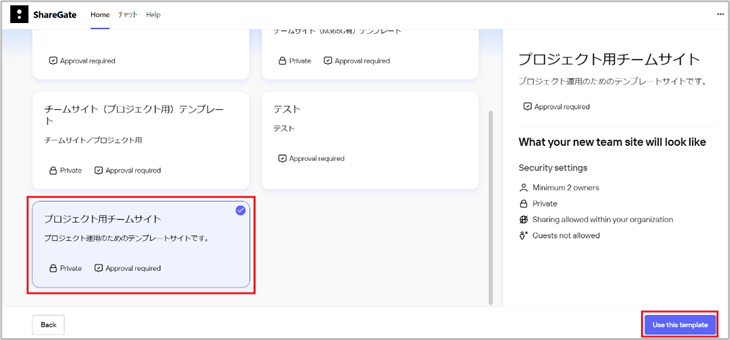
5. 「Site name」にサイト名、「Site description」にサイトの説明を入力し、「owners」にサイト所有者を指定して、[Send for approval]をクリックします。

STEP03 承認・否認
STEP2でユーザーによるサイト作成情報の登録まで行いましたが、今回は承認されなければ実際のサイトは作成されない設定をしましたので、事前に設定していた承認者宛にメッセージが届きます。
メッセージに従って、承認もしくは否認をしていきます。
1. 承認者は届いたメッセージから[Reply to request]をクリックします。

2. 承認する場合は「Approve」、否認する場合は「Deny」をクリックします。

STEP04 承認通知
承認者によって承認あるいは否認されたら、作成者宛に承認・否認された旨のメッセージが届きます。
承認された場合は、[Open team site]をクリックし、作成されたサイトを確認しましょう。
サイトの構造などがコピーされてサイトが作成されていることを確認し、サイトの作成は完了です。
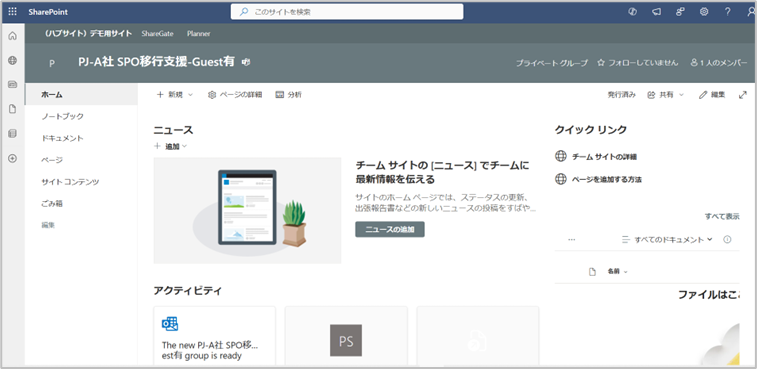
否認された場合は、サイトは作成されません。
現時点では、Protect側で否認理由を申請者宛に送信する機能などの用意はないため、ご注意ください。
まとめ
本記事では、ShareGate ProtectのProvisioning機能を活用し、ユーザーが簡単に統一ルールのもとでサイトやTeamsチームを作成できる方法をご紹介しました。
この機能を活用することで、手作業の削減、ガバナンス強化、管理負担の軽減が可能になります。
さいごに
テンダでは、「こんなプロジェクトに挑戦したい」「こんなチームで働きたい」「理想のチームを創りたい」と願う仲間を求めています。
カジュアル面談も随時受付中です。ぜひ一度お話ししましょう!