TeraTermを使ったサーバログイン手順
目的
TeraTermを全く使った事の無い方であっても、サーバにログインができる手順書であること。
前提
- クライアントPCはWindowsPCであること
- TeraTermがクライアントPCにインストールされていること
- ログイン対象のホストのIPアドレスは事前に取得できていること。※お使いのクライアントPCからの接続が許可されている事を事前にご確認ください。
- 環境にログインする為のユーザ名は既に取得できていること。
- 環境にログインする為のパスフレーズ(パスワード)は既に取得できていること。
- 環境にログインする為のプライベートキーは既に取得できていること。
手順
1. 虫眼鏡を起動
PCのデスクトップの画面左下隅に並んでいるアイコンの、左から2番目の虫眼鏡マークをクリックする。
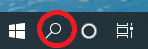
2.「Tera」と入力
3. TeraTerm起動
表示された「Tera Term」というアプリをクリックしてTeraTernを起動する。
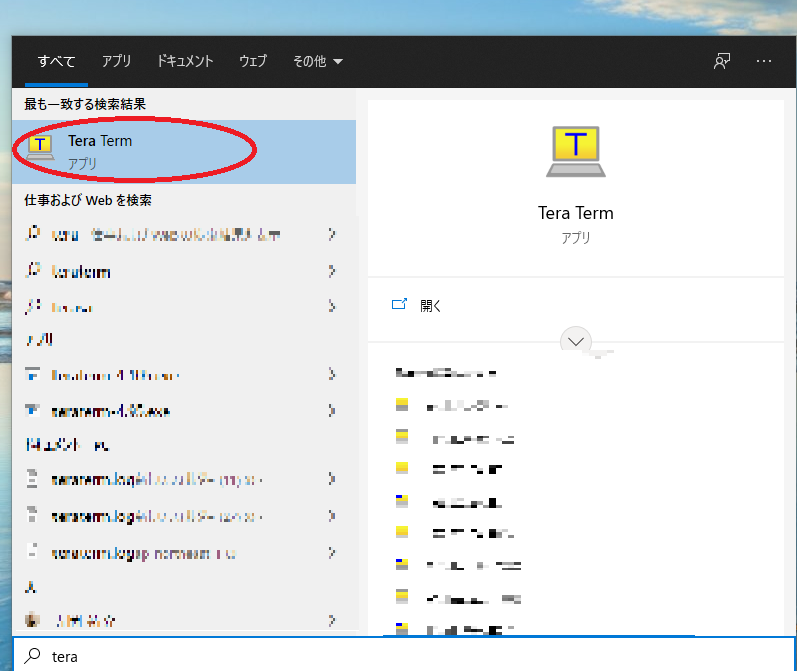
4. ホスト欄へ入力
「ホスト欄」にログインする対象のホストのIPアドレスを入力。

5. 「OK」ボタンをクリック
6. ユーザ名、パスワードを設定
「ユーザ名」欄にユーザ名、「パスフレーズ」欄にパスワードを入力。

7. Authentication methodsを設定
RSA/DSA/ECDSA/ED25519鍵を使う、のトグルマークを選択する。
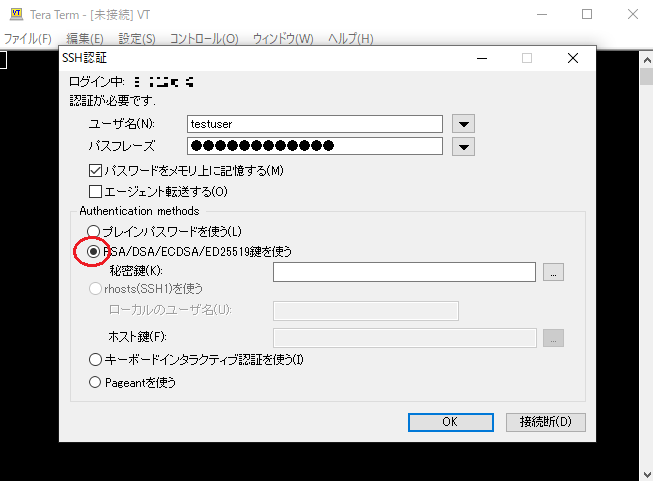
8. ファイルを選択
「...」を選択してダイアログを起動する。プライベートキーを選択してOKをクリックする。
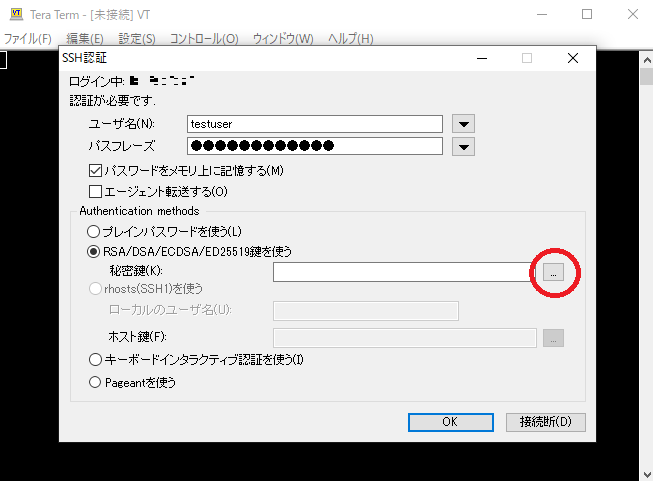
9. 「OK」ボタンをクリック
10. ログイン成功
ログインに成功するとそれまで表示されていた入力画面が消滅します。
以下図のような、コマンドプロンプトと呼ばれる画面に切り替わったら、ログイン成功です。
ログインできない場合
ずっと以下のような画面になったまま、ログインできない場合がありますが、
それは多くの場合、ログイン操作に時間がかかりすぎていたケースですので、
再度手順を最初から行ってみてください。
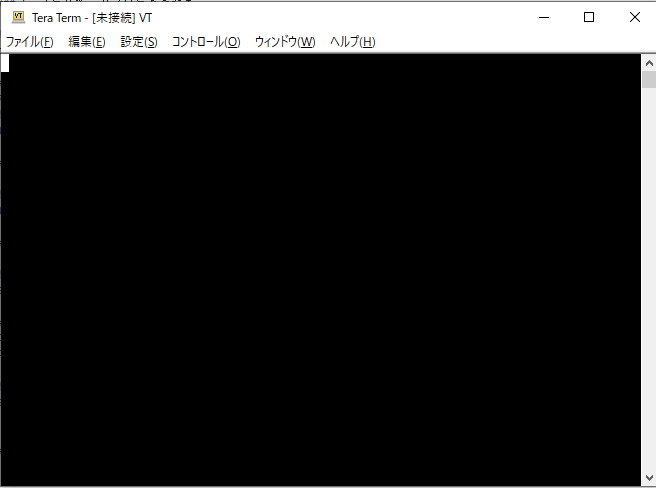
以上です。



