概要
前回、Windows10にDocker Desktopをインストールして、いろいろ基本的な操作を確認したので、今回はもう一歩踏み込んでDockerを操作することを「自己整理」したいと思います。まずは、Imageの整理。(ただしDockerfileは除外)
前回の記事は下記。
まとめは下記。
前提条件
- Windows10にDocker Desktopがインストールされている状態
Docker Hubを見てみる
Docker Hubには、Containerを作るためのImageのLibraryとして様々なImageが提供されています。
Dockerに触り始めた人だと、VirtualBoxやVM Wareのように「いろんなOSを選択できるんだね」と思いがちですが、よく見ると、OSよりもミドルウェアの方が多いですよね?
間隔的に、DockerでMySQLを使いたいと思ったら、「Ubuntu」などのOSを選択して、そこに「MySQL」を入れて・・・
違いますっ!!!
Dockerに「MySQL」のContainerを作ればMySQLが使えるんですっ!
OSを選択するのは、下記の「特殊」な性癖の人だけです。
- OS自体を触りたい人
- ミドルウェアを自作したり、カスタマイズしたい人
なので、例えばLAMP(Linux、Apache、MySQL、PHP)のような構成を作る場合、Dockerで「Apache」と「MySQL」の2つのContainerを作って終わりです。
(多少語弊がありますが・・・)
ただ、いろいろ見ていくと「AWS」でしか触れないAmazonLinux2とか

DockerにDocker、、、みたいな混乱必至のようなものとか
一通り眺めているだけでも、「ちょ、、、、ちょっと触ってみようかな。どうせすぐ消せるし」みたいな気分になってきます。
Dockerのコマンドを把握する
前回記事でも軽く出してますが、PowerShell等で「docker」と入力するといろいろ出てきます。
PS C:\> docker
Usage: docker [OPTIONS] COMMAND
A self-sufficient runtime for containers
Options:
--config string Location of client config files (default
"C:\\.docker")
-c, --context string Name of the context to use to connect to the
daemon (overrides DOCKER_HOST env var and
default context set with "docker context use")
-D, --debug Enable debug mode
-H, --host list Daemon socket(s) to connect to
-l, --log-level string Set the logging level
("debug"|"info"|"warn"|"error"|"fatal")
(default "info")
--tls Use TLS; implied by --tlsverify
--tlscacert string Trust certs signed only by this CA (default
"C:\\.docker\\ca.pem")
--tlscert string Path to TLS certificate file (default
"C:\\.docker\\cert.pem")
--tlskey string Path to TLS key file (default
"C:\\.docker\\key.pem")
--tlsverify Use TLS and verify the remote
-v, --version Print version information and quit
Management Commands:
builder Manage builds
buildx* Docker Buildx (Docker Inc., v0.8.2)
compose* Docker Compose (Docker Inc., v2.6.0)
config Manage Docker configs
container Manage containers
context Manage contexts
image Manage images
manifest Manage Docker image manifests and manifest lists
network Manage networks
node Manage Swarm nodes
plugin Manage plugins
sbom* View the packaged-based Software Bill Of Materials (SBOM) for an image (Anchore Inc., 0.6.0)
scan* Docker Scan (Docker Inc., v0.17.0)
secret Manage Docker secrets
service Manage services
stack Manage Docker stacks
swarm Manage Swarm
system Manage Docker
trust Manage trust on Docker images
volume Manage volumes
Commands:
attach Attach local standard input, output, and error streams to a running container
build Build an image from a Dockerfile
commit Create a new image from a container's changes
cp Copy files/folders between a container and the local filesystem
create Create a new container
diff Inspect changes to files or directories on a container's filesystem
events Get real time events from the server
exec Run a command in a running container
export Export a container's filesystem as a tar archive
history Show the history of an image
images List images
import Import the contents from a tarball to create a filesystem image
info Display system-wide information
inspect Return low-level information on Docker objects
kill Kill one or more running containers
load Load an image from a tar archive or STDIN
login Log in to a Docker registry
logout Log out from a Docker registry
logs Fetch the logs of a container
pause Pause all processes within one or more containers
port List port mappings or a specific mapping for the container
ps List containers
pull Pull an image or a repository from a registry
push Push an image or a repository to a registry
rename Rename a container
restart Restart one or more containers
rm Remove one or more containers
rmi Remove one or more images
run Run a command in a new container
save Save one or more images to a tar archive (streamed to STDOUT by default)
search Search the Docker Hub for images
start Start one or more stopped containers
stats Display a live stream of container(s) resource usage statistics
stop Stop one or more running containers
tag Create a tag TARGET_IMAGE that refers to SOURCE_IMAGE
top Display the running processes of a container
unpause Unpause all processes within one or more containers
update Update configuration of one or more containers
version Show the Docker version information
wait Block until one or more containers stop, then print their exit codes
Run 'docker COMMAND --help' for more information on a command.
To get more help with docker, check out our guides at https://docs.docker.com/go/guides/
Dockerのバージョンを確認する(> docker --version)
まずは、基本的なコマンドです。
PS C:\> docker --version
Docker version 20.10.16, build aa7e414
お気づきだと思いますが、「Docker」のバージョン(上記)と、「Docker Desktop」のバージョン(下記)は別物です。

「Docker」のバージョンは「Docker Engine」のバージョンだと思ってください。
リリースノートを見るときは、「Docker Engine」と「Docker Desktop」のところを見ることになります。
なお、「Docker Engine」単体をUpgradeするコマンドはありません(たぶん)。
DockerのImage(> docker image)
DockerのImageを管理するコマンドです。
PS C:\> docker image --help
Usage: docker image COMMAND
Manage images
Commands:
build Build an image from a Dockerfile
history Show the history of an image
import Import the contents from a tarball to create a filesystem image
inspect Display detailed information on one or more images
load Load an image from a tar archive or STDIN
ls List images
prune Remove unused images
pull Pull an image or a repository from a registry
push Push an image or a repository to a registry
rm Remove one or more images
save Save one or more images to a tar archive (streamed to STDOUT by default)
tag Create a tag TARGET_IMAGE that refers to SOURCE_IMAGE
Run 'docker image COMMAND --help' for more information on a command.
Docker ImageをHubから取得する(> docker image pull)
まずは、前回の記事でもサンプルとしていた「ubuntu」を取得することにしましょう。
UbuntuのImageを開きます。
とりあえず、「Dockerfile」はどこかで説明するので、今は割愛しますが、Ubuntuと言ってもいろんなバージョンがあります。
ここを見ると、14系(trusty)~22.10系(kinetic)などが記載されています。
勘のいい人は気づいたと思いますが、Docker DesktopからUbuntuを選択して「Run」した際に「ubuntu:latest」と表示されていましたが、
「latest」は「22.04」の箇所に書かれているので、DLされたImage、つまり起動したContainerは「Ubuntu22.04」だったことになります。
なので、ここで取得するImageは、「22.04」ではないものにしましょう。
とりあえず無難に「18.04(bionic)」にしましょうか。
PS C:\> docker image pull ubuntu:bionic
bionic: Pulling from library/ubuntu
09db6f815738: Pull complete
Digest: sha256:478caf1bec1afd54a58435ec681c8755883b7eb843a8630091890130b15a79af
Status: Downloaded newer image for ubuntu:bionic
docker.io/library/ubuntu:bionic
PS C:\>
※今回「ubuntu:bionic」としましたが、別に「ubuntu:18.04」でも「ubuntu:bionic-20220531」でも良いです。
要は「ubuntu」+「:」+タグ名 になってればOK。
ちなみに、Docker Imageは、Officialで頻繁に更新されます。
ただ、「タグ名」は「ubuntu:bionic-20220531」のような場合以外変わりません。
では、ローカルにあるImageを更新したい場合はどうするか?(削除して再取得?)
、、、普通に、もう一度pullすればOKです。
PS C:\> docker image pull ubuntu:bionic
bionic: Pulling from library/ubuntu
Digest: sha256:478caf1bec1afd54a58435ec681c8755883b7eb843a8630091890130b15a79af
Status: Image is up to date for ubuntu:bionic
docker.io/library/ubuntu:bionic
ローカルに存在するImageのリストを確認する(> docker image ls)
Docker Imageを確認します。
前回の記事で「ubuntu:latest」がDLされて、前項で「ubuntu:bionic」がDLされているので2つあればOKです。
PS C:\> docker image ls
REPOSITORY TAG IMAGE ID CREATED SIZE
ubuntu latest 27941809078c 10 days ago 77.8MB
ubuntu bionic ad080923604a 10 days ago 63.1MB
PS C:\>
一応、載せておきますがImageの確認はDocker Desktopも同期されているので確認できます。

余談ですが、下記でも同じ情報が取得できます。
PS C:\> docker images
REPOSITORY TAG IMAGE ID CREATED SIZE
ubuntu latest 27941809078c 10 days ago 77.8MB
ubuntu bionic ad080923604a 10 days ago 63.1MB
PS C:\> docker image list
REPOSITORY TAG IMAGE ID CREATED SIZE
ubuntu latest 27941809078c 10 days ago 77.8MB
ubuntu bionic ad080923604a 10 days ago 63.1MB
使っていないImageを廃棄する(> docker image rm)
削除できるのは、このImageで作成されたContainerが無いことが条件です。
Containerは「起動」していなくても「存在」していれば削除できません。
例えば、「ubuntu:latest」でContainerを起動して、停止させます。
PS C:\> docker run -it ubuntu:latest
root@89b3f9ec5f9b:/# exit
exit
Docker Desktop上はImageは「IN USE」と表示されてますね。

Containerは、停止させているので下記のようになってます。
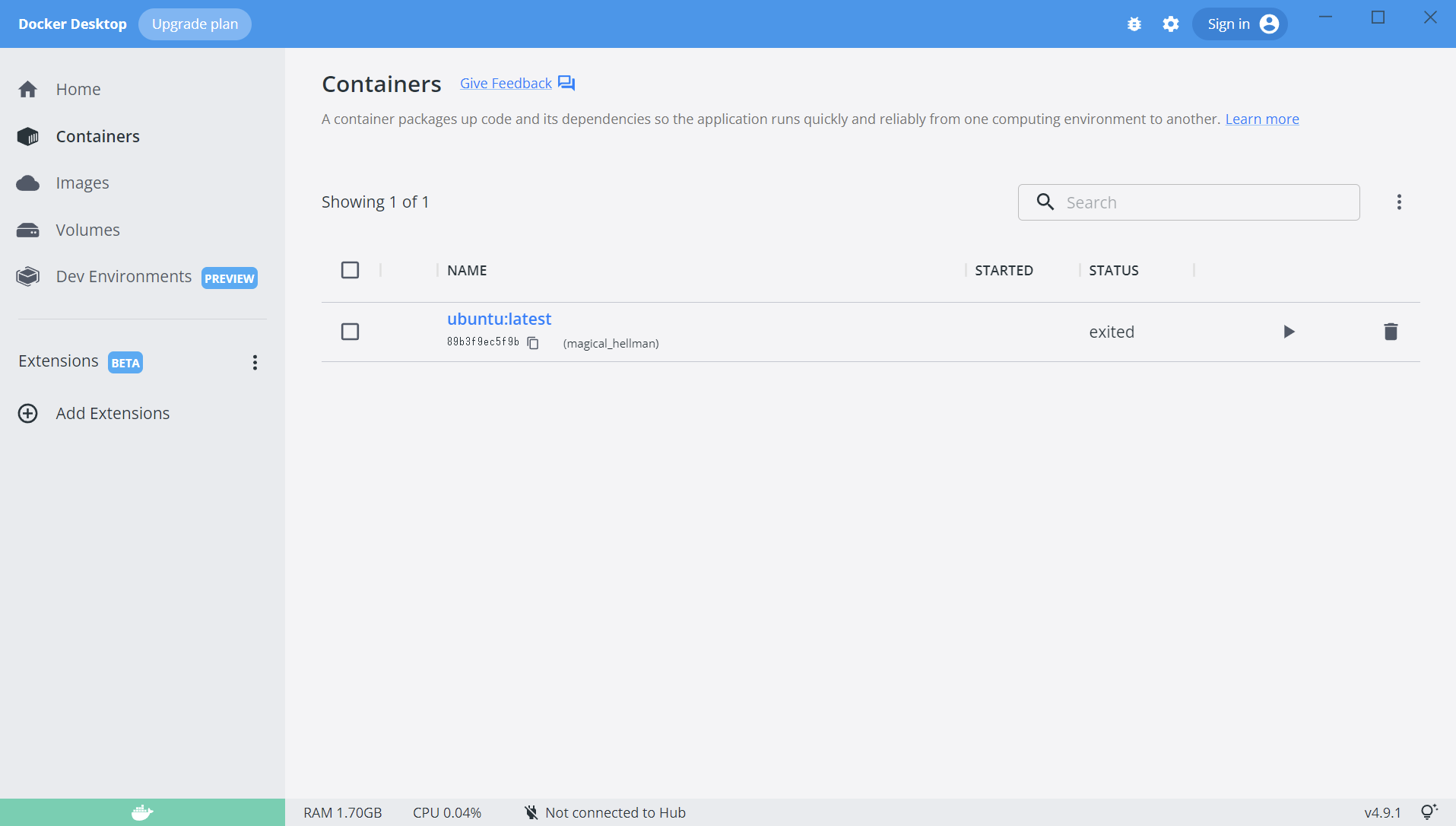
この状態でImageは削除できませんよ。
ということです。
PS C:\> docker image rm 27941809078c
Error response from daemon: conflict: unable to delete 27941809078c (must be forced) - image is being used by stopped container 89b3f9ec5f9b
では、Containerを作っていない「ubuntu:bionic」は?というと
PS C:\> docker image rm ad080923604a
Untagged: ubuntu:bionic
Untagged: ubuntu@sha256:478caf1bec1afd54a58435ec681c8755883b7eb843a8630091890130b15a79af
Deleted: sha256:ad080923604aa54962e903125cd9a860605c111bc45afc7d491cd8c77dccc13b
Deleted: sha256:95129a5fe07e89c1898dc40a027b291d5fe33a67b35a88f0f0eaf51ea691f0b5
削除できましたね。
使っていないImageを廃棄する(> docker image prune)
※このコマンドは、以前使っていたときにはなかったな・・・
「prune」ってなんじゃい?スモモ?
と思って調べてみたら「余分な枝を切り落とす」という意味があり、そこから「余分なものを削除する」という意味になるようです。
「ダイエット」も「prune」とかいうのかな?w
とりあえず、「ubuntu:latest」がContainerと繋がってるので、他に繋がってないImageを用意します。
PS C:\> docker image ls
REPOSITORY TAG IMAGE ID CREATED SIZE
ubuntu latest 27941809078c 10 days ago 77.8MB
ubuntu bionic ad080923604a 10 days ago 63.1MB
ubuntu xenial b6f507652425 9 months ago 135MB
「余計な枝(Image)」は、2つですね・・・
PS C:\> docker image prune
WARNING! This will remove all dangling images.
Are you sure you want to continue? [y/N] y
Total reclaimed space: 0B
ぬ?消えないじゃん・・・
え~と、imageのpruneの説明書は・・・・
OPTIONつけろって?(付けない場合は、どうもTAGがないものだけが消えるようだ・・・)
PS C:\> docker image prune -a
WARNING! This will remove all images without at least one container associated to them.
Are you sure you want to continue? [y/N] y
Deleted Images:
untagged: ubuntu:xenial
untagged: ubuntu@sha256:20858ebbc96215d6c3c574f781133ebffdc7c18d98af4f294cc4c04871a6fe61
deleted: sha256:b6f50765242581c887ff1acc2511fa2d885c52d8fb3ac8c4bba131fd86567f2e
deleted: sha256:0214f4b057d78b44fd12702828152f67c0ce115f9346acc63acdf997cab7e7c8
deleted: sha256:1b9d0485372c5562fa614d5b35766f6c442539bcee9825a6e90d1158c3299a61
deleted: sha256:3c0f34be6eb98057c607b9080237cce0be0b86f52d51ba620dc018a3d421baea
deleted: sha256:be96a3f634de79f523f07c7e4e0216c28af45eb5776e7a6238a2392f71e01069
untagged: ubuntu:bionic
untagged: ubuntu@sha256:478caf1bec1afd54a58435ec681c8755883b7eb843a8630091890130b15a79af
deleted: sha256:ad080923604aa54962e903125cd9a860605c111bc45afc7d491cd8c77dccc13b
deleted: sha256:95129a5fe07e89c1898dc40a027b291d5fe33a67b35a88f0f0eaf51ea691f0b5
Total reclaimed space: 198MB
なるほど・・・タグを消して、削除する流れなのか・・・
ひとまず、Imageに関しては取得と削除まで整理できたのでOK。



