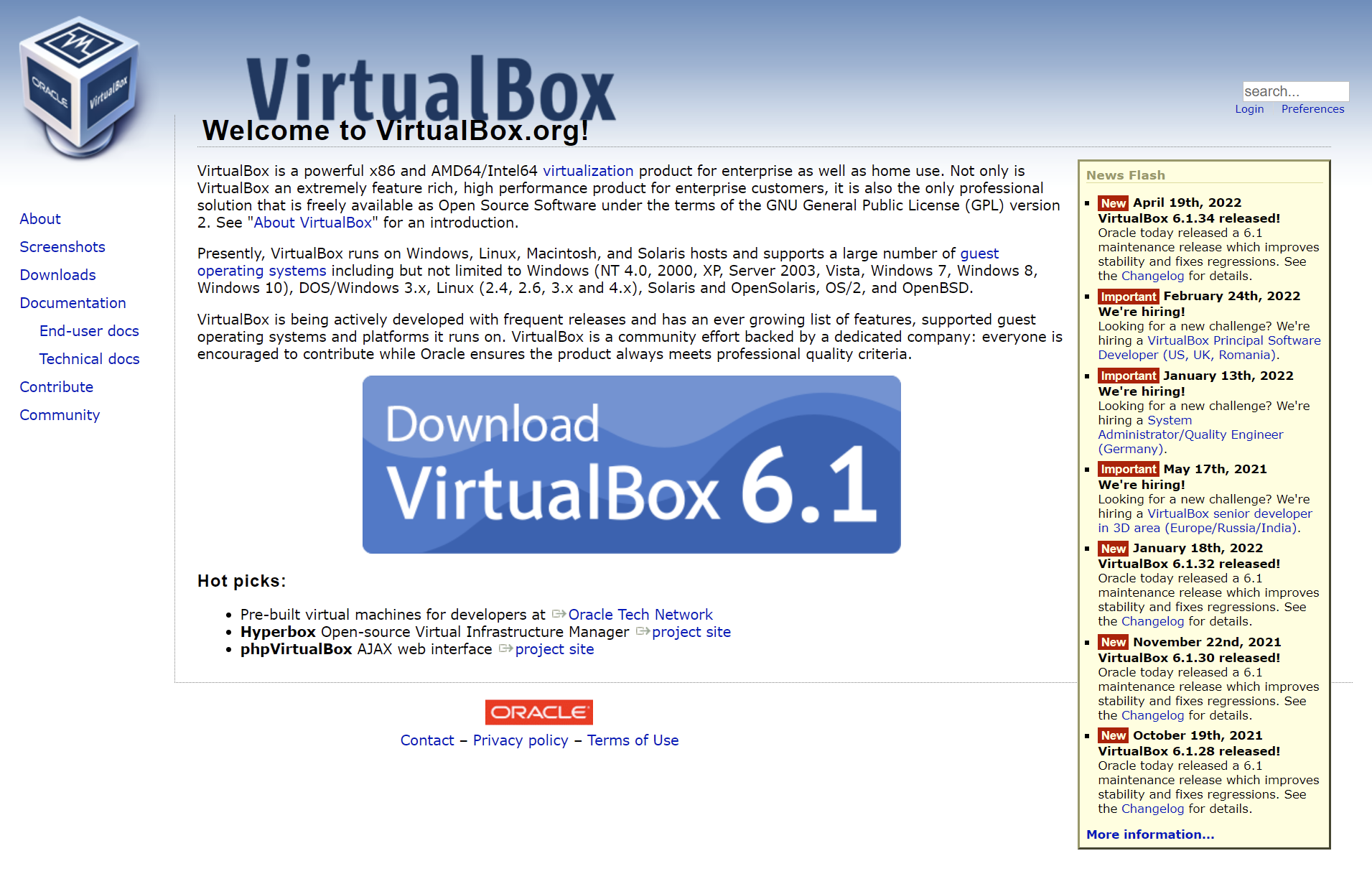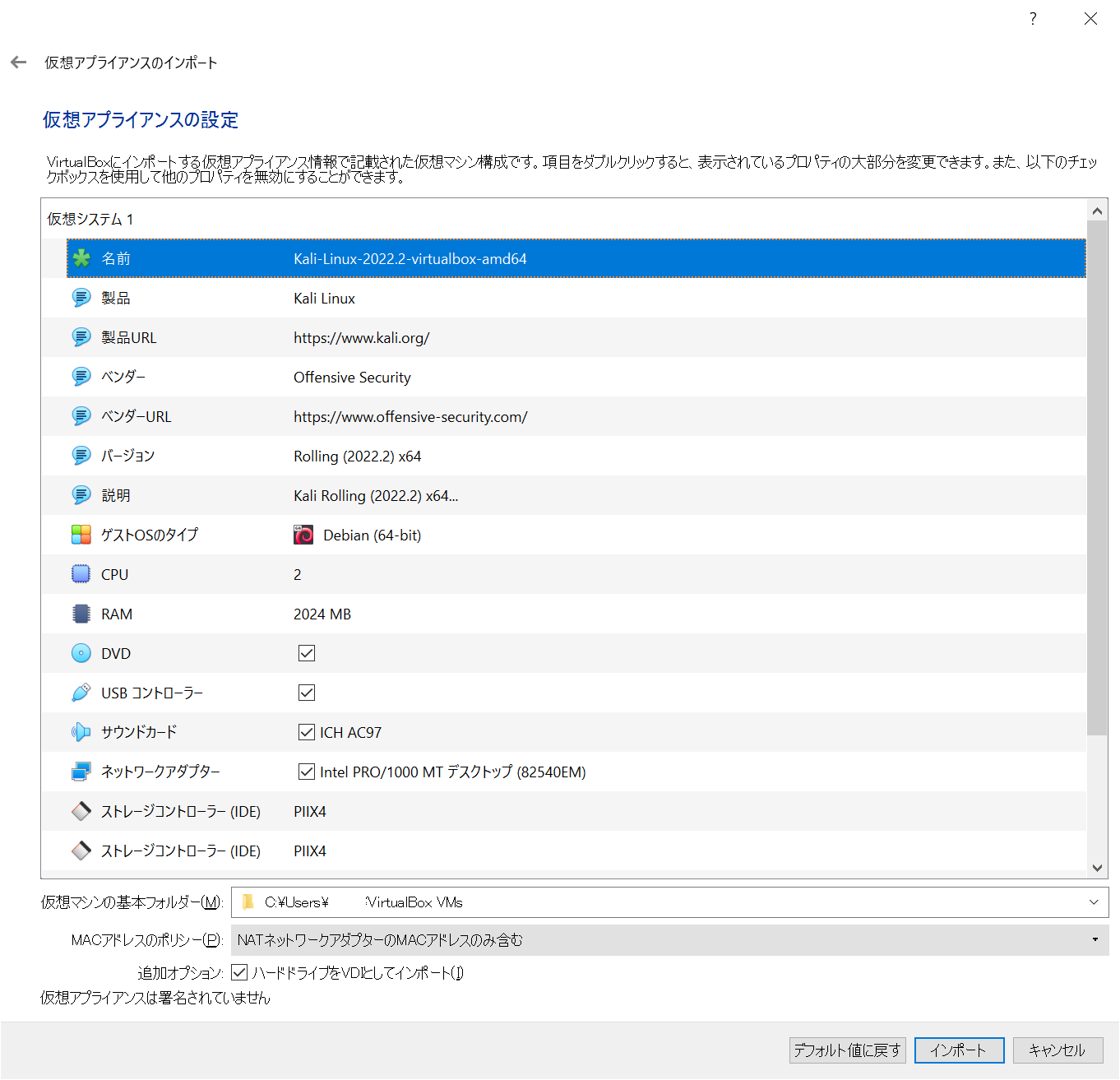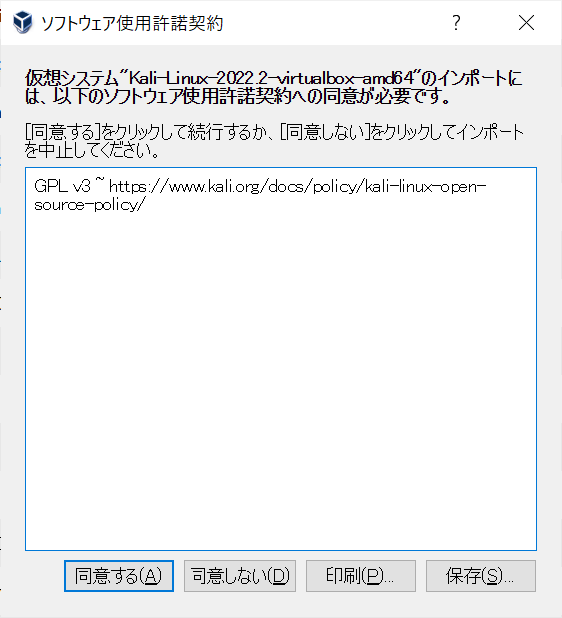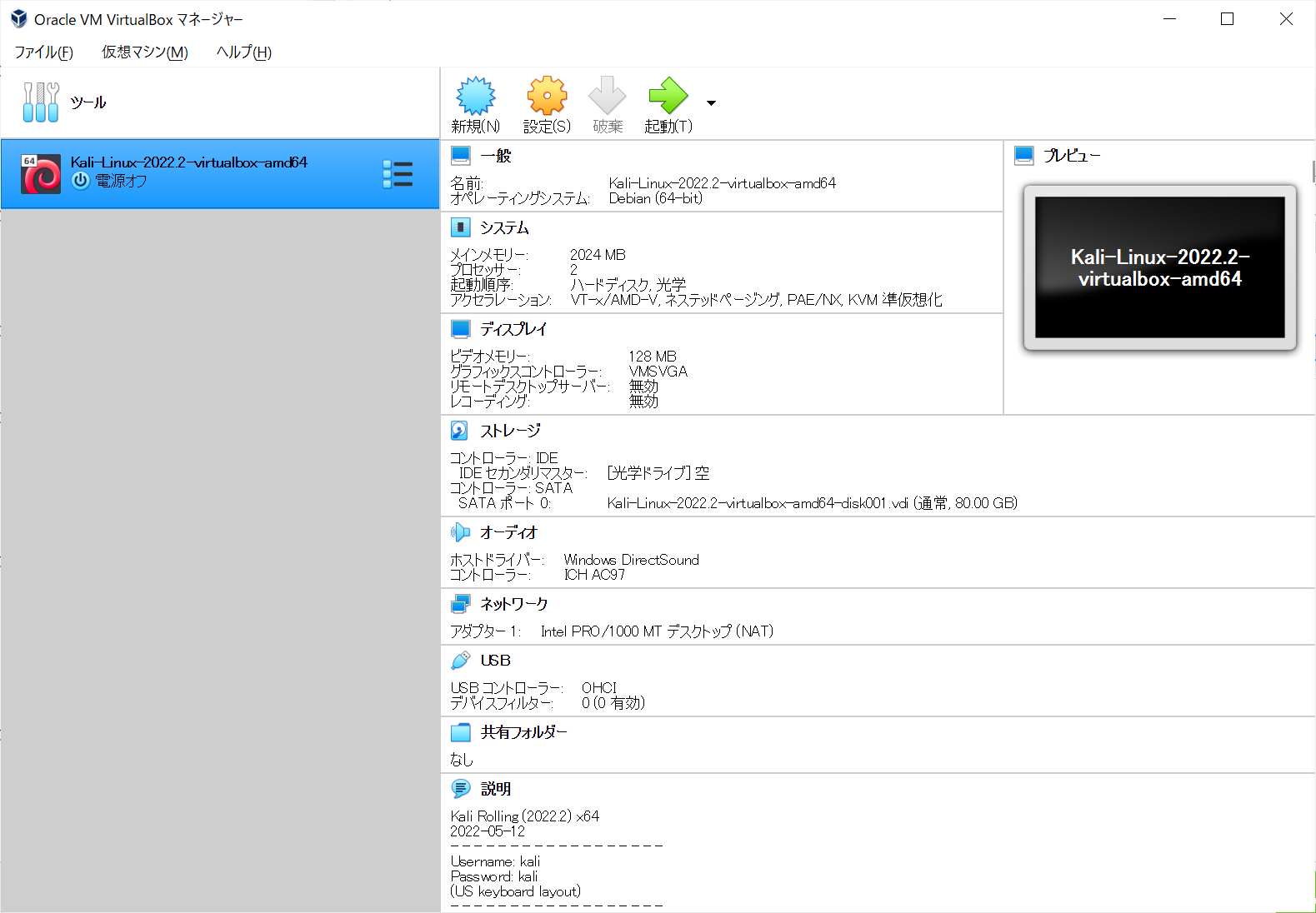概要
KaliLinuxを使いこなせるとカッコいいじゃん?
という不誠実なきっかけから記事を書こうとしてみます。
準備編は、環境を作るまでです。
※ここでは、VirtualBoxにKaliLinuxを入れますが、例えばUSBメモリに入れてLive Bootをして使用したり、余っているPCにインストールして使用する(BareMetal)こともできます。
前提条件
- Windows10
- VirtualBox6.1
- KaliLinux2022.2
手順1:VirtualBoxをインストールする
VirtualBoxの配布サイトに行きます。
https://www.virtualbox.org/
でっかく表示されている「Download VirtualBox6.1」ボタンをクリックすると、下記のダウンロードページに飛びます。
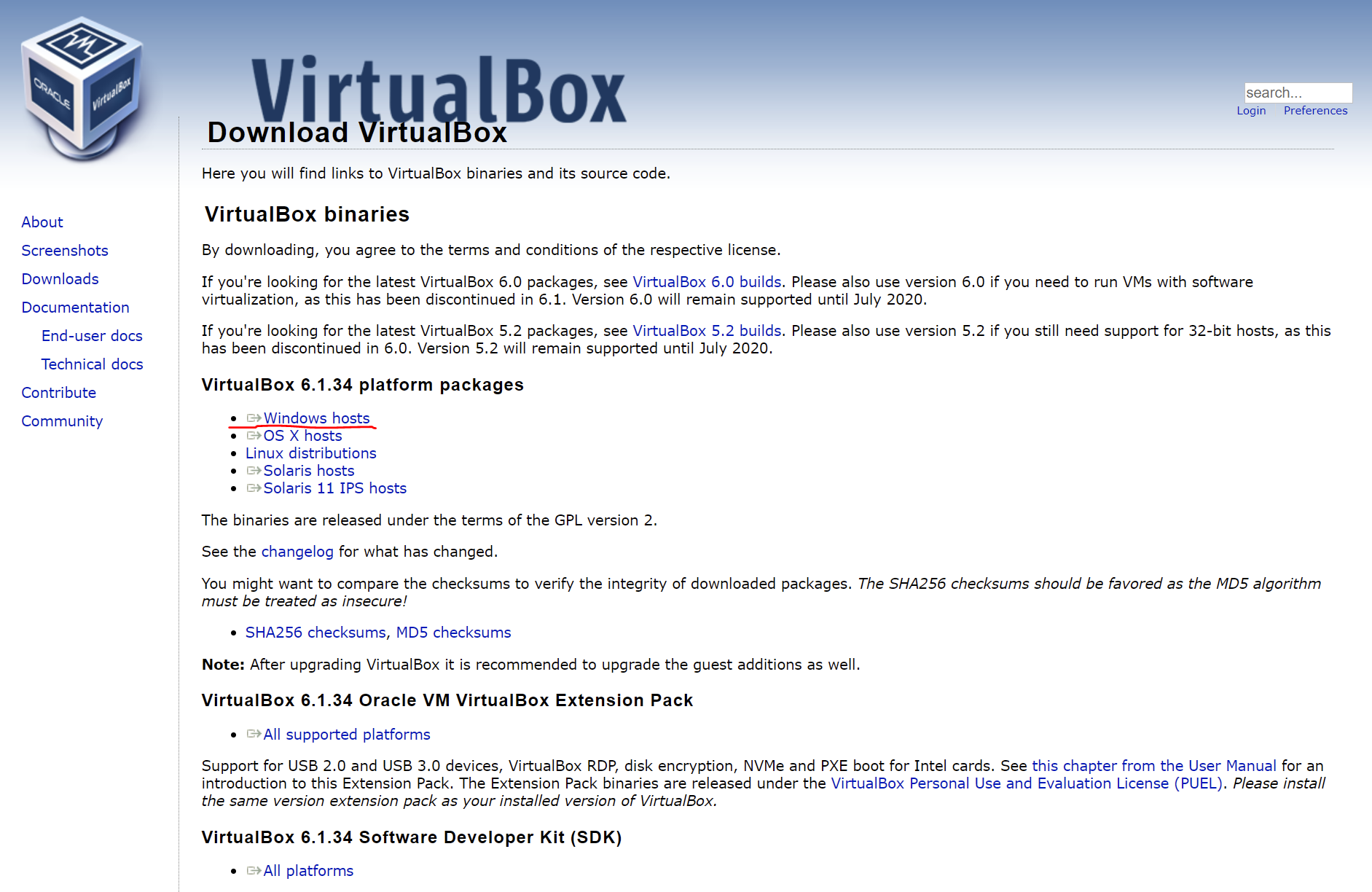
「Windows hosts」をクリックするとインストーラが取得できるので、取得したらインストールします。
とりあえず、全部「Next」を押しまくって、インストールします。

手順2:KaliLinuxを入手する
KaliLinux
https://www.kali.org/get-kali/
うぉ!?どれを選べば・・・という人が居たら、「Virtual Machines」を選びます。

選択するとVirtualBox用のメニューがあるので、ダウンロードします。4GBあります!
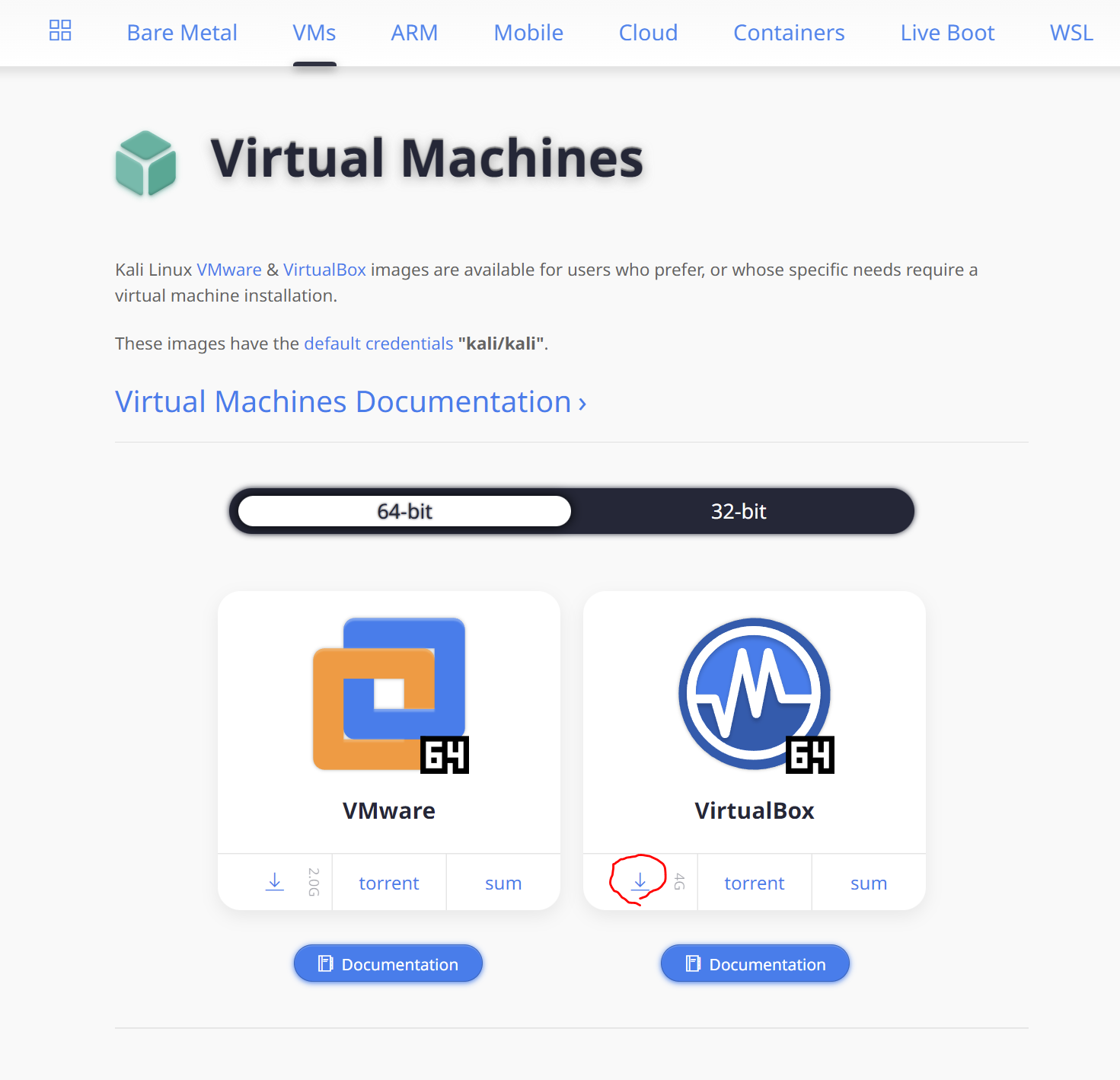
手順3:VirtualBoxにKaliLinuxをインストールする
まずは、手順1でインストールしたVirtualBoxを起動します。


「ファイル」欄の右端にフォルダアイコンがあるので、クリックして手順2でダウンロードした「kali-linux-2022.2-virtualbox-amd64.ova」を選択します。
変更したい設定値は、ここで変更できます。
今回は、面倒なのでこのままインポートします。
VirtualBoxはGPL3でライセンスされているので、同意して先に進めます。
無事、KaliLinuxのインポート終了です。
手順4:KaliLinuxを起動する
手順3でインストールされたKaliLinuxを選択して「起動」ボタンを押します。(ダブルクリックでも起動します)
KaliLinuxのログインIDやパスワードは?
結構、迷いますよね・・・KaliLinuxといえば「root/toor」で・・・あれ?違うな・・・
初期認証情報:
https://www.kali.org/docs/introduction/default-credentials/
VirtualBox版などは、kali/kaliなんですねぇ

手順5:KaliLinuxを終了する
KaliLinuxも大抵のLinux同様にシャットダウンは下記の位置のボタンから行います
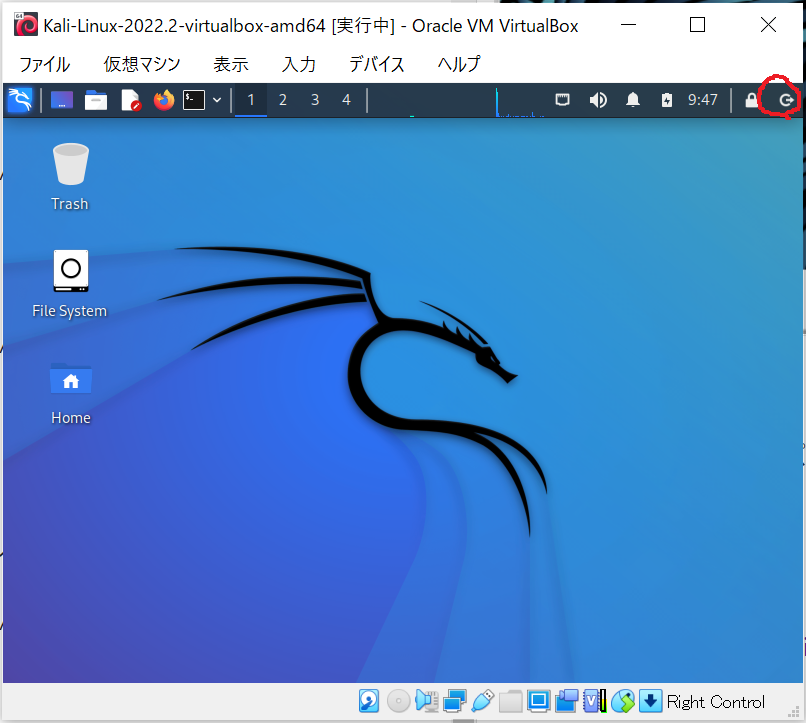

「Shut Down」ボタンをクリックすると、終了となります。
今回は、ここまでにしましょう。
次回は「基礎編」