p5.jsのdraw関数のフレームレートを測定する
はじめに
現在p5.jsを学習しているのですが、draw関数のフレームレートを測定する便利な機能の紹介です。
draw関数に関して、下記の2点を検証したいと思います。
-
draw関数は、setup実行後1秒間に60回のレートで繰り返し実行される
-
1秒間に draw() を実行する回数は、frameRate() 関数で制御することができます
FPS meterでframeRateを測定する
1.p5.js Editorを開き、測定するコードを記述する
2.developer toolを開く
3.Ctrl+Shift+P でコマンドメニュを開き、"Show frames per second(FPS) meter" と入力する

4.Show frames per second(FPS) meterがでてきたらクリックする
5.クリックするとrenderingタブの"Frame rendering Stas"のチェックボックスにチェックが入る。
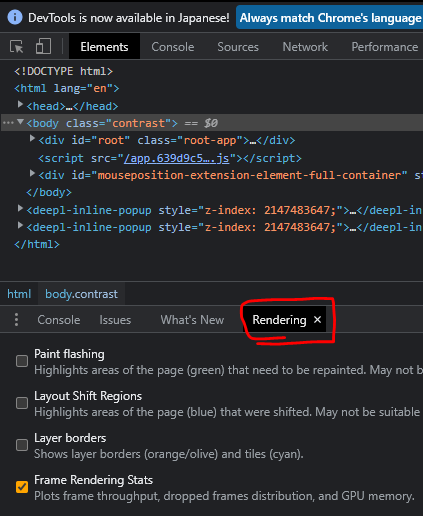
6.p5.js Editorに戻るとFrame Rateと表示されたwindowが表示される。

7.コードを実行する(期待値は60fps)
function setup(){
createCanvas(100,100);
}
function draw(){
background(255);
}
59.4fps の値が確認できた。
frameRateを変更してみる
frameRateは0-60の値を指定でき、frameRateが小さくなるにつれ粗いアニメーションになる。
frameRate60で実行した時は、下記の縦線が滑らかに動いていましたが、Rateを1に変更して実行するとカクカクしていました。

【結果】
draw関数のframeRateは1secに60回実行される -> 59.4fpsが確認でき、約60回実行されることが分かった。
frameRateを変更すると、粗いアニメーションになり1secに実行される回数(60回)が変わるわけではないことが分かった。
関数の処理時間を測定する
Javascrip Profilerで関数の処理時間をを測定する
1.p5.js Editorを開き、測定するコードを記述する
function setup(){
let start = millis();
createCanvas(100,100);
let end = millis();
let func_count = end - start;
console.log(func_count);
}
function draw(){
background(255);
text(str(frameCount), 30, 50);
if(frameCount > 59){
noLoop();
}
}
2.developer toolを開く
3.Javascrip Profilerタブを開く

4.start ButtonをClickし測定開始する

5.p5.js Editorに戻りプログラムを実行する
6.再度、Javascript profilerに戻りStop ButtonをClickする

7.set関数の処理時間を確認する

8.millis関数と比較する

最後に
setup関数の処理時間には少々ばらつきはありますが、概ね0.2msだという事が確認できました。
【参考記事】