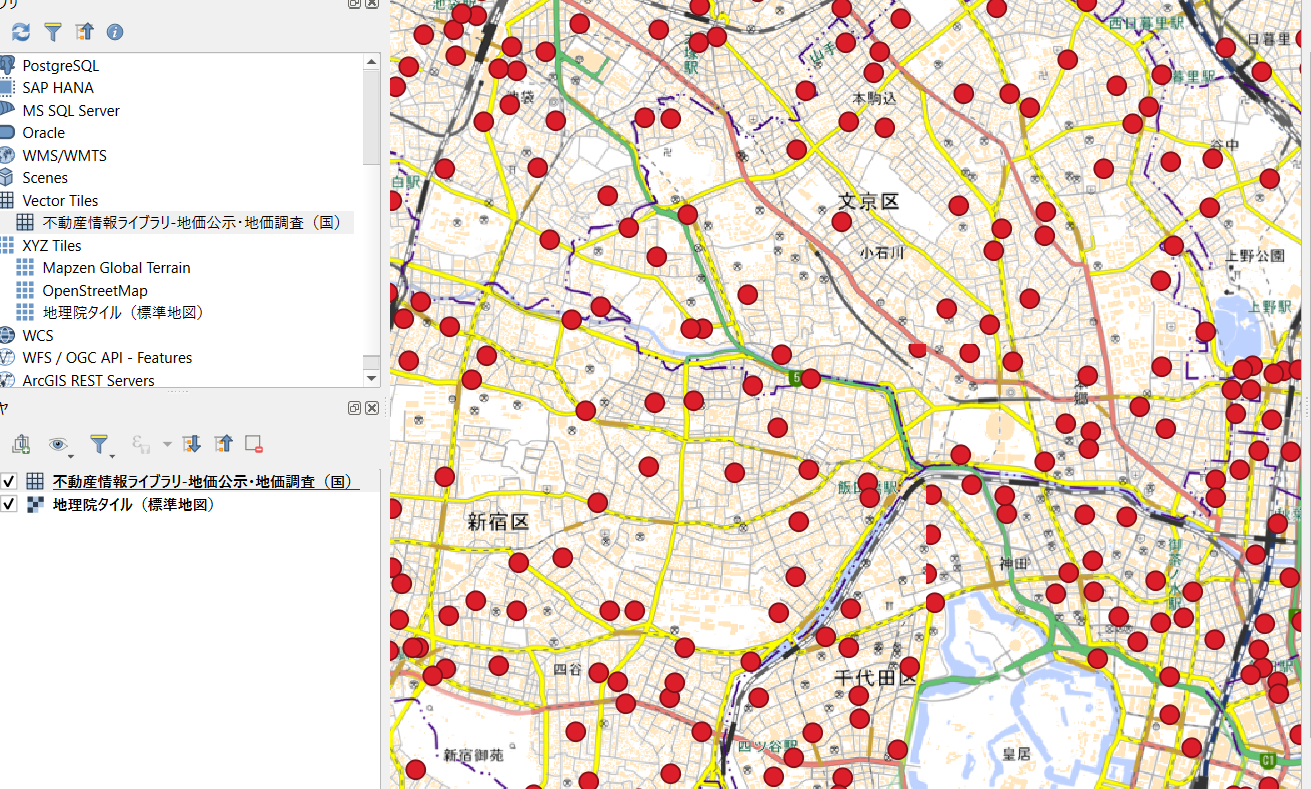はじめに
Maplibreを使ったウェブ地図では不動産情報ライブラリのベクトルタイルの表示ができなかったので(私の実力ではCORS設定のところを超えられなかった)、こちらにQGISで表示する方法をメモしておきます。背景を地理院地図にするので、それも併せてメモにしておきます。
環境
- Windows 11 Home
- QGIS ver. 3.34.2
不動産情報ライブラリのAPIキーを持っていることを前提とします。
不動産情報ライブラリについて
国土交通省が運用しています。最近運用が開始されましたが、詳しくは以下が参考になります。
また、データの利用規約は以下のページにありますのでよく読みましょう。
手順
Step 1: 地理院地図を背景に表示
まずは背景に地理院地図を使えるようにします。以下の手順の接続登録については一度やってしまえば次からは接続を選ぶだけで大丈夫だと思います。
XYZタイルへの接続登録
QGISで新規プロジェクトを開きます。左側に出ているブラウザパネル中のXYZ Tilesを右クリックして、新規接続をクリック。
地理院タイル(標準地図)のURLは https://cyberjapandata.gsi.go.jp/xyz/std/{z}/{x}/{y}.png なので以下のように書きます。最大ズームは18にしておきます。
地理院地図の表示
ブラウザパネルに登録したタイルが表示されるのでダブルクリック

なお、ブラウザパネルがないときはメニューバーの空白部を右クリックすると表示するパネルを選べます。
Step 2: 不動産情報ライブラリの情報を表示
情報の確認
不動産情報ライブラリのページのAPI操作説明を確認します。トップページからメニューをクリック。

表示したいデータを選びます。今回は8の地価公示・地価調査のポイントにします。
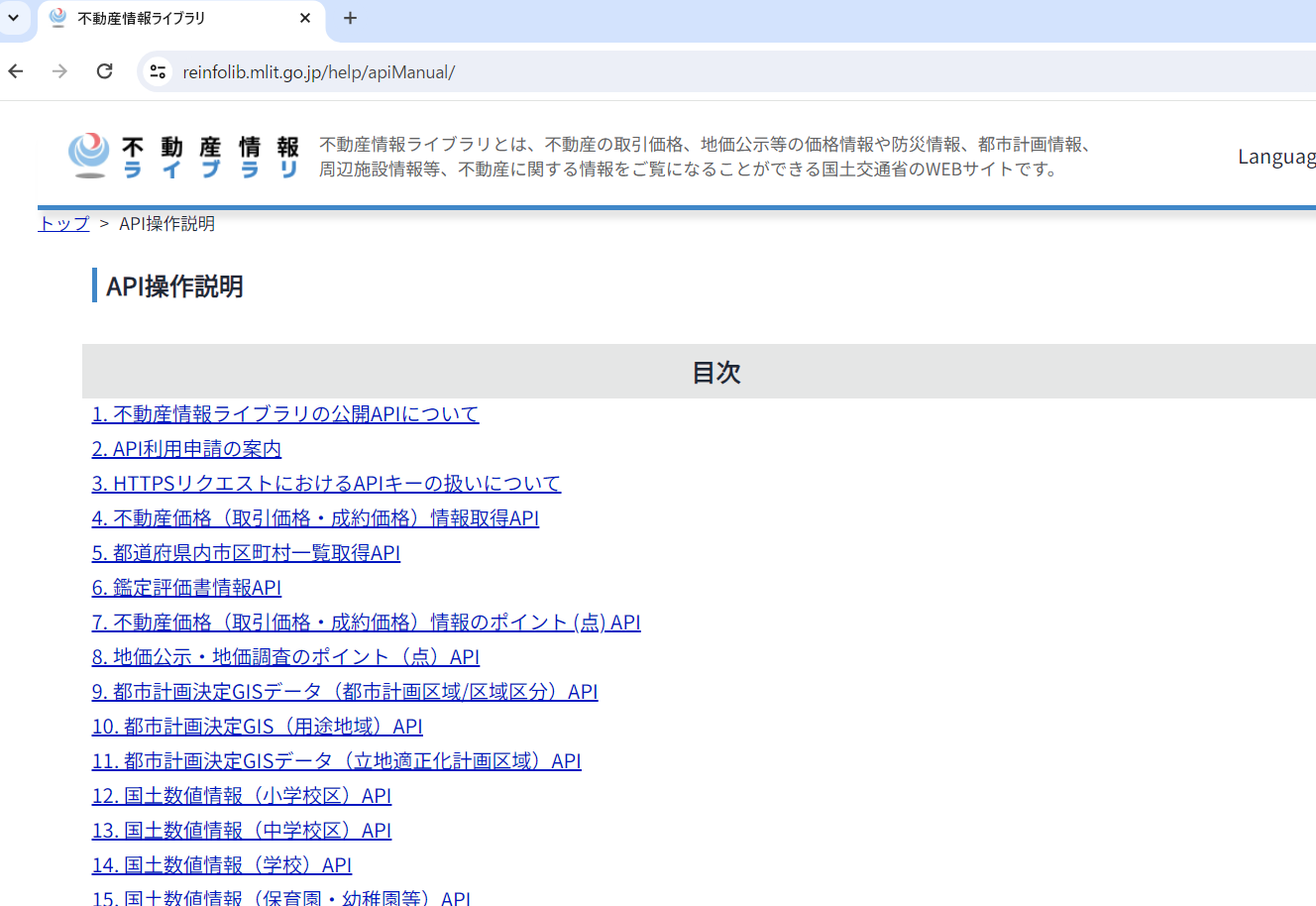
各情報に対して、アクセスURLやAPIのパラメータが書いてあります。また、提供データのズームレベルなども確認しておきます。
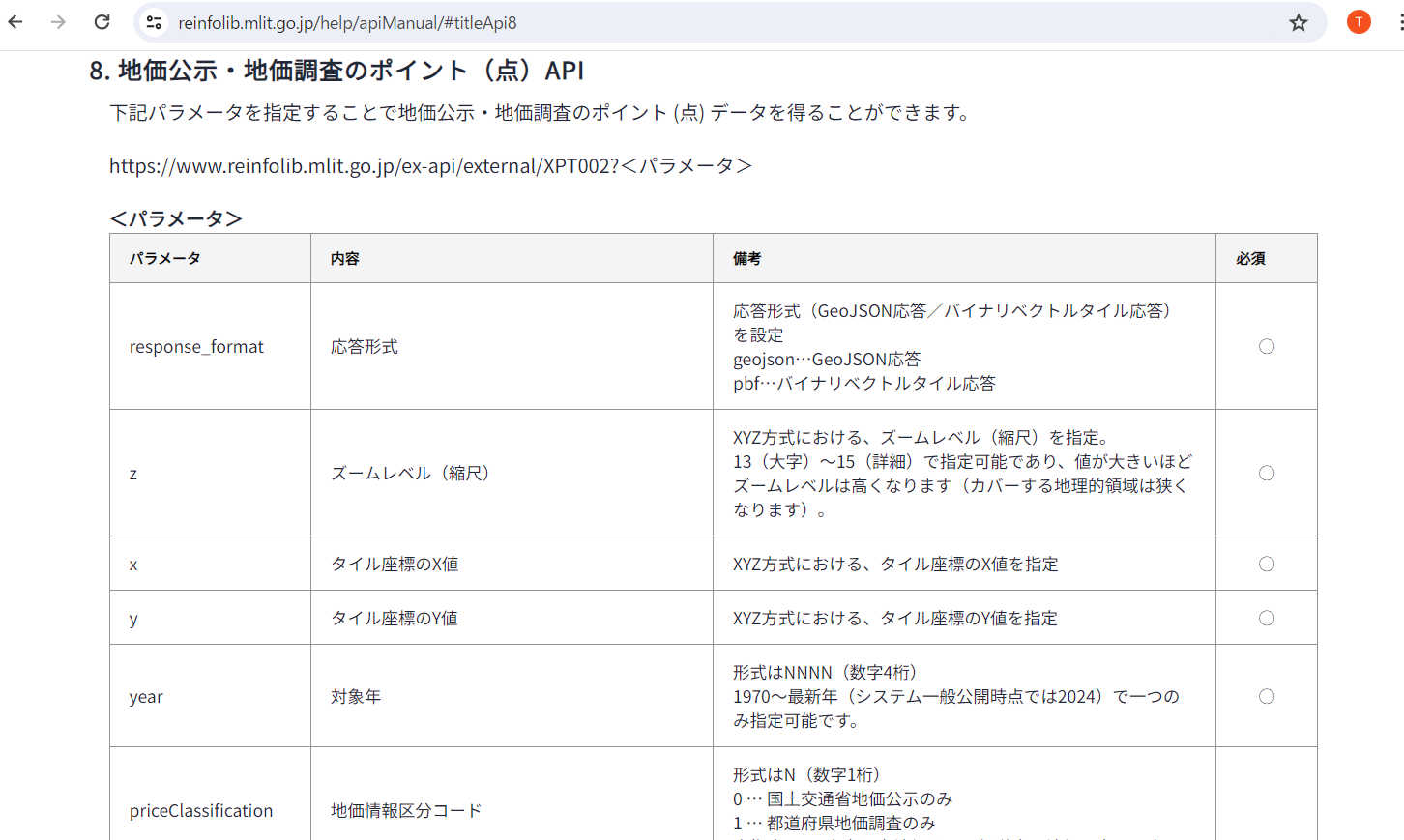
QGISで読むのでバイナリーなベクトルタイル(pbfフォーマット)でいいと思います。使用例は以下のように書いてありますが、ここからx,y,zのところはQGISがリクエストの時に入れるので{x}等に置き換えます。必要なパラメータも調整します。例えばこんな感じになります。
https://www.reinfolib.mlit.go.jp/ex-api/external/XPT002?response_format=pbf&z={z}&x={x}&y={y}&year=2020&priceClassification=0
QGISでの登録
ブラウザパネルのVector Tilesを右クリックし、新規の接続を作成し、必要な項目を記入していきます。URLやズームレベルはこれまでに確認したものを記入します。

認証のところの+ボタンをクリックしてヘッダにAPIキーを付けます。
クリックしたときにマスター認証パスワードを設定することが求められるので、自分で決めて入力しておきます。

事前に申請して取得しておいたAPIキーを入れます。キーの名前はOcp-Apim-Subscription-Keyとすると不動産情報ライブラリ側で決めています。出来たら保存をクリックして、その前の画面でOKをクリックします。

iボタンで属性を確認することもできますね。
QGISのブラウザパネルのVector Tilesの下に登録したものが出るのでダブルクリックします。無事にデータが表示されます。

表示の調整
レイヤパネルに追加されるので、右クリックのプロパティから必要に応じて表示の色やラベルを調整します。
その他
なお、この項目でpriceClassificationについては、指定しないと0と1の両方とは書いてあるのですが、PowerShellでアクセスを確認していた際に指定しないと不正なリクエストになってしまっていたので、念のため0にしておきました。

まとめ
地理院地図に不動産情報ライブラリのデータを表示することができました。
タイルデータだとズームレベルの範囲が狭いので案外使いにくいかもしれません。
データの利用にあたっては、利用規約をよく読んでおくことが大事ですが、利用規約に従って、自由に無償で利用できるようです。
参考ページ