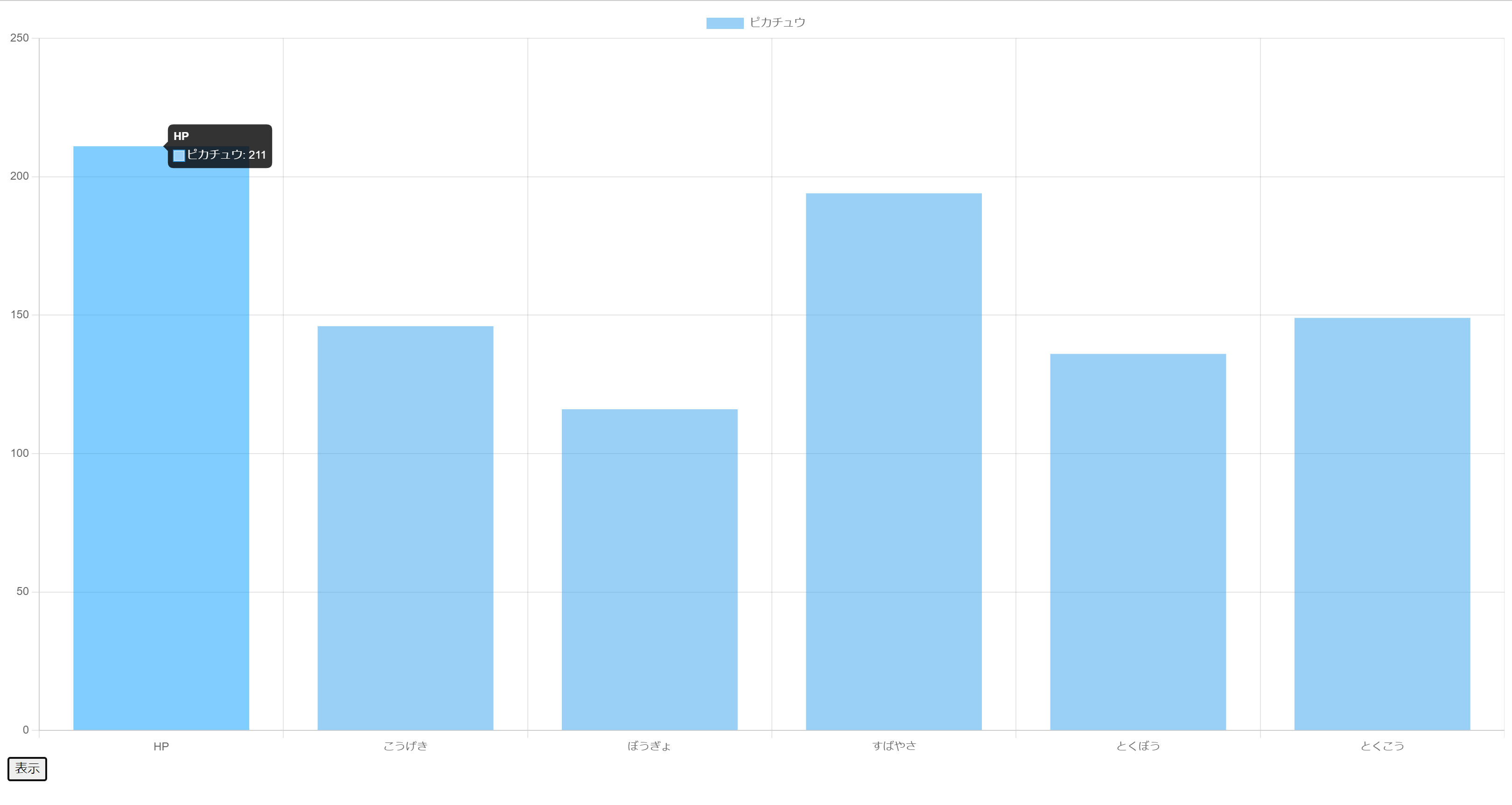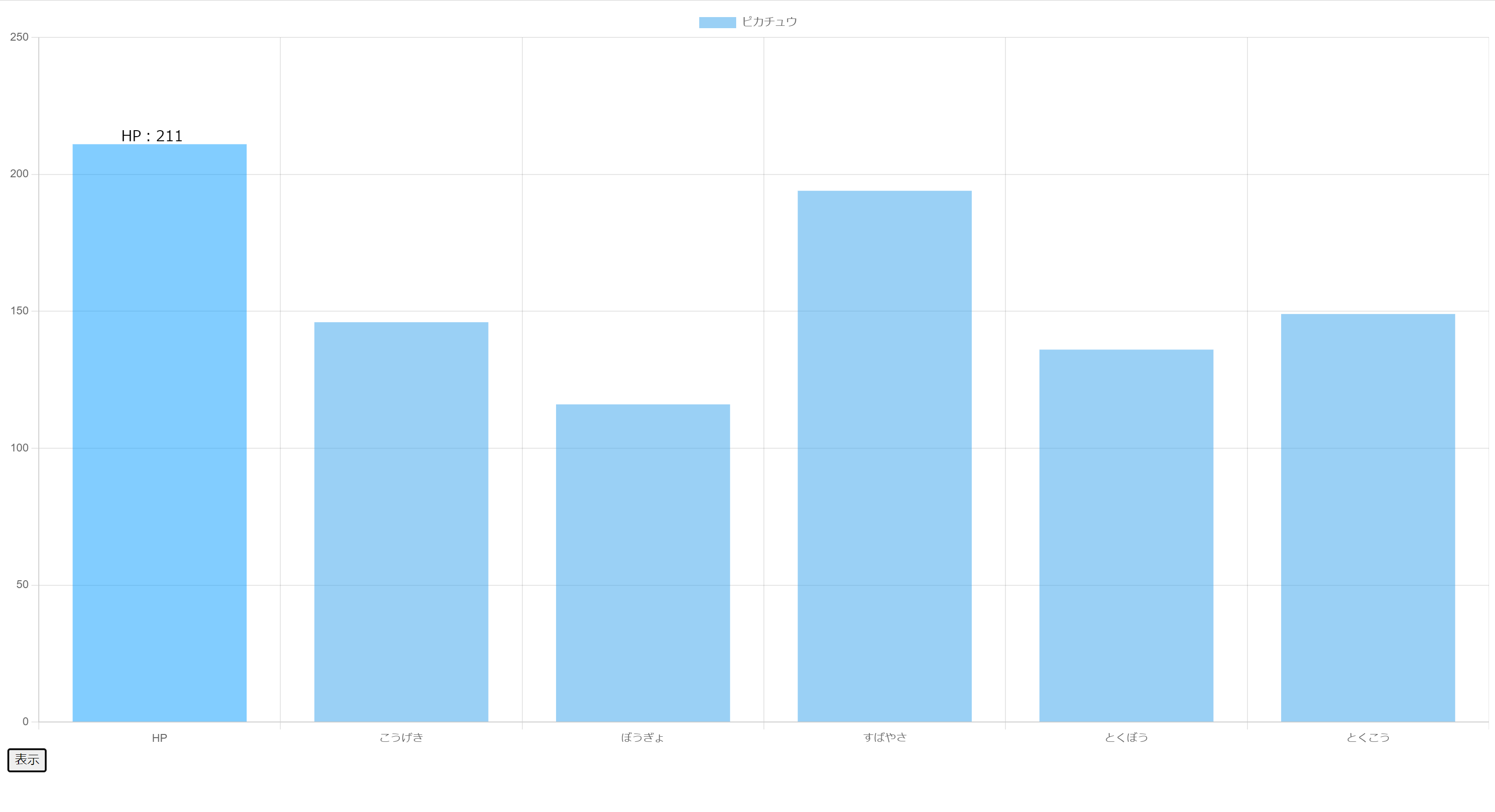目次
| 項番 | 見出し |
|---|---|
| 1 | 1. はじめに |
| 2 | 2. Chart.jsの基本概要 |
| 3 | 3. 実装方法 |
1. はじめに
現場で初めてチャートを表示する機能を開発しました。そこで使用したライブラリが「Chart.js」というライブラリだったので使い方についてまとめました。
今回は、ピカチュウのステータスをチャートに表示する機能を作成します。

2. Chart.jsの基本概要
-
Chart.jsはJavaScriptのライブラリであり、グラフやチャートをウェブページに表示するために使用されます。
-
Chart.jsは MITライセンス の下で提供されており、再配布 は自由に行うことができます。ただし、 商標利用 については、MITライセンスでは明示的に規定されておらず、商標ポリシーに従う必要があります。
-
Chart.jsは 「線グラフ」「棒グラフ」「レーダーチャート」「鶏頭図(けいとうず)」「円グラフ」「ドーナツチャート」「バブルチャート」「散布図」 のグラフを作成するオプションがあります。また、「線グラフとレーダーチャート」 の fillオプション を駆使して 「面グラフ」 を作成することもできます。
-
Chart.jsは、チャートをデフォルトの設定で表示する機能を提供しています。しかし、開発者は自身のプロジェクトやデザインのニーズに合わせて、さまざまなプロパティをカスタマイズすることができます。これにより、 「チャートの表示形式」「軸の設定」「色やスタイル」「アニメーション」 などを調整することができ、独自のビジュアル表現を作り出すことができます。開発者はChart.jsの柔軟性を活かして、自身の目的や要件に最適なチャートを開発することができます。
-
バージョンごとにプロパティの位置やプロパティ名が異なるので注意してください。
3. 実装方法
| 項番 | 見出し |
|---|---|
| (1) | まずはグラフを表示する |
| (2) | 凡例をカスタマイズする |
| (3) | ツールチップをカスタマイズする |
まずはグラフを表示する
任意のHTMLとJSファイルを作成し、以下のコードを記載してください。
サンプルコード
<!DOCTYPE html>
<html lang="en">
<head>
<meta charset="UTF-8" />
<meta name="viewport" content="width=device-width, initial-scale=1.0" />
<title>シンプルなチャート表示</title>
<script src="https://code.jquery.com/jquery-3.6.0.min.js"></script>
<script src="https://cdn.jsdelivr.net/npm/chart.js"></script>
<script src="js/simple_chart_display.js"></script>
</head>
<body>
<!-- チャートの表示エリア -->
<canvas id="chart"></canvas>
<!-- チャート表示ボタン -->
<button id="displayBtn">表示</button>
</body>
</html>
/**
* コンストラクタ
*/
function SimpleChartDisplay() {
this.chart = null;
}
/**
* JSを読み込み時に行う処理
*/
$(document).ready(function () {
new SimpleChartDisplay().init();
});
/**
* 最初に行う処理
*/
SimpleChartDisplay.prototype.init = function () {
const panel = this;
$("#displayBtn").click(function () {
panel.chartDisplay();
});
};
/**
* チャート表示処理
*/
SimpleChartDisplay.prototype.chartDisplay = function () {
// 既存のチャートがあれば破棄
if (this.chart) {
this.chart.destroy();
}
// canvasから2D描画コンテキストを取得
const ctx = $("#chart")[0].getContext("2d");
// チャートを描画する。
this.chart = new Chart(ctx, this.getChartProperty());
};
/**
* チャートを描画するためのプロパティの取得
* @returns チャート描画プロパティ
*/
SimpleChartDisplay.prototype.getChartProperty = function () {
let chartProperty = {
// グラフの種類(今回は棒グラフ)
type: "bar",
// データ
data: this.getChartData(),
};
return chartProperty;
};
/**
* チャートに表示するデータのプロパティを取得
* @returns チャートデータ
*/
SimpleChartDisplay.prototype.getChartData = function () {
let chartData = {
// x軸のラベル
labels: ["HP", "こうげき", "ぼうぎょ", "すばやさ", "とくぼう", "とくこう"],
datasets: [
{
label: "ピカチュウ",
// グラフのデータ
data: [211, 146, 116, 194, 136, 149],
},
],
};
return chartData;
};
HTMLのコードの説明
下記はJSの読み込みを行っている部分です。
<script src="https://code.jquery.com/jquery-3.6.0.min.js"></script>
<script src="https://cdn.jsdelivr.net/npm/chart.js"></script>
<script src="js/simple_chart_display.js"></script>
Chart.jsを使用する方法は色々ありますが、今回はCDNを利用します。他の方法は以下を参考にしてください。
以下のcanvasタグ内にチャートは表示されます。また、JS側でコンテキストを取得するためにidを設定します。
今回は設定しませんが、表示領域の高さや幅はもちろんCSSで設定できます。
<!-- チャートの表示エリア -->
<canvas id="chart"></canvas>
以下はチャートを表示するときのボタンです。
<!-- チャート表示ボタン -->
<button id="displayBtn">表示</button>
JavaScriptのコードの説明
以下はチャートに表示するデータの設定です。
/**
* チャートに表示するデータのプロパティを取得
* @returns チャートデータ
*/
SimpleChartDisplay.prototype.getChartData = function () {
let chartData = {
// x軸のラベル
labels: ["HP", "こうげき", "ぼうぎょ", "すばやさ", "とくぼう", "とくこう"],
datasets: [
{
label: "ピカチュウ",
// グラフのデータ
data: [211, 146, 116, 194, 136, 149],
},
],
};
return chartData;
};
-
labels はX軸(横軸)に表示されるデータのラベルです。
-
datasets は表示したい実際のデータを設定するプロパティです。チャートは複数ある場合もあるので配列です。
-
label はそのデータが何のデータなのかを示すためのプロパティです。特定のグラフに対して何らかの操作を行いたいときなどに指定するために使用します。今回の場合はこれが 「ピカチュウ」 のデータであることを表します。
-
data 実際に表示するチャートのデータです。今回の場合は 「ピカチュウのステータス」 のデータです。
-
labels と data はともに配列で、基本的に長さは一緒になります。
以下は、実際にチャートを描画する際に使用するプロパティの設定です。
/**
* チャートを描画するためのプロパティの取得
* @returns チャート描画プロパティ
*/
SimpleChartDisplay.prototype.getChartProperty = function () {
let chartProperty = {
// グラフの種類(今回は棒グラフ)
type: "bar",
// データ
data: this.getChartData(),
};
return chartProperty;
};
-
type はグラフの種類を設定します。コードでは棒グラフを設定しています。
-
data は描画するデータで1つ前に作成したプロパティを設定します。関数化せずに直接設定もできます。
| グラフの種類 | 設定名 |
|---|---|
| 線グラフ | line |
| 棒グラフ | bar |
| レーダーチャート | radar |
| 鶏頭図 | polarArea |
| ドーナツチャート | doughnut |
| 円グラフ | pie |
| バブルチャート | bubble |
| 散布図 | scatter |
以下はチャートを描画する処理です。
canvasタグで設定したidを指定してコンテキストを取得します。そして、そのコンテキストと上記作成したプロパティをインスタンス生成時の引数に指定することでグラフを表示できるようになります。
また、表示ボタンを2回目以降に押下する際は既存のチャートが残った状態だと作成できないのでチャートがある場合は「destroy()」で一度破棄して再度作成します。
/**
* チャート表示処理
*/
SimpleChartDisplay.prototype.chartDisplay = function () {
// 既存のチャートがあれば破棄
if (this.chart) {
this.chart.destroy();
}
// canvasから2D描画コンテキストを取得
const ctx = $("#chart")[0].getContext("2d");
// チャートを描画する。
this.chart = new Chart(ctx, this.getChartProperty());
};
実行すると以下のようなチャートが表示されます。
凡例をカスタマイズする。
任意のHTMLとJSファイルを作成し、以下のコードを記載してください。
サンプルコード
<!DOCTYPE html>
<html lang="en">
<head>
<meta charset="UTF-8" />
<meta name="viewport" content="width=device-width, initial-scale=1.0" />
<title>凡例をカスタマイズ</title>
<script src="https://code.jquery.com/jquery-3.6.0.min.js"></script>
<script src="https://cdn.jsdelivr.net/npm/chart.js"></script>
<script src="js/custom_legend_chart_display.js"></script>
</head>
<body>
<!-- 凡例エリア -->
<div class="legendArea"></div>
<!-- チャートの表示エリア -->
<canvas id="chart"></canvas>
<!-- チャート表示ボタン -->
<button id="displayBtn">表示</button>
</body>
</html>
/**
* コンストラクタ
*/
function CustomLegendChartDisplay() {
this.chart = null;
}
/**
* JSを読み込み時に行う処理
*/
$(document).ready(function () {
new CustomLegendChartDisplay().init();
});
/**
* 最初に行う処理
*/
CustomLegendChartDisplay.prototype.init = function () {
const panel = this;
// 凡例を作成
panel.createLegend();
// 表示ボタンがクリックされたときの処理
$("#displayBtn").click(function () {
// チャートを表示
panel.chartDisplay();
// チェックボックスとチャートの可視性を同期
$(".chartCheck").each(function () {
// チェックボックスのvalueを取得
const datasetId = $(this).val();
// チェックボックスのチェック状態を取得
const isChecked = $(this).is(":checked");
panel.toggleChart(datasetId, isChecked);
});
});
// チェックボックスの変更イベントにリスナーを追加
$(document).on("change", ".chartCheck", function () {
// チェックボックスのvalueを取得
const datasetId = $(this).val();
// チェックボックスのチェック状態を取得
const isChecked = $(this).is(":checked");
panel.toggleChart(datasetId, isChecked);
});
// 初回時はチェックボックスにチェックを入れる。
$(".chartCheck").prop("checked", true);
};
/**
* 凡例を作成
*/
CustomLegendChartDisplay.prototype.createLegend = function () {
let legendArea = $(".legendArea ").empty();
// ピカチュウの図鑑Noをチェックボックスのvalueとして設定する。
let pokemonDexNumber = "0025";
let legend = `<label><input type="checkbox" class="chartCheck" value="${pokemonDexNumber}">ピカチュウ</label>`;
legendArea.append(legend);
};
/**
* チャート表示処理
*/
CustomLegendChartDisplay.prototype.chartDisplay = function () {
// 既存のチャートがあれば破棄
if (this.chart) {
this.chart.destroy();
}
// canvasから2D描画コンテキストを取得
const ctx = $("#chart")[0].getContext("2d");
// チャートを描画する。
this.chart = new Chart(ctx, this.getChartProperty());
};
/**
* チャートを描画するためのプロパティの取得
* @returns チャート描画プロパティ
*/
CustomLegendChartDisplay.prototype.getChartProperty = function () {
let chartProperty = {
// グラフの種類(今回は棒グラフ)
type: "bar",
// データ
data: this.getChartData(),
// オプション
options: this.getChartOptions(),
};
return chartProperty;
};
/**
* チャートに表示するデータのプロパティを取得
* @returns チャートデータ
*/
CustomLegendChartDisplay.prototype.getChartData = function () {
let chartData = {
// x軸のラベル
labels: ["HP", "こうげき", "ぼうぎょ", "すばやさ", "とくぼう", "とくこう"],
datasets: [
{
id: "0025",
label: "ピカチュウ",
// グラフのデータ
data: [211, 146, 116, 194, 136, 149],
},
],
};
return chartData;
};
/**
* チャートをカスタマイズするプラグインを取得
* @returns プラグインプロパティ
*/
CustomLegendChartDisplay.prototype.getChartOptions = function () {
let chartOptions = {
plugins: {
legend: {
// 凡例の非表示
display: false,
},
},
};
return chartOptions;
};
/**
* チャートの表示・非表示を切り替える
* @param {*} datasetId チェックボックスの値
* @param {*} isVisible チェックボックスのON・OFF
* @returns
*/
CustomLegendChartDisplay.prototype.toggleChart = function (
datasetId,
isVisible
) {
if (!this.chart) {
// 初期化されていないかnullやundefinedの場合
return;
}
// datasetに設定したidとチェックボックスのvalueに一致するものを抜き出す
const dataset = this.chart.data.datasets.find((ds) => ds.id === datasetId);
if (dataset) {
// 表示・非表示を切り替える
dataset.hidden = !isVisible;
// チャートを更新
this.chart.update();
}
};
HTMLのコードの説明
以下のdivタグ内に独自で作成する凡例を表示します。
<!-- 凡例エリア -->
<div class="legendArea"></div>
JavaScriptのコードの説明
以下は凡例を作成するコードです。
/**
* 凡例を作成
*/
CustomLegendChartDisplay.prototype.createLegend = function () {
let legendArea = $(".legendArea ").empty();
// ピカチュウの図鑑Noをチェックボックスのvalueとして設定する。
let pokemonDexNumber = "0025";
let legend = `<label><input type="checkbox" class="chartCheck" value="${pokemonDexNumber}">ピカチュウ</label>`;
legendArea.append(legend);
};
新しくidのプロパティを追加します。このidとチェックボックスのvalueを一致させることで、チャートが複数ある場合に指定したチャートの表示・非表示を制御できるようになります。
/**
* チャートに表示するデータのプロパティを取得
* @returns チャートデータ
*/
CustomLegendChartDisplay.prototype.getChartData = function () {
let chartData = {
// x軸のラベル
labels: ["HP", "こうげき", "ぼうぎょ", "すばやさ", "とくぼう", "とくこう"],
datasets: [
{
id: "0025",
label: "ピカチュウ",
// グラフのデータ
data: [211, 146, 116, 194, 136, 149],
},
],
};
return chartData;
};
凡例を独自カスタマイズするためには options を設定する必要があります。options にある plguins の legend の display を false にすることでデフォルトで設定してある凡例を消すことができます。
/**
* チャートをカスタマイズするプラグインを取得
* @returns プラグインプロパティ
*/
CustomLegendChartDisplay.prototype.getChartOptions = function () {
let chartOptions = {
plugins: {
legend: {
// 凡例の非表示
display: false,
},
},
};
return chartOptions;
};
Chart.jsバージョンごとにプロパティを設定する場所が異なります。古いバージョンだと plugins の中ではなく options の直下に legend の設定を行います。
options: {
legend: {
// 凡例の非表示
display: false,
},
plugins:{},
}
新しく options を追加します。
/**
* チャートを描画するためのプロパティの取得
* @returns チャート描画プロパティ
*/
CustomLegendChartDisplay.prototype.getChartProperty = function () {
let chartProperty = {
// グラフの種類(今回は棒グラフ)
type: "bar",
// データ
data: this.getChartData(),
// オプション
options: this.getChartOptions(),
};
return chartProperty;
};
以下でチェックボックスON・OFFに合わせてグラフの表示・非表示を切り替えるます。
/**
* チャートの表示・非表示を切り替える
* @param {*} datasetId チェックボックスの値
* @param {*} isVisible チェックボックスのON・OFF
* @returns
*/
CustomLegendChartDisplay.prototype.toggleChart = function (
datasetId,
isVisible
) {
if (!this.chart) {
// 初期化されていないかnullやundefinedの場合
return;
}
// datasetに設定したidとチェックボックスのvalueに一致するものを抜き出す
const dataset = this.chart.data.datasets.find((ds) => ds.id === datasetId);
if (dataset) {
// 表示・非表示を切り替える
dataset.hidden = !isVisible;
// チャートを更新
this.chart.update();
}
};
this.chart.data.datasets は配列なのでここからチェックボックスのvalueとdatasetsのidが一致するデータを抜き出しています。
// datasetに設定したidとチェックボックスのvalueに一致するもの抜き出す
this.chart.data.datasets.find((ds) => ds.id === datasetId);
抜き出したものがある場合は、hidden のフラグを切り替えて、update() でチャートを更新することで表示・非表示が切り替わります。
if (dataset) {
// 表示・非表示を切り替える
dataset.hidden = !isVisible;
// チャートを更新
this.chart.update();
}
初期処理にチェックボックスのイベント処理を追加します。
/**
* 最初に行う処理
*/
CustomLegendChartDisplay.prototype.init = function () {
const panel = this;
// 凡例を作成
panel.createLegend();
// 表示ボタンがクリックされたときの処理
$("#displayBtn").click(function () {
// チャートを表示
panel.chartDisplay();
// チェックボックスとチャートの可視性を同期
$(".chartCheck").each(function () {
// チェックボックスのvalueを取得
const datasetId = $(this).val();
// チェックボックスのチェック状態を取得
const isChecked = $(this).is(":checked");
panel.toggleChart(datasetId, isChecked);
});
});
// チェックボックスの変更イベントにリスナーを追加
$(document).on("change", ".chartCheck", function () {
// チェックボックスのvalueを取得
const datasetId = $(this).val();
// チェックボックスのチェック状態を取得
const isChecked = $(this).is(":checked");
panel.toggleChart(datasetId, isChecked);
});
// 初回時はチェックボックスにチェックを入れる。
$(".chartCheck").prop("checked", true);
};
今回は、凡例を非表示にして、完全に独自の凡例を作成しましたが、legend 自体には display の他にも色々なプロパティがあるので簡単なカスタマイズならこちらの方が簡単です。以下にいくつかプロパティを紹介します。
- position:凡例の位置を指定します。利用可能な値は top, left, bottom, right です。
- align:凡例の配置を制御します。利用可能な値は start, center, end です。
-
labels:凡例のラベルに対するオプションを設定します。以下のサブオプションがあります。
- color:ラベルのテキストの色を指定します。
-
font:ラベルのフォントに対する設定です。
例: {size: 12, family: 'Helvetica', style: 'normal'} - padding:ラベル間のパディング(余白)を設定します。
- boxWidth:凡例のボックスの幅を指定します。
- boxHeight:凡例のボックスの高さを指定します。
- onClick:凡例をクリックしたときのイベントハンドラを指定します。
- onHover:凡例の上にマウスがホバーしたときのイベントハンドラを指定します。
サンプル
let myChart = new Chart(ctx, {
type: 'bar',
data: {
// data...
},
options: {
plugins: {
legend: {
display: true,
position: 'right',
align: 'center',
labels: {
color: 'rgb(100, 100, 100)',
font: {
size: 14
},
padding: 20,
boxWidth: 20,
boxHeight: 20,
usePointStyle: true
},
onClick: function(event, legendItem, legend) {
// Custom onClick logic
},
onHover: function(event, legendItem, legend) {
// Custom onHover logic
}
}
}
}
});
その他は詳しい情報は以下を確認してください。
ツールチップをカスタマイズする
任意のHTMLとJSとCSSファイルを作成し、以下のコードを記載してください。
サンプルコード
<!DOCTYPE html>
<html lang="en">
<head>
<meta charset="UTF-8" />
<meta name="viewport" content="width=device-width, initial-scale=1.0" />
<title>ツールチップをカスタマイズ</title>
<script src="https://code.jquery.com/jquery-3.6.0.min.js"></script>
<script src="https://cdn.jsdelivr.net/npm/chart.js"></script>
<script src="js/custom_tooltip_chart_display.js"></script>
<link rel="stylesheet" href="css/custom_tooltip_chart_display.css" />
</head>
<body>
<!-- チャートの表示エリア -->
<canvas id="chart"></canvas>
<!-- ツールチップ表示エリア -->
<div id="customTooltip"></div>
<!-- チャート表示ボタン -->
<button id="displayBtn">表示</button>
</body>
</html>
/**
* コンストラクタ
*/
function CustomTooltipChartDisplay() {
this.chart = null;
}
/**
* JSを読み込み時に行う処理
*/
$(document).ready(function () {
new CustomTooltipChartDisplay().init();
});
/**
* 最初に行う処理
*/
CustomTooltipChartDisplay.prototype.init = function () {
const panel = this;
$("#displayBtn").click(function () {
panel.chartDisplay();
});
};
/**
* チャート表示処理
*/
CustomTooltipChartDisplay.prototype.chartDisplay = function () {
// 既存のチャートがあれば破棄
if (this.chart) {
this.chart.destroy();
}
// canvasから2D描画コンテキストを取得
const ctx = $("#chart")[0].getContext("2d");
// チャートを描画する。
this.chart = new Chart(ctx, this.getChartProperty());
};
/**
* チャートを描画するためのプロパティの取得
* @returns チャート描画プロパティ
*/
CustomTooltipChartDisplay.prototype.getChartProperty = function () {
let chartProperty = {
// グラフの種類(今回は棒グラフ)
type: "bar",
// データ
data: this.getChartData(),
// オプション
options: this.getChartOptions(),
};
return chartProperty;
};
/**
* チャートに表示するデータのプロパティを取得
* @returns チャートデータ
*/
CustomTooltipChartDisplay.prototype.getChartData = function () {
let chartData = {
// x軸のラベル
labels: ["HP", "こうげき", "ぼうぎょ", "すばやさ", "とくぼう", "とくこう"],
datasets: [
{
label: "ピカチュウ",
// グラフのデータ
data: [211, 146, 116, 194, 136, 149],
},
],
};
return chartData;
};
/**
* チャートをカスタマイズするプラグインを取得
* @returns プラグインプロパティ
*/
CustomTooltipChartDisplay.prototype.getChartOptions = function () {
let chartOptions = {
plugins: {
tooltip: {
// デフォルトのツールチップを無効
enabled: false,
external: function (context) {
// Tooltip Element
const customTooltip = $("#customTooltip");
// コンテキストからツールチップを取得
const tooltip = context.tooltip;
// ツールチップが表示されていない場合
if (tooltip.opacity === 0) {
customTooltip.css("display", "none");
return;
}
// データポイントの情報を取得
const dataPoints = tooltip.dataPoints;
// X軸のラベル
const label = dataPoints[0].label;
// Y軸の値
const value = dataPoints[0].formattedValue;
// カスタムツールチップの内容を設定
customTooltip.html(`<label>${label}:${value}</label>`);
// カスタムツールチップの幅と高さを計算
const tooltipWidth = customTooltip.outerWidth();
const tooltipHeight = customTooltip.outerHeight();
// カスタムツールチップの位置を調整して設定
const left = tooltip.caretX - tooltipWidth / 2;
const top = tooltip.caretY - tooltipHeight / 2;
customTooltip.css("left", left + "px");
customTooltip.css("top", top + "px");
// カスタムツールチップを表示
customTooltip.css("display", "block");
},
},
},
};
return chartOptions;
};
#customTooltip {
/* positionの指定がないとツールチップのCSSの設定が機能しなくなる */
position: absolute;
display: none;
}
HTMLのコードの説明
以下のdivタグはツールチップをHTMLでカスタマイズしたときに指定するのに必要な領域です。
<!-- ツールチップ表示エリア -->
<div id="customTooltip"></div>
CSSのコードの説明
HTML要素の配置を制御するために、 position を設定します。これがないとツールチップのCSSの設定(leftやとtopなど)が機能しません。また、 display: none を指定することで特定のアクション( データポイントにカーソルを合わせる )などをおこなったときのみツールチップを表示するようにします。
#customTooltip {
/* positionの指定がないとツールチップのCSSの設定が機能しなくなる */
position: absolute;
display: none;
}
JavaScriptのコードの説明
凡例と同じよう plugins に tooltip のプロパティを追加します。
enabled: false でデフォルトのツールチップを無効にします。
external 内でツールチップの表示をカスタマイズする処理を記述します。
以下のようなcontextのプロパティを使用して、いろいろなカスタマイズを行えます。
- context.tooltip.opacity:カーソルを合わせているデータポイントの透明度
- context.tooltip.dataPoints[0].label:カーソルを合わせているデータポイントのX軸のラベル
- context.tooltip.dataPoints[0].formattedValue:カーソルを合わせているデータポイントのY軸の値
- context.tooltip.caretX:カーソルを合わせているデータポイントのX軸の位置
- context.tooltip.caretY:カーソルを合わせているデータポイントのY軸の位置
今回は、ツールチップがカーソルを合わせたデータのチャートの上にくるようにカスタマイズしています。
/**
* チャートをカスタマイズするプラグインを取得
* @returns プラグインプロパティ
*/
CustomTooltipChartDisplay.prototype.getChartOptions = function () {
let chartOptions = {
plugins: {
tooltip: {
// デフォルトのツールチップを無効
enabled: false,
external: function (context) {
// Tooltip Element
const customTooltip = $("#customTooltip");
// コンテキストからツールチップを取得
const tooltip = context.tooltip;
// ツールチップが表示されていない場合
if (tooltip.opacity === 0) {
customTooltip.css("display", "none");
return;
}
// データポイントの情報を取得
const dataPoints = tooltip.dataPoints;
// X軸のラベル
const label = dataPoints[0].label;
// Y軸の値
const value = dataPoints[0].formattedValue;
// カスタムツールチップの内容を設定
customTooltip.html(`<label>${label}:${value}</label>`);
// カスタムツールチップの幅と高さを計算
const tooltipWidth = customTooltip.outerWidth();
const tooltipHeight = customTooltip.outerHeight();
// カスタムツールチップの位置を調整して設定
const left = tooltip.caretX - tooltipWidth / 2;
const top = tooltip.caretY - tooltipHeight / 2;
customTooltip.css("left", left + "px");
customTooltip.css("top", top + "px");
// カスタムツールチップを表示
customTooltip.css("display", "block");
},
},
},
};
return chartOptions;
};
実行すると以下のようなチャートが表示されます。
随時更新予定...