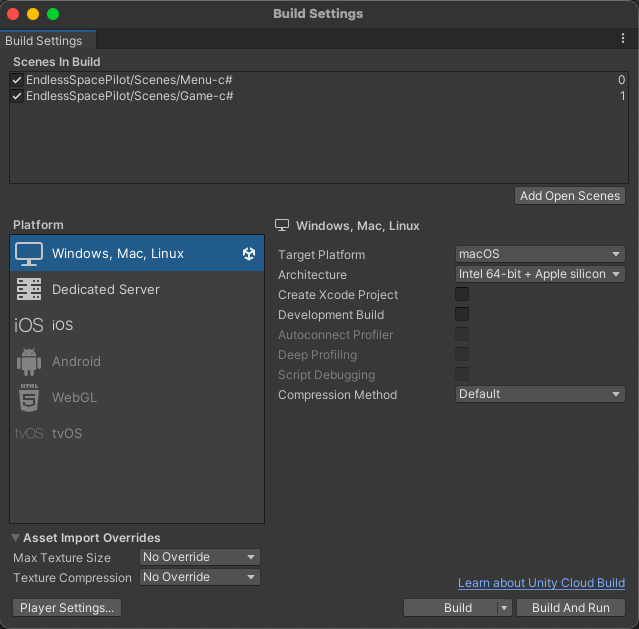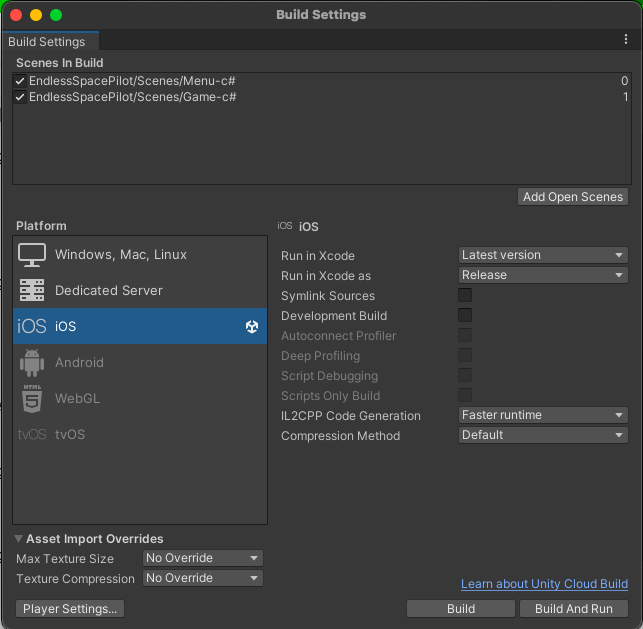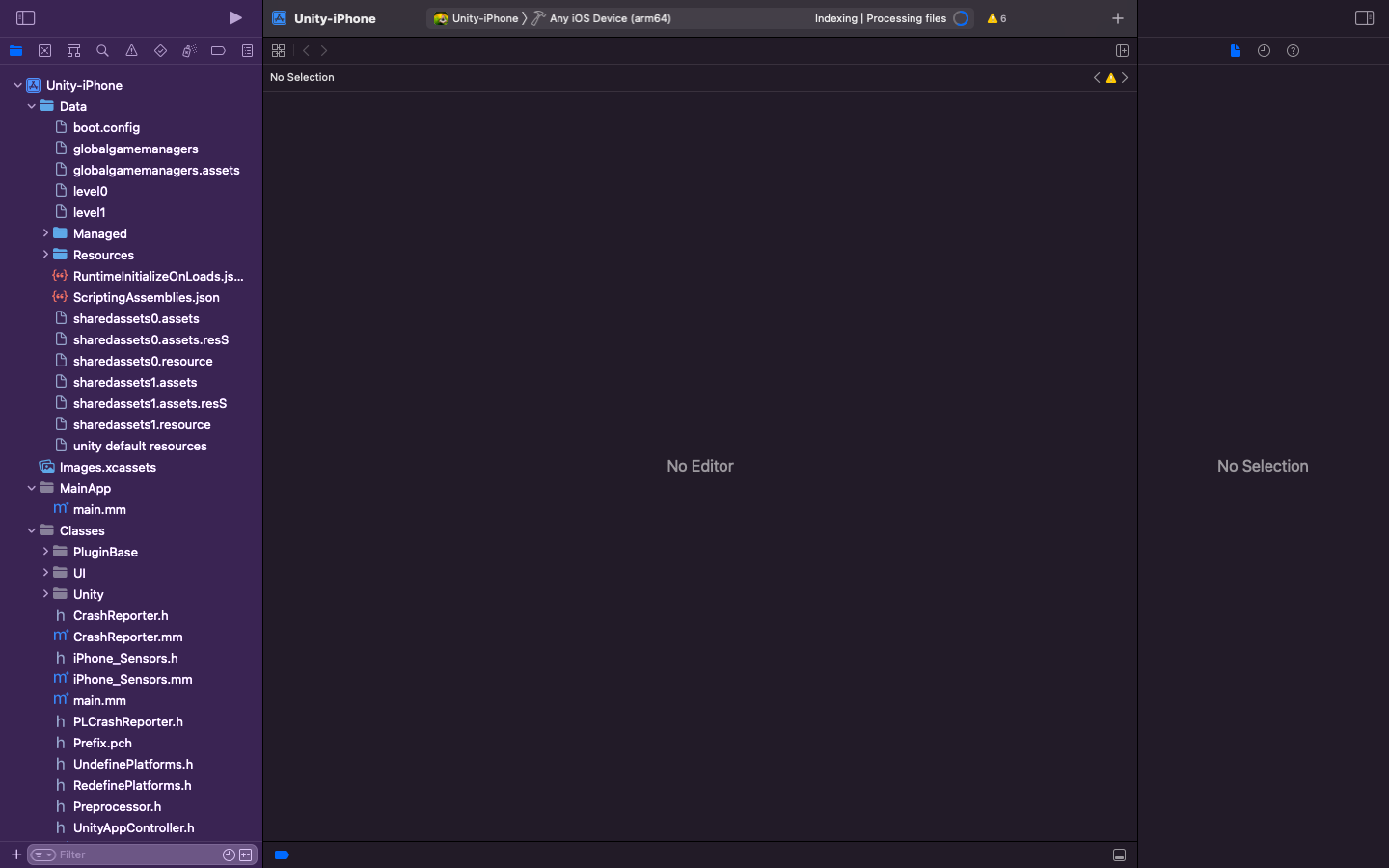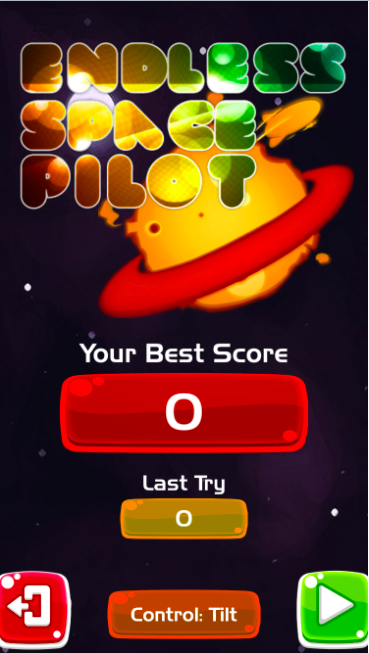初めに
本記事では、作成したUnityプロジェクトをiPhoneへbuildする方法 について記載します。
Macを使用していることを前提にしているので気を付けてください。
前提事項
① Unityがインストールされていること
② Mac Bookを使用していること
③ Xcodeをインストールしていること
④ Apple IDを作成していること
アプリを用意する
※既にアプリがある方は飛ばしてOKです。
まずは、なんでも良いのでBuildするためのアプリを用意しましょう。
空のプロジェクトを作成してください。
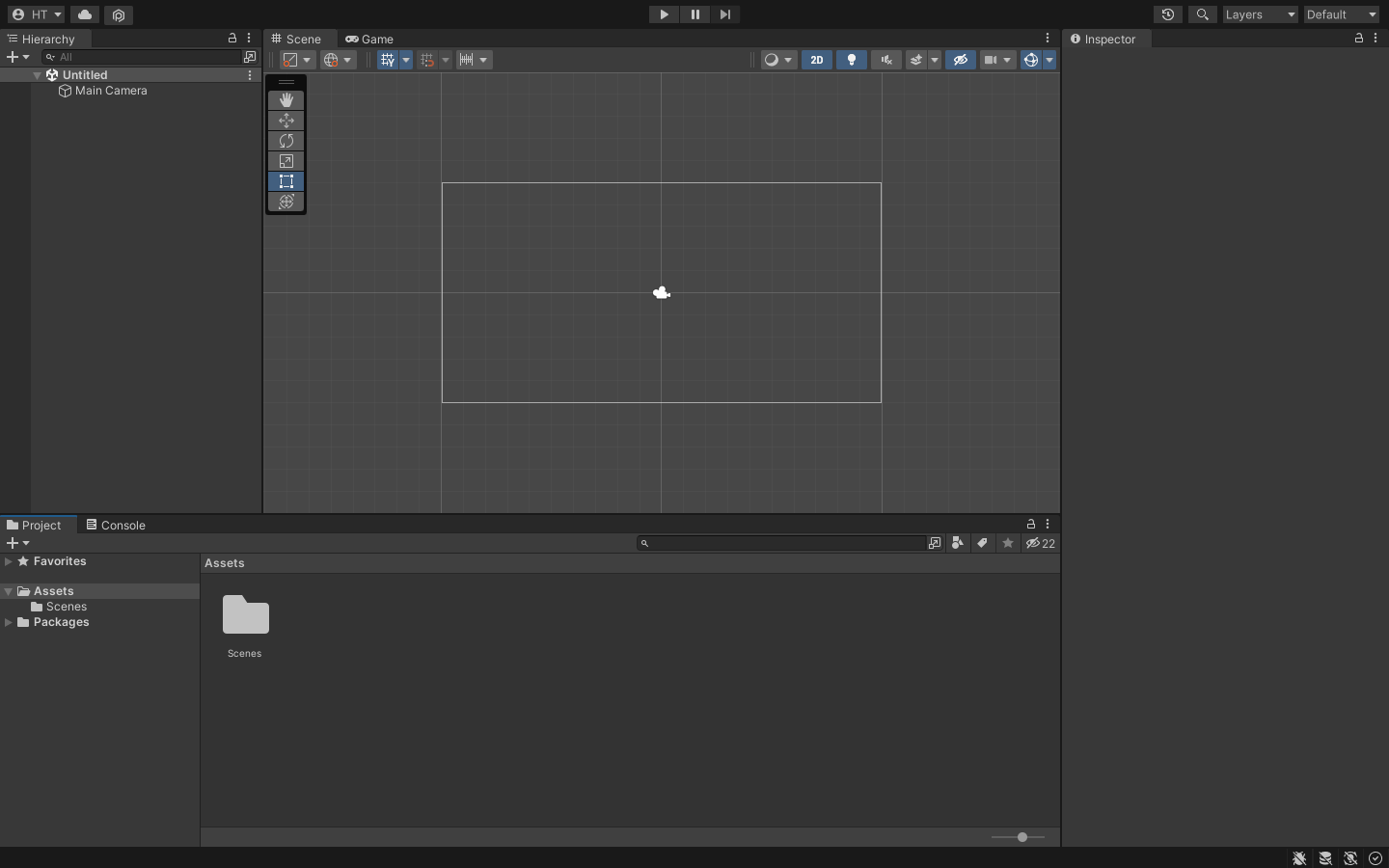
今回は、アセットストアの無料アプリを利用します。
以下のアセットを使用します。
(1)「Add to My Assets」をクリックしてください

(2)「Accept」をクリックしてください
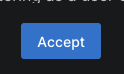
(3)「Open in Unity」をクリックしてください
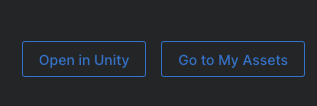
(4)「Unity.appを開く」をクリックしてください
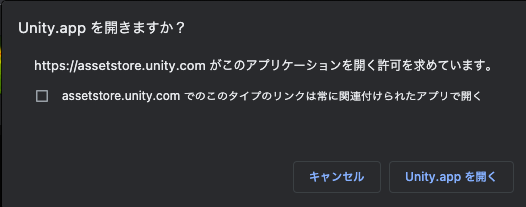
(5)右下の「Download」をクリックしてください。
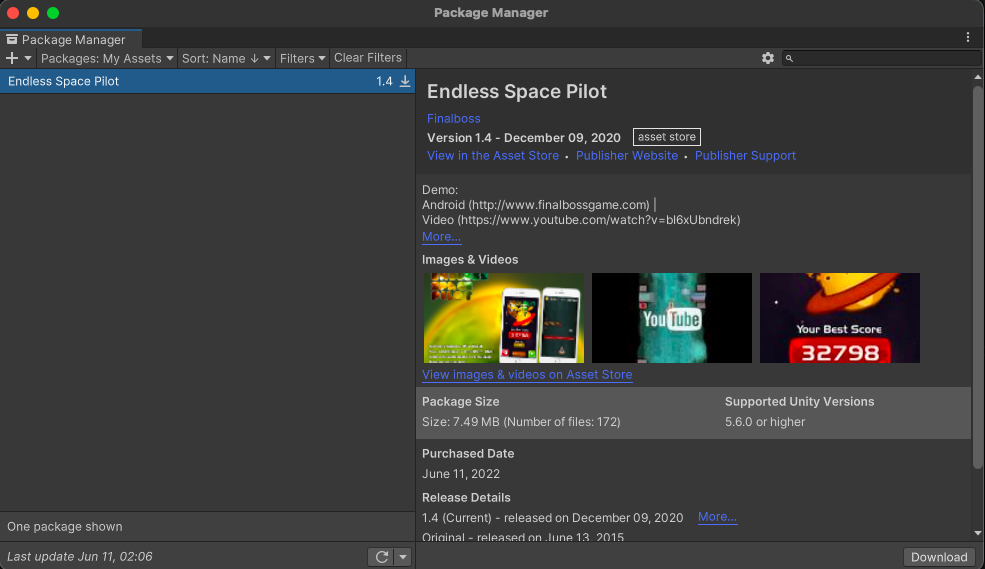
(6)右下の「Import」をクリックしてください。
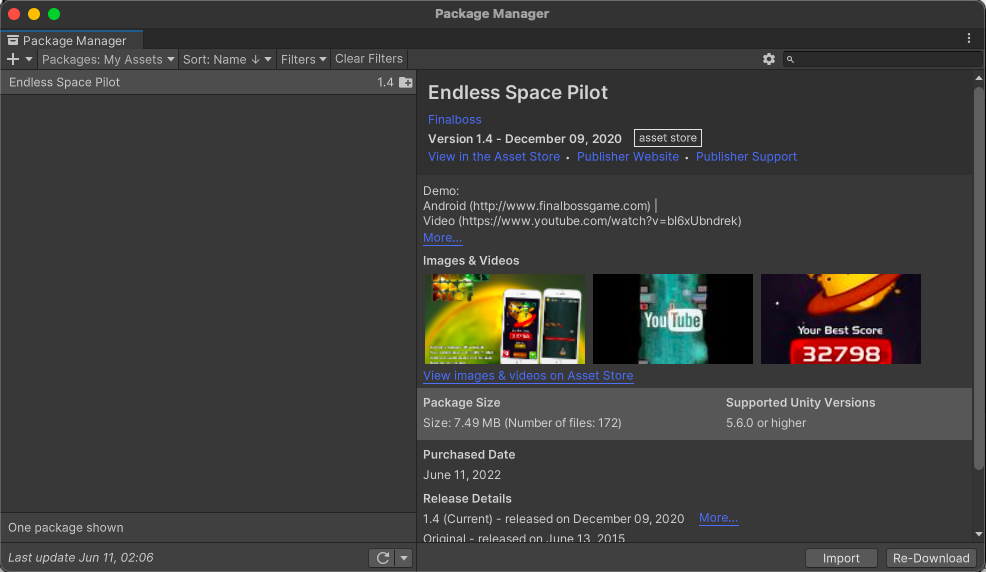
(7)「Import」をクリックしてください。
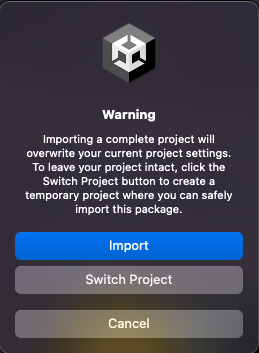
(8)「Install/Upgrade」をクリックしてください。
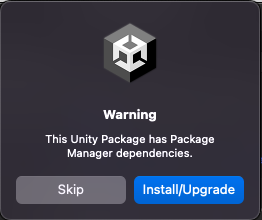
(9)右下の「Import」をクリックしてください。
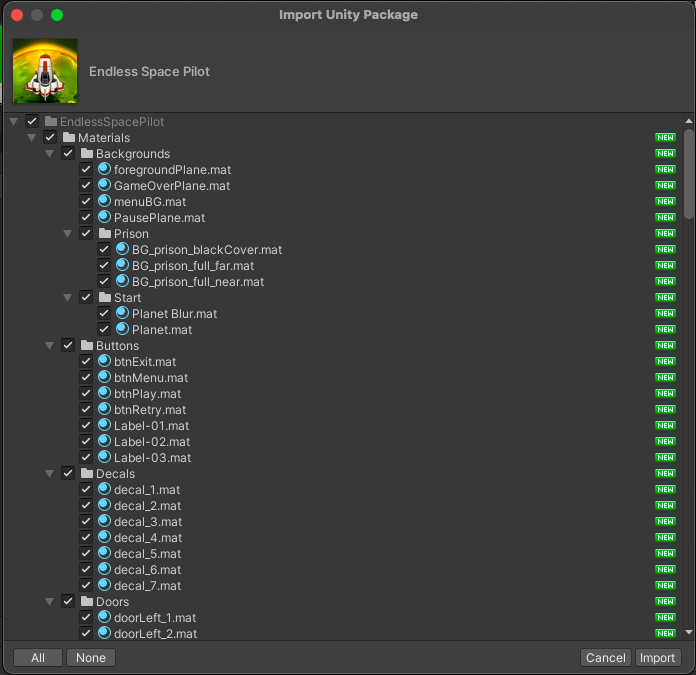
Unityに戻るとAssetsの下に「EndlessSpacePilot」という名前のフォルダが追加されていると思います。
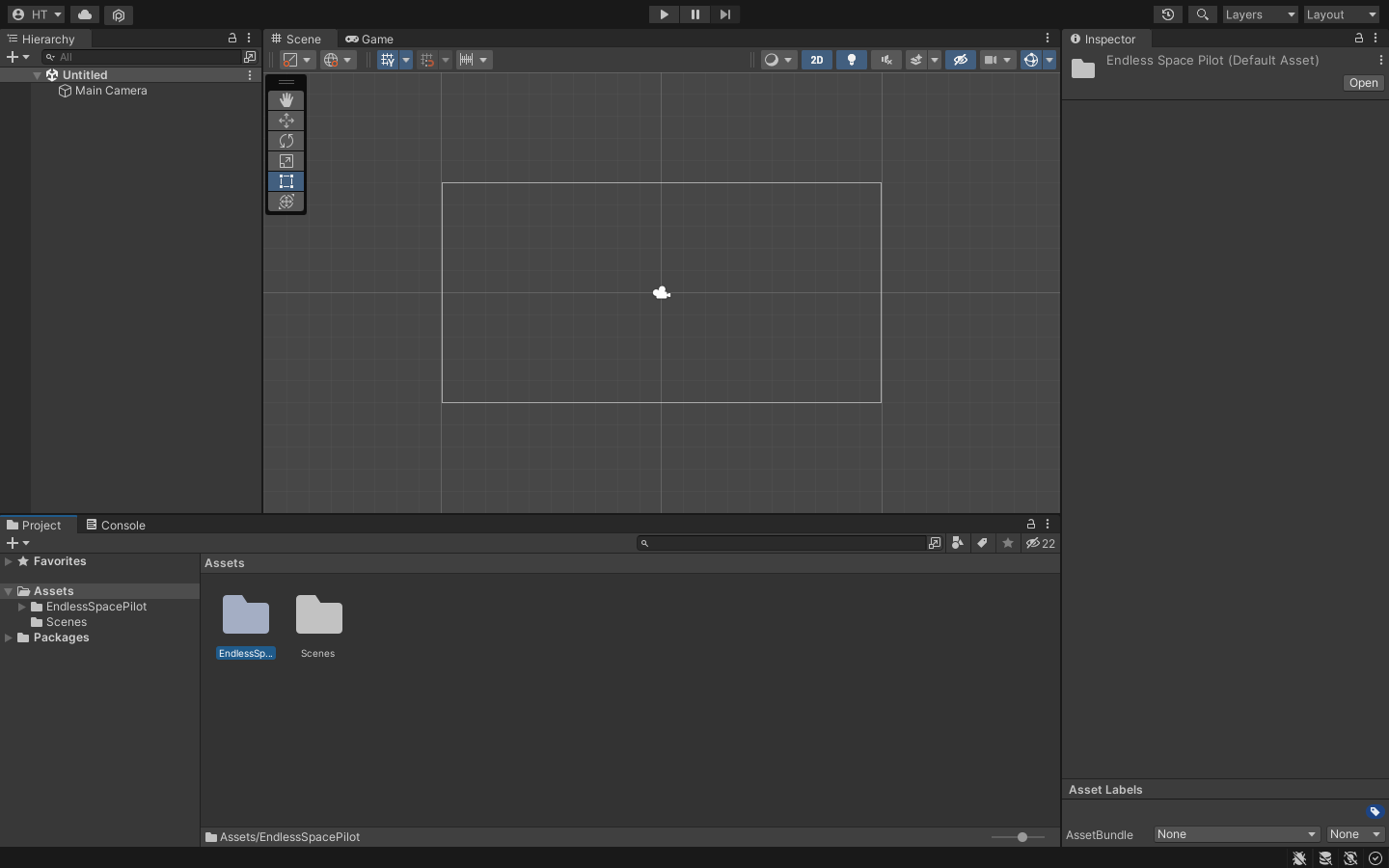
(10)「Assets/Scenes」はいらないので削除してください。
「Delete」をクリックしてください。
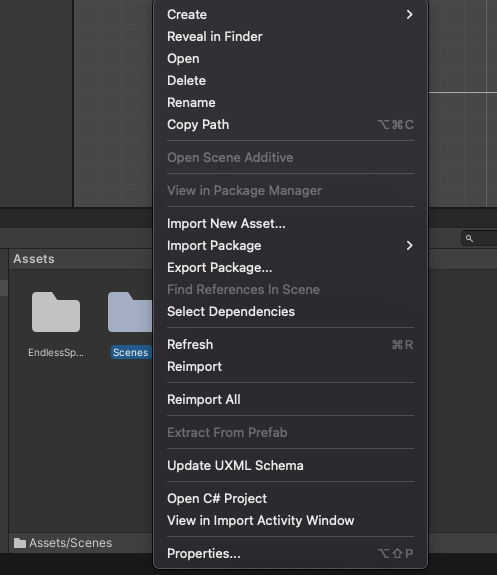
「Delete」をクリックしてください。
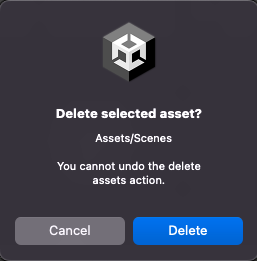
(11)Imortしたアセットを動かしてみましょう。
「Assets/EndlessSpacePilot/Scenes」にある「Menu-c#」をダブルクリックしてください。
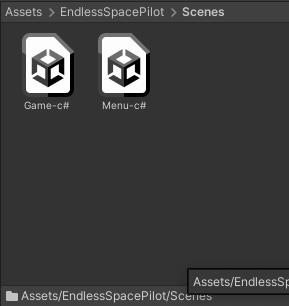
「▷」をクリックして実行してください。
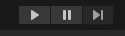
「適当に色々動かしてみてください」
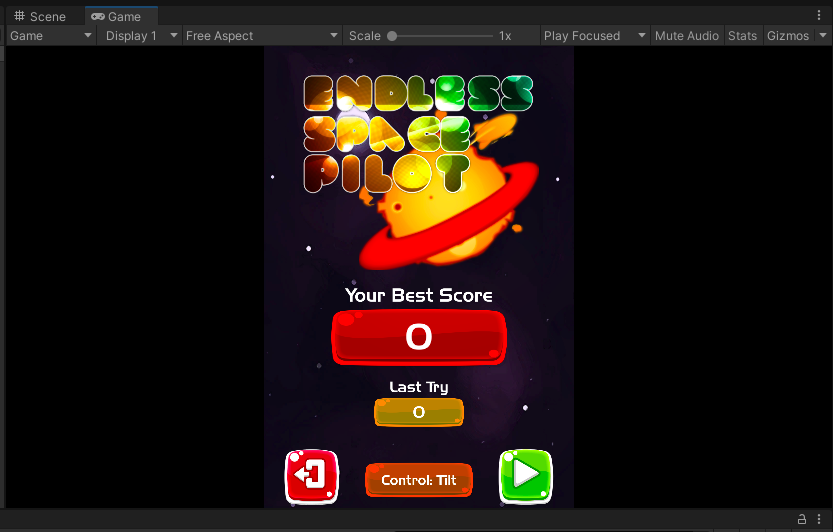
iPhoneにアプリを
本題のiPhoneへのBuild方法です。
(1)「File → Build Setings」の順にクリックしてください。
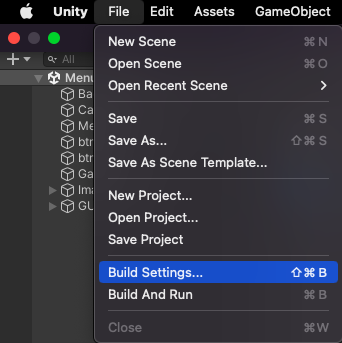
(3)「Switch Platform」をクリックしてください。
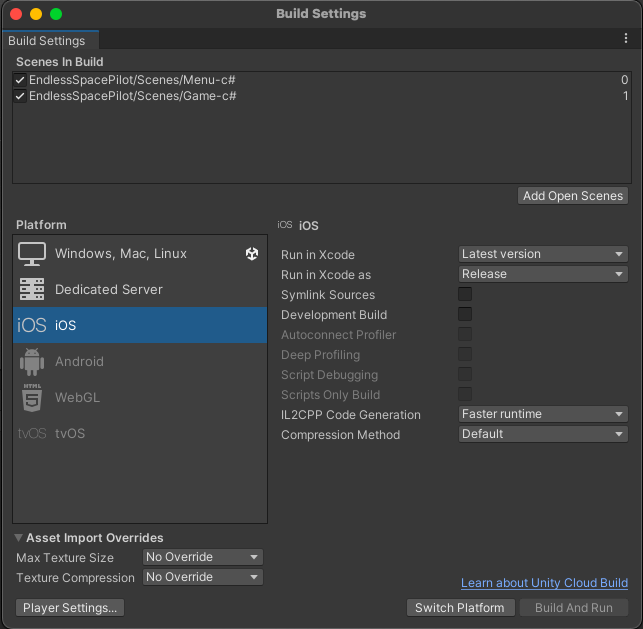
(4)再度動作確認をしてみましょう。
(5)(2)に戻って理、左下の「Player Settings...」をクリックしてください
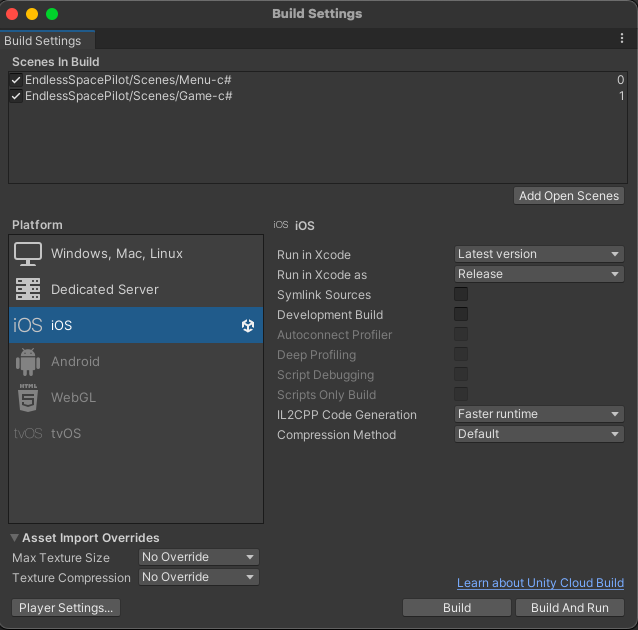
(6)「Company Name」と「ProductName」を任意のものを入力してください。
ここで設定する2つの名前は、作成したアプリのIDとなります。IDは以下のようになります。
「com.[Company Name].[ProductName]」
一番上の「Company Name」はご自身の名前などで構いません。ただ、上記の組み合わせてできたIDが他の人のIDと重複しない(ユニーク)なものとならなくてはいけないので注意してください。
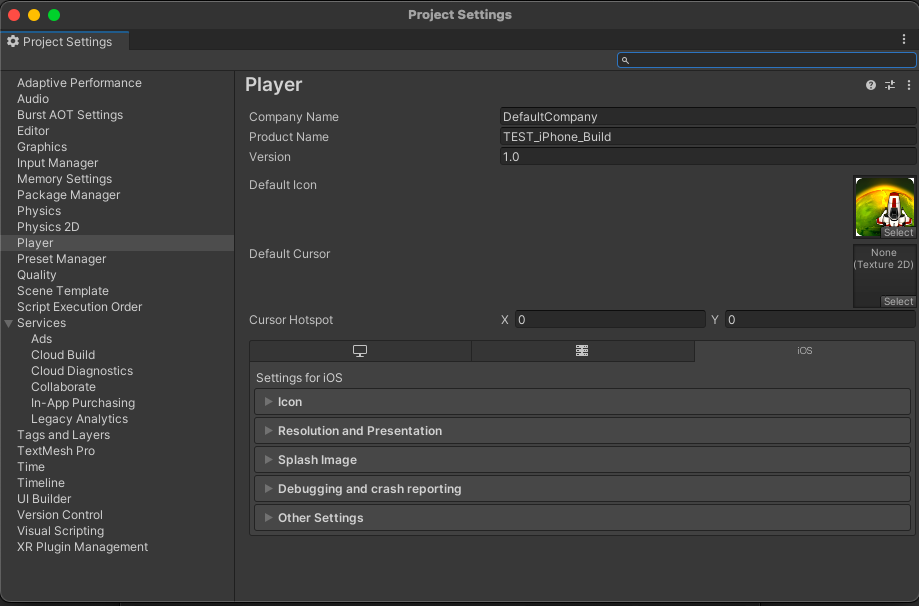
(7)名前を設定したら(5)の「Build Settingsウィンドウ」に戻ってください。(バツなどで閉じる)
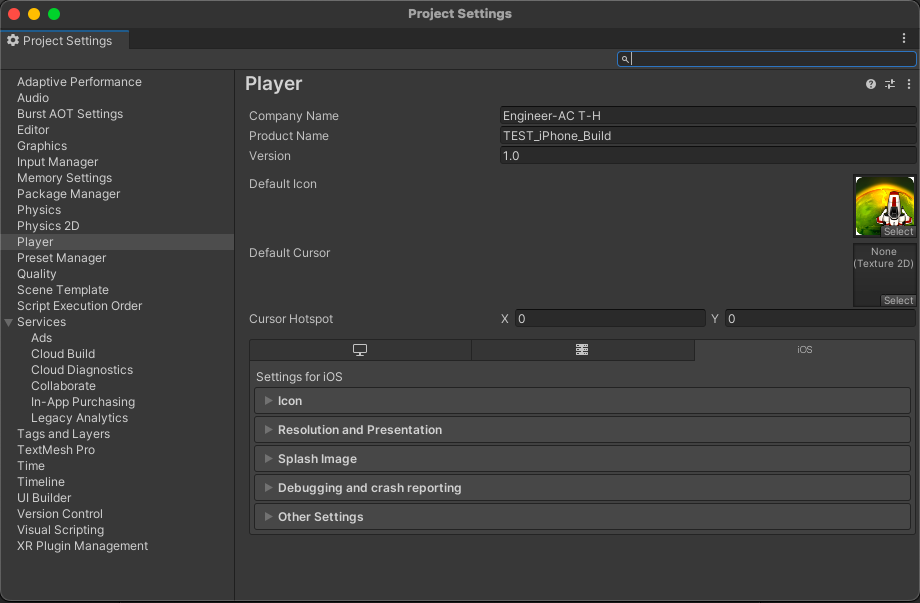
(9)フォルダの選択をすることになるので任意のフォルダを選択して「Choose」をクリックしてください。
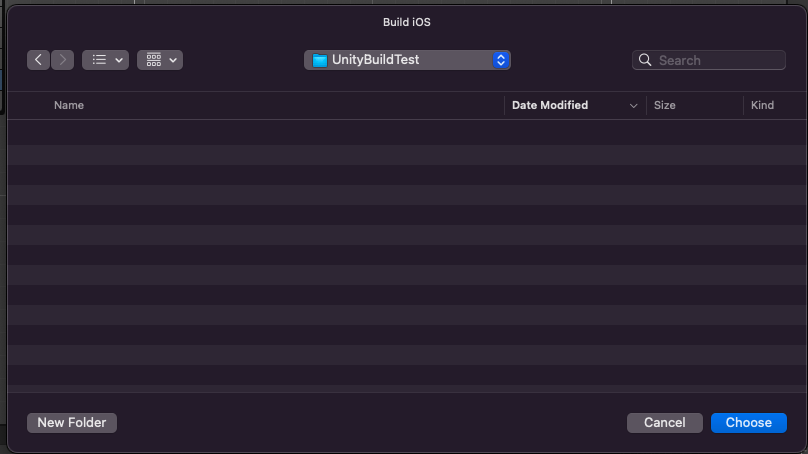
Build完了後、作成したフォルダを確認してみると色々なファイルが作られると思います。(少し時間がかかります。)
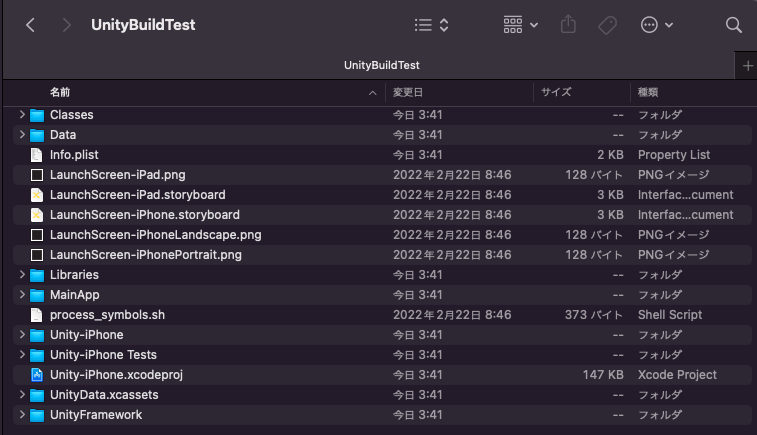
(10)パソコンとiPhoneを接続してください。
このときiPhoneのロックは解除しといてください。
(11)(9)で作成したフォルダ内にある「Unity-iPhone.xcodeproj」をダブルクリックしてください。

(13)「Unity-iPhone」というプロジェクト名を選択してください。
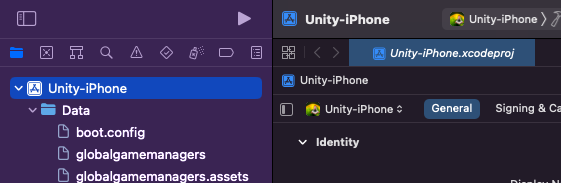
(14)「Signing & Capabilities」をクリックしてください。
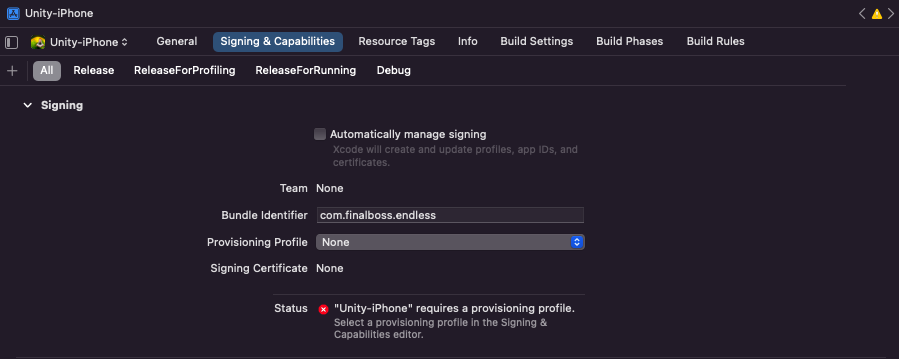
(15) 「Automatically manage signing」にチェックを入れてください。
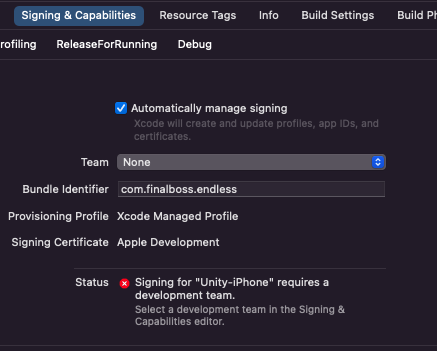
もし、以下のように聞かれたら、「Enable Automatic」をクリックしてください。
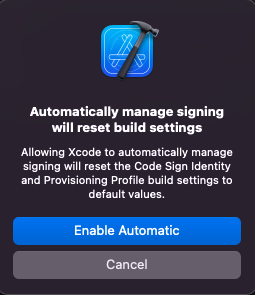
(16)Teamに自身の「Apple ID」を設定します。
もし、アカウントがXcodeに「Apple ID」が設定されていない場合は設定しましょう。
ない場合は、「Add an Account」を選択しましょう。

ご自身の「Apple ID」を入力してください。
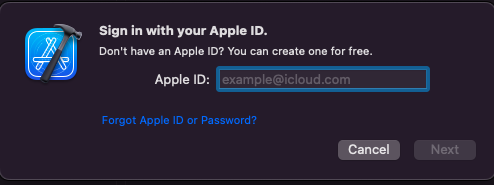
(17)Bundle Identifierに「com.[Company Name].[ProductName]」を設定します。
(18) 上手くいくとこんな感じの情報が表示されます。
※すみませんがプライバシーな情報なため画像は貼れません。
Team : 自身のApple IDの情報]
Bundle Identifier : com.[Company Name].[ProductName]
Provisioning Profile : Xcode Managed Profile
Signing Certificate : Apple Development
(19)実機(iPhone)を選択します。
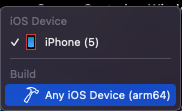
以下にようになればOKです。

(20)Buildを実施します
「▷」をクリックしてください。
※もしかしたらご自身のパソコンのパスワードを聞かれる可能性があるのでその時はそのパスワードを入力してください。

(21)以下のようなエラーが出た場合
もし、以下のようなエラーが出た場合は、実機(iPhone)側で設定が必要です。
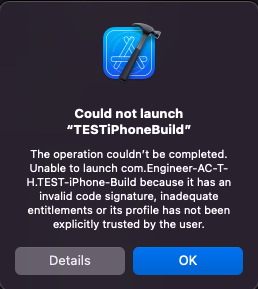
バージョンごとに若干名前が異なると思いますが、「iOS 15.5」時点では次の場所でアプリケーションの認証を行なってください。
「設定 → 一般 → VPNとデバイス管理 → Apple Development:(Apple IDのメールアドレス)」
(22)再度Buildを実施します
以下のような「Running ~ on ~」になれば、アプリの認証は問題ないです。

以下のようなになれば、ビルドの成功です。

(22)実機で動かす
以下のようにアプリのアイコンが表示されているはずなので起動してみてください。
初めは、もしかしたら実機でアプリが起動するかもしれません。
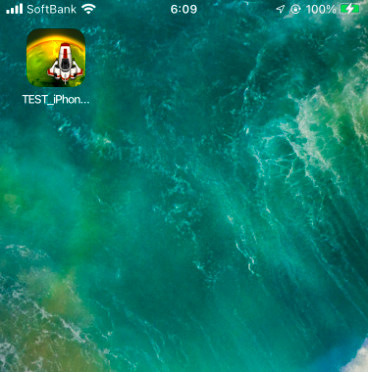
最後に
ここまでご覧いただきありがとうございます。この記事で作成する過程で投稿者がつまづいたのはXcodeとApple IDの連携(14)~(16)です。ちゃんとiPhoneと繋がっているか確認しましょう。