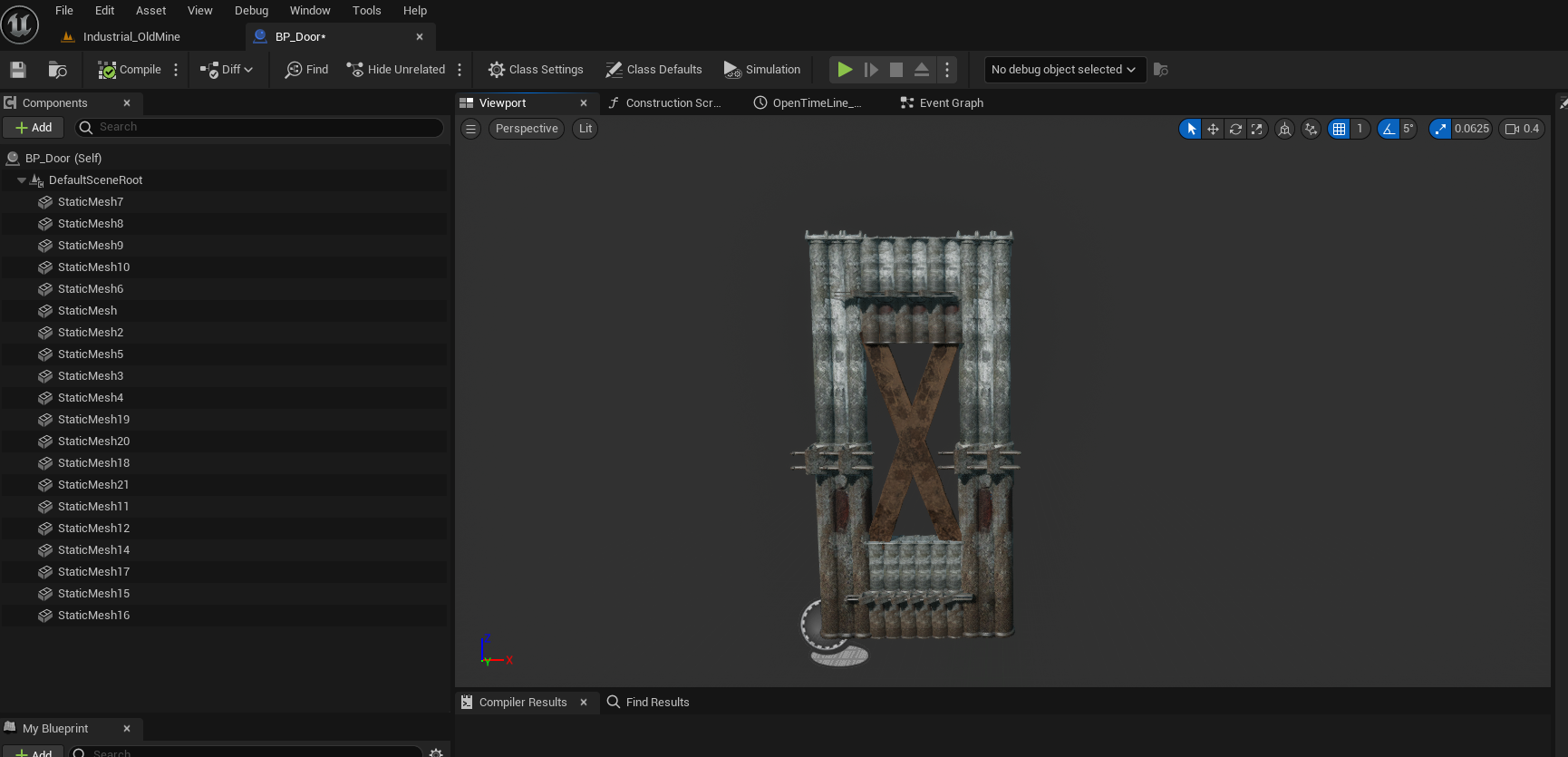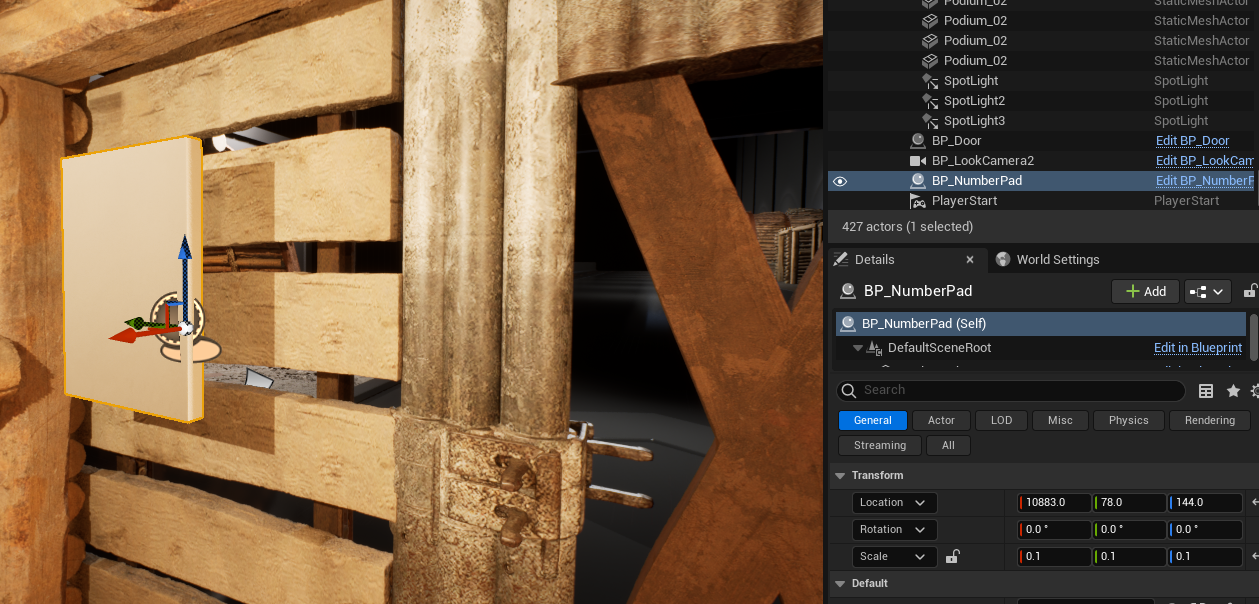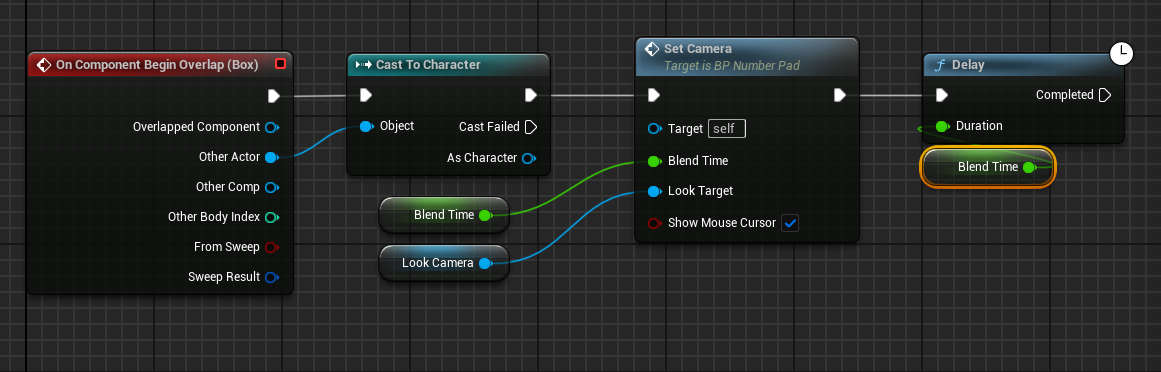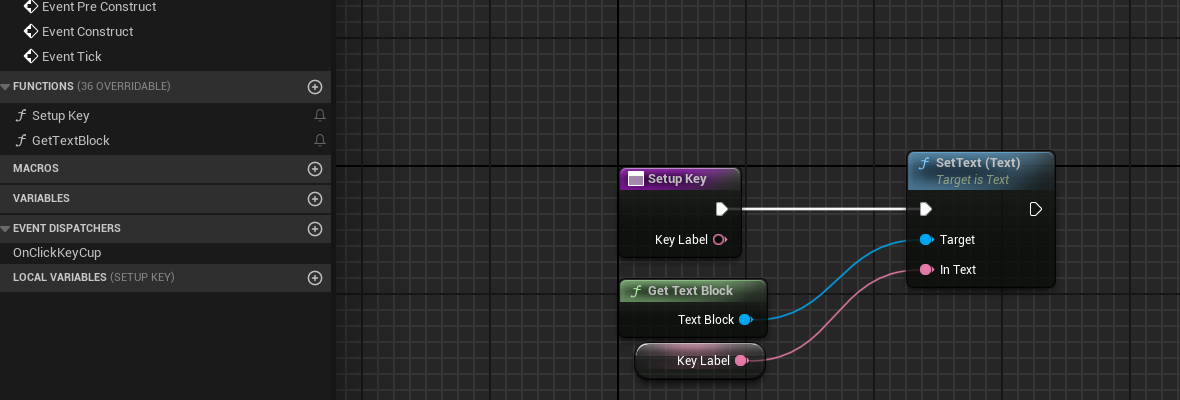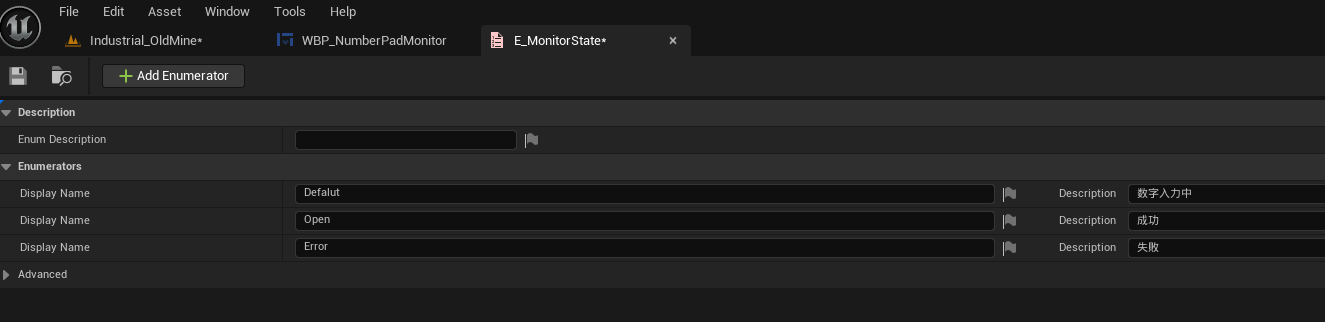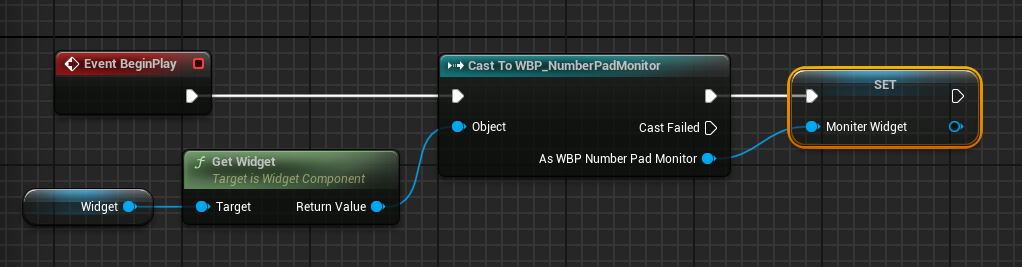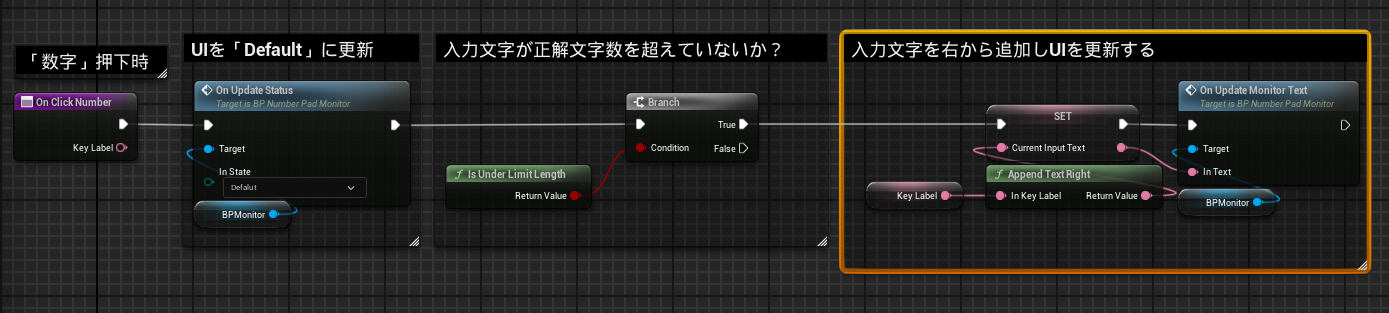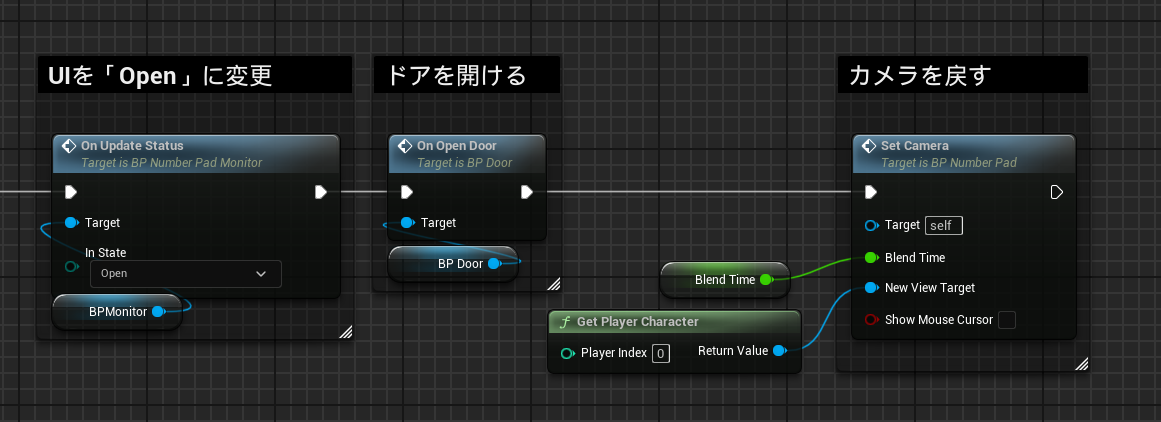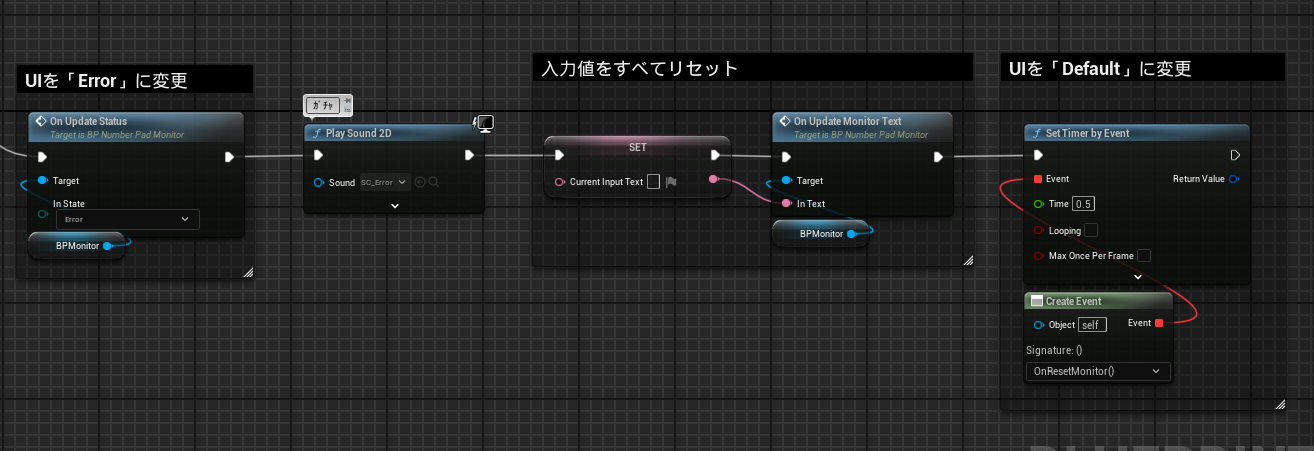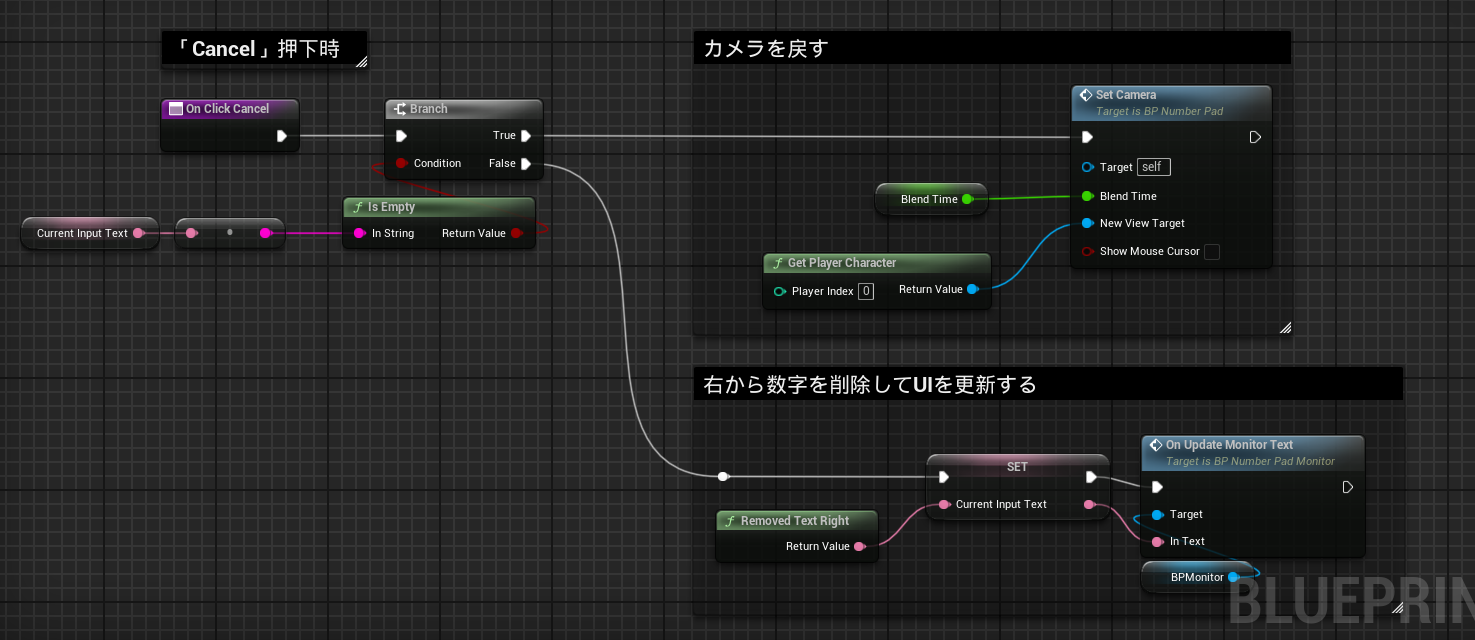0. 最初
こちらの記事はUnrealEngine Advent Calendar 2024 シリーズ3の2日目の記事になります
とても長いので参考程度で読んでいただけると
助かります
1. 概要
今回実装するのはバイオ7に登場する
3D空間上に配置されてあるUIに入力するギミックを再現してみます
以下の動画を視聴して概要を把握してください
完成はコレ↓
2. 実装するアセット
| アセット名 | 概要 | 実装意図 | |
|---|---|---|---|
| 本体 | BP_NumberPad | ||
| 本体液晶 | BP_NumberPadMonitor | ||
| 入力キーの親クラス | BP_KeycapBase | 使用するキーの親 | 今回は0とEnterは形が他のキーを異なるため共通クラスを実装 |
| 入力キー標準クラス | BP_Keycap | 1~9,Cancelで使用 | |
| 入力キー 0 | BP_KeycapZero | 横が通常3倍の大きさキー | Widgetを実装すると解像度が乱れるため専用のクラスを用意 |
| 入力キー決定 | BP_KeycapEnter | 縦が通常3倍の大きさキー | Widgetを実装すると解像度が乱れるため専用のクラスを用意 |
| 開くドア | BP_Door | ||
| 本体を映すカメラ | BP_LookCamera |
◯UI
| アセット名 | 概要 | 実装意図 | |
|---|---|---|---|
| モニターのWidget | WBP_NumberPadMonitor | ||
| キーキャップWidgetの親クラス | WBP_KeycapBase | ||
| キーキャップWidgetの標準 | WBP_Keycap | 200*200 | |
| 決定用のWidget | WBP_KeycapEnter | 200*600 | |
| 0番用のWidget | WBP_KeycapZero | 600*200 |
◯素材は以下から好きなものをDLしてください
・音
https://www.springin.org/sound-stock/category/system/
・フォント
https://www.1001fonts.com/digital-7-font.html
3. 実装準備をする
FirstPersonでプロジェクトを作ります
Fab UE Pluginをエンジンにインストールします
EditorからFabWindowを開き「Old Mine」を導入します

結構時間がかかるのでしばしお待ちを....
導入が完了したら以下のMapを開き実装して行きます
Content/Scene_OldMine/Maps/Industrial_OldMine.umap
4. 扉を実装する
5. 本体(NumberPad)を仮組みする
「BP_NumberPad」を作り「StaticMesh」を追加、レベル上に配置します
Scaleは(0.1,0.1,0.1)です
6. カメラの動きを実装する
1.「ActorCamera」を継承した「BP_LookCamera」作りレベルに配置します
2.「BP_NumberPad」からレベル場に配置したカメラを取得しておきます
3.「BoxCollision」を追加します
4.「SetCamera」という関数を定義して以下の様に繋げます

| 引数名 | 概要 |
|---|---|
| BlendTimed | カメラの移動時間 |
| LookTarget | 視線用のアクタ |
| ShowMouseCursor | マウスカーソルを表示するか? |
7. キーのWidgetを作る
「WBP_KeycapBase」を作成して以下を継承します
・WBP_Keycap
・WBP_KeycapEnter
・WBP_KeycapZero
Baseで「Setup Key」と定義します
引数は「KeyLabel(キーの名前)」を定義します
「GetTextBlock」のPure関数を定義し「空のText Block型」を返します
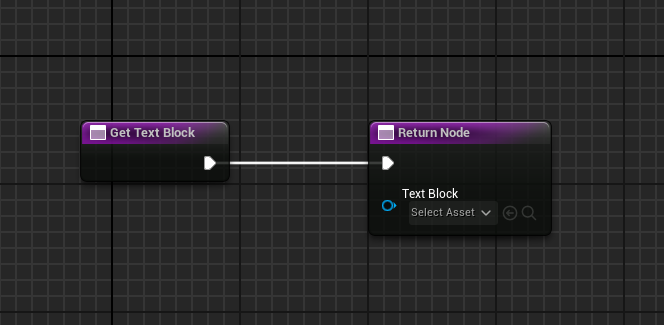
各子どもの関数で中身を「GetTextBlock」をOverrideします
- WBP_Keycap
- WBP_KeycapEnter
- WBP_KeycapZero

「Setup Key」へ戻り「SetText」をKeylabelでTextを更新します
「OnClickKeyCup」というDelegateを定義、引数はありません

8. キーのBPを作る
「BP_KeycapBase」を作成して以下を継承して作成します
・BP_Keycap
・BP_KeycapEnter
・BP_KeycapZero
「BP_KeycapBase」で「Setup」と定義します
引数は「KeyLabel(キーの名前)」「ClickSE(クリック時のSE)」を定義します
「KeyLabel」「ClickSE」を変数として保持します
その後Wigetから「KeycapBase」でキャストし「Setup key」で初期化します
Wigetの参照から「BindEventOnClickKeyCup」を呼び中身を定義します

バインドする関数名は「OnClickKeyCap」です
「BP_KeycapBase」でも「OnClickedBase」というDelegateを定義して
「OnClickKeyCap」は以下の用に書きます
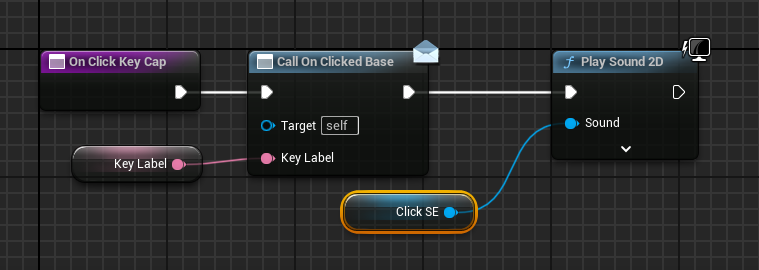
9. 本体にキーを配置
本体に「Child Actor Component」を12個追加し
各場所に対応したBPを配置します
配置したChild Actor Componentのセットアップをします
「Setup」と関数を作り「BeginPlay」でコールします
「Setup BPKeycap」と関数を作り中身を以下のように書きます

「Setup」内で「BP_KeycapBase」型の配列を定義してください
以下のように「ChildActor」を繋げて初期化を行います

Playをして各キーに対応したテキストが表示されていれば問題ないです

10. 入力を取る
PlayerのBPを開き「Widget Interaction」を追加してパラメータを変更します
| 変数名 | 値 |
|---|---|
| Virtual User Index | 1 |
| Interaction Distance | 6000 |
| Interaction Source | Mouse |
「IA_KeycapSelect」というInputActionを追加します
「IA_KeycapSelect」と「Widget Interaction」を以下の用に配置
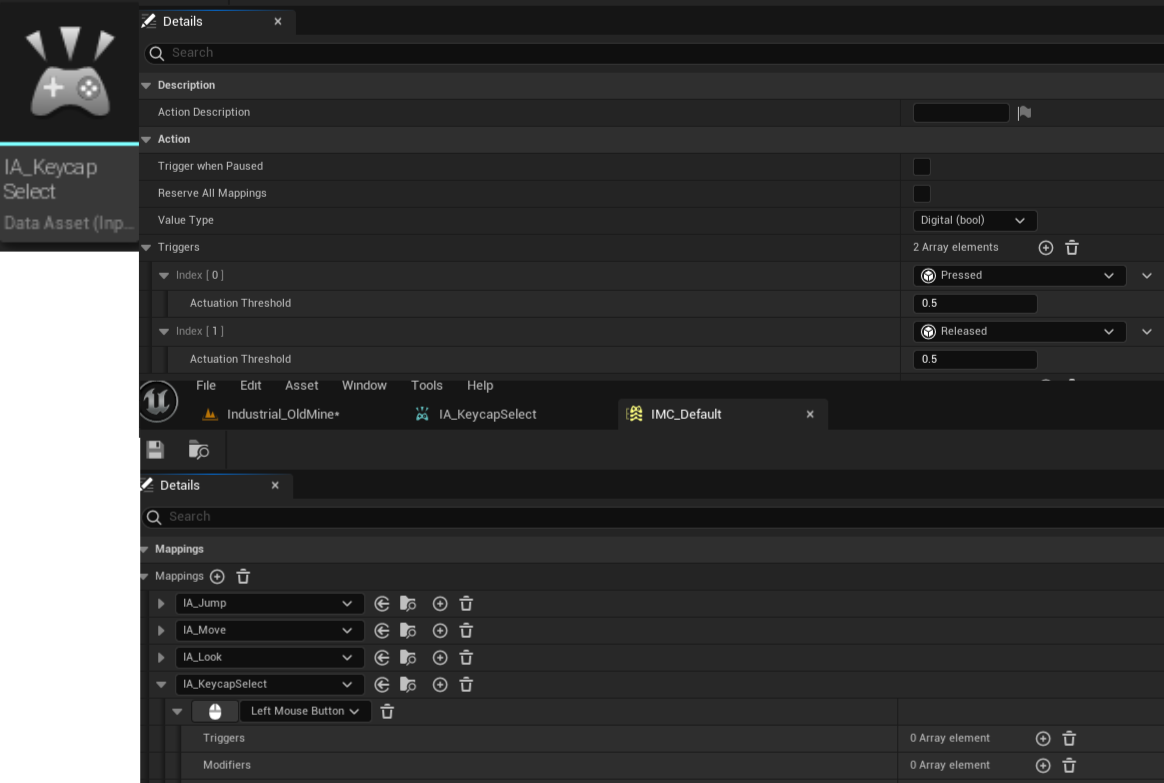
「Press Pointer key」「Release Pointer Key」を配置し
マウスの左クリックを割り当てて起きます
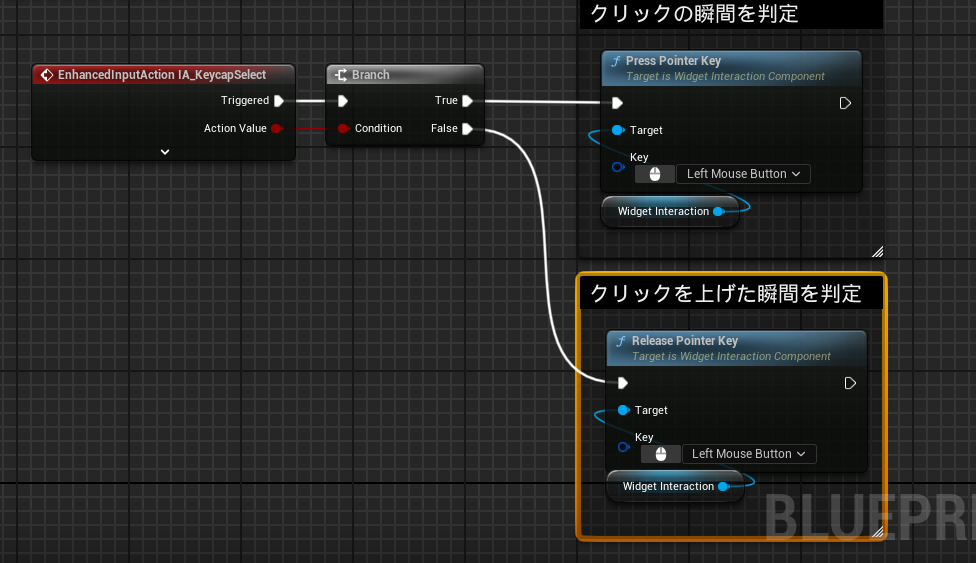
11.モニターのWigetの作成
「WBP_NumberPadMonitor」を作成します
モニターには「数字入力中」「失敗」「成功」の3パターンがあります
WidgetSwitcherを配置して各ステータスのWigetを配置します
Enumで「E_MonitorState」としてモニターの状態を定義します
| 変数名 | 対応ステータス |
|---|---|
| Defalut | 数字入力中 |
| Open | 成功 |
| Error | 失敗 |
「Set Status」と関数を追加して外部から変更できるようにします
12. モニターのBPを作成
「BP_NumberPadMonitor」を作成してWigetを追加します
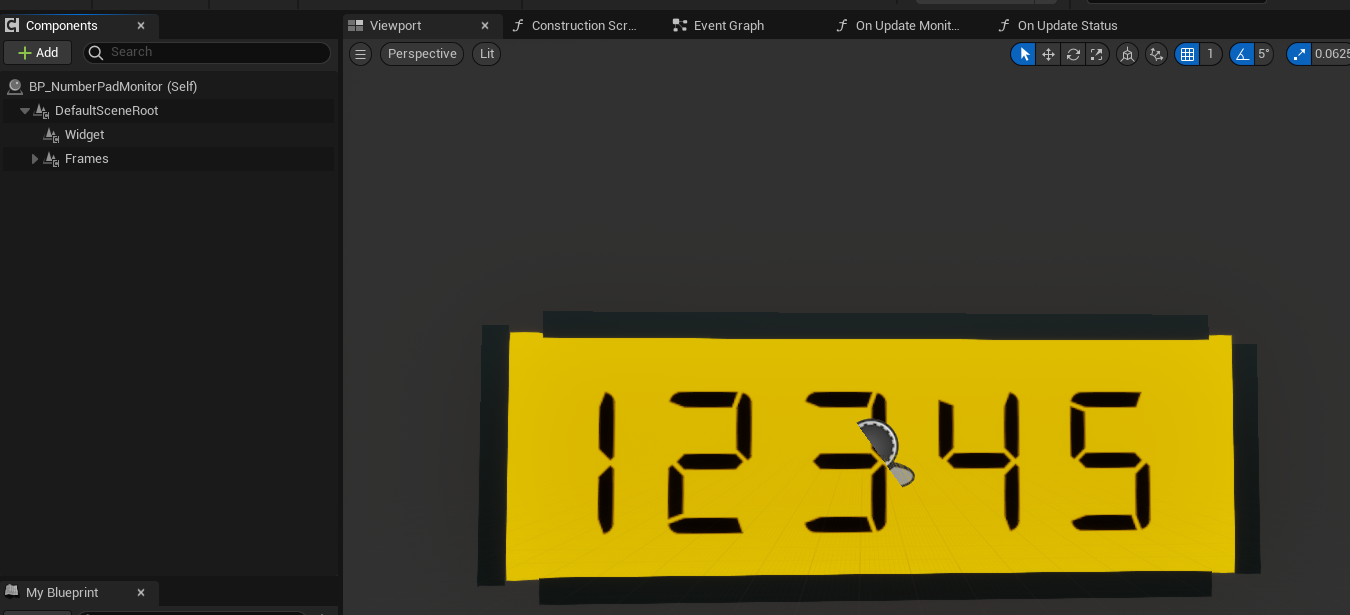
・「On Update Status」関数を追加し引数に「E_MonitorState」を追加します
Wigetの参照から「Set Status」を呼びます

・「On Update Wiget」と関数を追加し「Text」を引数に追加します
Wigetの参照から「Default Text Block」を呼び「Set Text」を呼びます

13. モニターの配置・表示
「BP_NumberPad」の「Child Actor Component」として追加します

「BP_NumberPadMonitor」の参照を保存します
「On Update Monitor Text」に空のTextを追加します

14. 各キーの初期化とモニターへ値を反映する
「BP_NumberPad」の「OnClickedKeycap」で以下の関数をコールします
「OnClickedKeycap」は「KeyLabel」を受け取るので分岐します
分岐用の以下の関数を追加します
| 関数名 | 概要 |
|---|---|
| On Click Enter | 押下時に正解かを判別します |
| On Click Cancel | 押下時に入力された文字列を右から削除してします |
| On Click Number | 押下時に入力された文字列の右から挿入してします |
各ボタンの処理を書く前に以下の変数を追加しておきます
| 変数名 | 概要 |
|---|---|
| Correct word | 正解キーを入力(配置後のレベルから入力を行う) |
| Current Input Text | 現在入力されているテキストを保存 |
15. 通常キーの押下後判定
「On Click Number」を書きます
「In Under Limit Length」(入力文字数が正解文字数を超えていないか)

「Append Text Right」(入力文字を右から追加する)
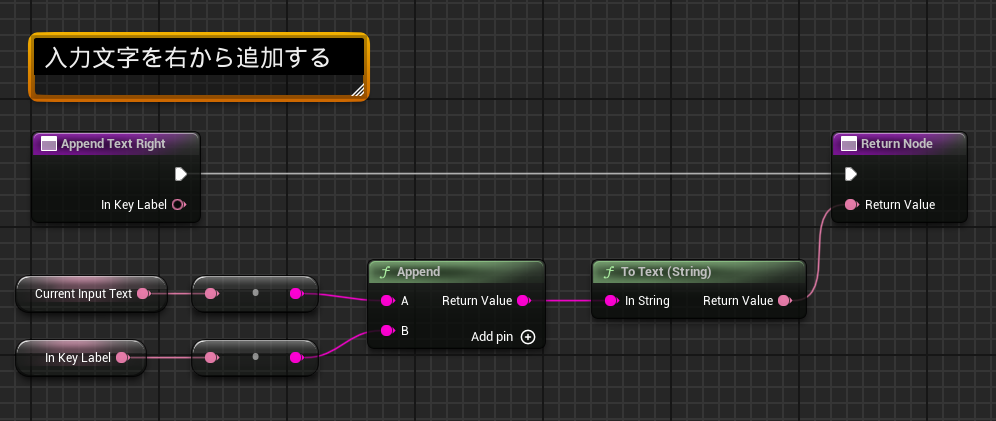
16. エンターを判定
入力されている「文字列」と「正解の文字列」を比較して分岐します
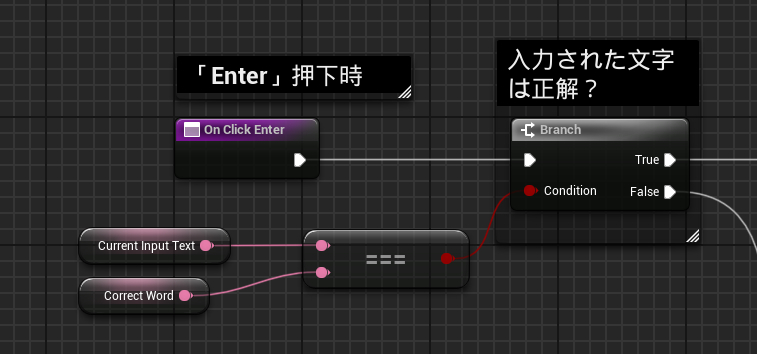
・【等しいとき】
「Set Timer by Event」に「On Reset Monitor」と関数をBindします
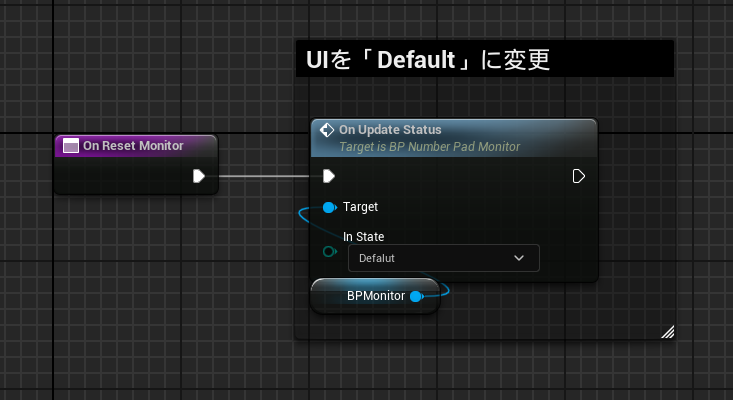
17. キャンセルを判定
18. レベル上で最終設定
「BP_NumberPadr」から必要な情報を入力してきます

19. 完成!
入力を間違えると「Error」と表示
入力に正解すると「Open」と表示され扉が開くようになりました!
20. 終わり
ここまで拝見していただきありがとうございます!
とても長い工程をお疲れ様でした!
これが少しでも参考になれば幸いです!!