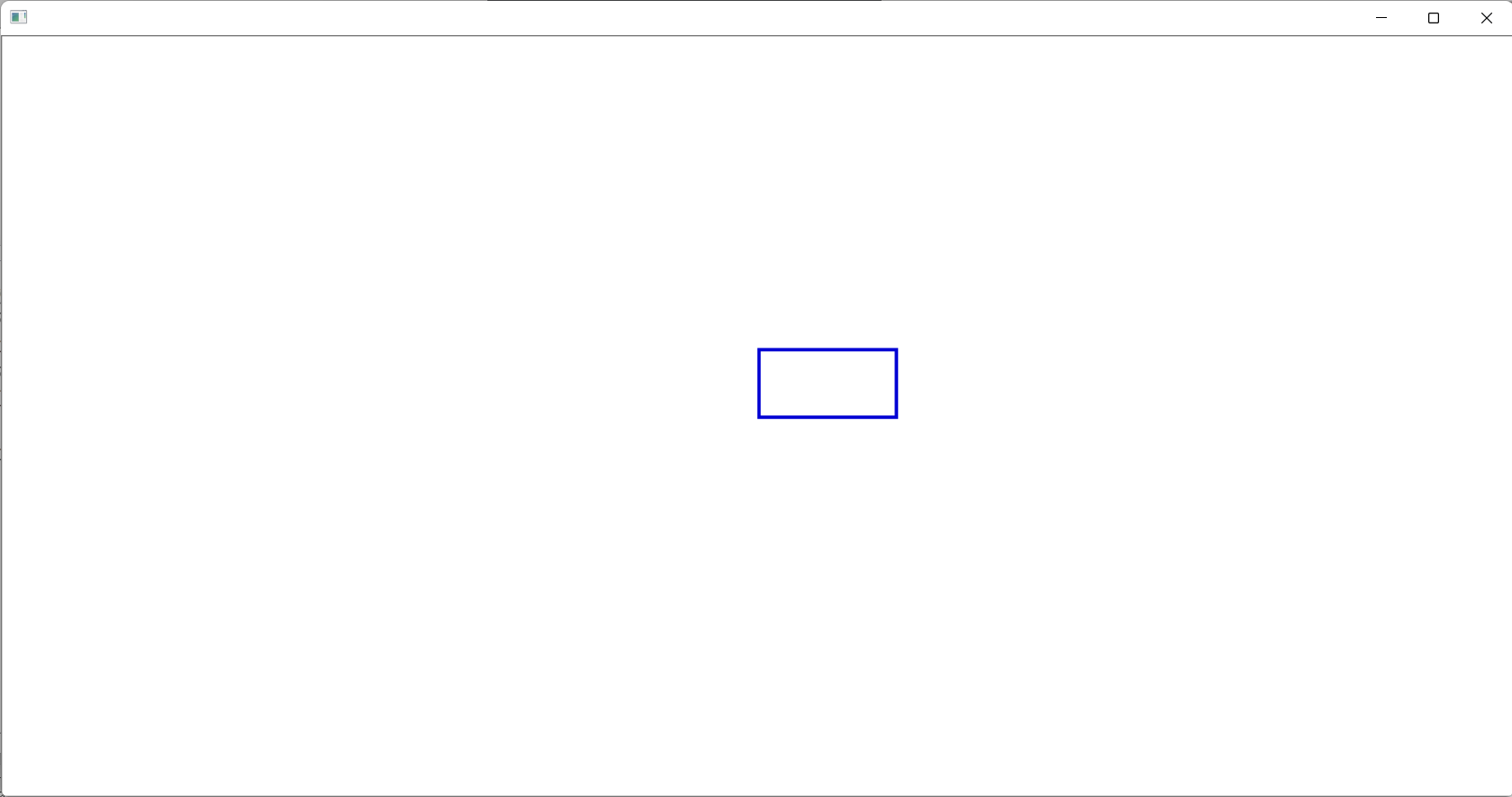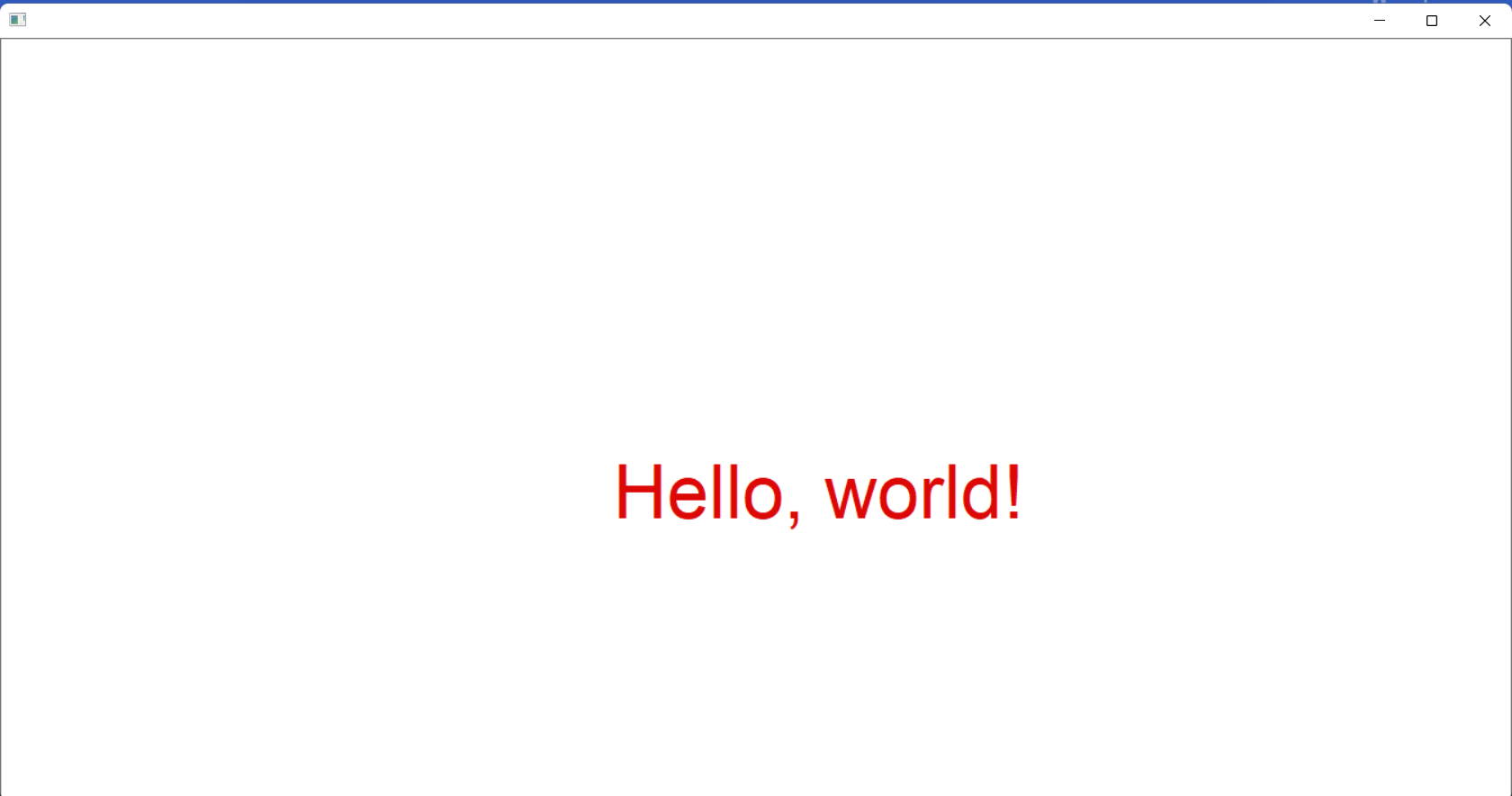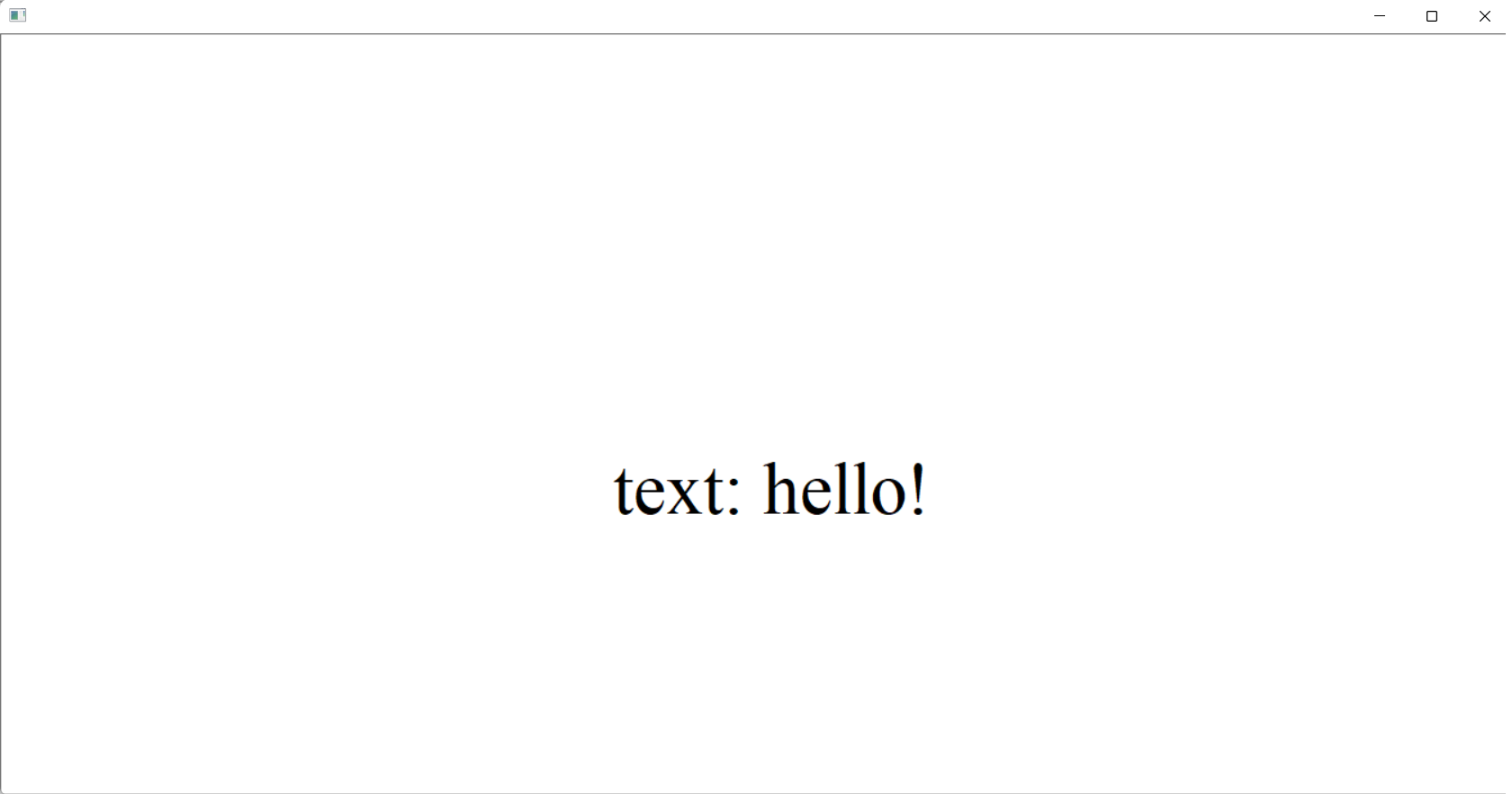はじめに
Praatは音声分析ソフトですが、グラフ等を表示するためのデモ画面もついています。
図形表示だけでなくボタンやキー入力等もできるので、今回はPraat Scriptでゲームを作ってみたいと思います。
これまでのシリーズ一覧
- Praat Script基礎文法最速マスター2022
- Effective Praat Script
- 悪用厳禁?Praat Scriptの黒魔術、謎文法
- Praat Scriptでゲームを作ってみよう (当記事)
UI操作
基本的に、公式リファレンスのデモウィンドウの作り方を参考にしています。
図形を描く
まずは長方形を描いてみます。座標は数学のグラフ同様左下が原点です。
# デモ画面をリセット (clearinfo のUI版)
demo Erase all
# ビューポートを設定(100 x 100の範囲。ただしデフォルトだと外側のマージンが表示されてしまうので inner指定)
demo Select inner viewport: 0, 100, 0, 100
# 長方形(塗りつぶし)
# 引数: 色, x開始, x終了, y開始, y終了
demo Paint rectangle: "purple", 50%, 60%, 50%, 60%
実行するとデモ画面が表示されます。
他にも、線や円などを描くことができます。
demo Erase all
demo Select inner viewport: 0, 100, 0, 100
# 枠だけの長方形
demo Draw rectangle: 50%, 60%, 50%, 60%
# 線(引数の順番が長方形と違うので注意!)
# 引数: 色, x開始, y開始, x終了, y終了
demo Draw line: 20%, 20%, 30%, 30%
# 円
# 引数: 色, x, y, 半径
demo Paint circle: "blue", 70%, 70%, 5%
線の書式はペンの設定で変えられます(デフォルトは黒の太さ1)。
# 線の幅を変更
demo Line width: 3
# 線の色を変更
demo Blue
demo Draw rectangle: 50%, 60%, 50%, 60%
文字を入れる
# 引数: x, 水平方向レイアウト, y, 垂直方法レイアウト, 文字列
demo Text: 40%, "left", 40%, "half", "Hello, world!"
実用上は、書式が指定できる text special の方が便利です。フォントは Times, Helvetica, Courier, Palatino から選べます。
(デフォルトは "Times", フォントサイズ10, 角度0度)
# 引数: x, 水平方向レイアウト, y, 垂直方法レイアウト, フォント, サイズ, 回転角度[度], 文字列
demo Text special: 40%, "left", 40%, "half", "Helvetica", 48, "30", "Hello, world!"
文字色はペンの色が反映されます。
demo Red
# 引数: x, 水平方向レイアウト, y, 垂直方法レイアウト, フォント, サイズ, 回転角度[度], 文字列
demo Text special: 40%, "left", 40%, "half", "Helvetica", 48, "0", "Hello, world!"
複雑な形の図形を描く
関数の描画を利用します。座標はビューポートと同じなので、 [0, 1] * [0, 1] の範囲のみ描画されます。
demo Erase all
demo Select inner viewport: 0, 100, 0, 100
# 引数: x開始, x終了, ステップ数(描画の点の数), 関数
demo Draw function: 0, 1, 1000, "4*(x-0.5)^2"
他の図形についても知りたい場合は、「Praat Picture」画面で「World」や「Pen」メニューをご覧ください。
引数についても、Paste Historyして頭に demo を付けることで確認できます。
図形を動かす
デモ画面では、既に描かれた図形を消すことはできません。図形を動かしたい場合は、いったん demo Erase all で画面を全消去してから再描画する必要があります。
demo Erase all
demo Select inner viewport: 0, 100, 0, 100
a = -1%
v = 0
y = 100%
# 図形を動かすたびに、画面をすべて再描画
while 1
demo Erase all
demo Select inner viewport: 0, 100, 0, 100
demo Paint rectangle: "black", 0%, 100%, 0%, 100%
demo Paint circle: "blue", 50%, y, 5%
if y <= 5% && v < 0
y = 5%
v = -v
endif
v += a
y += v
pauseScript: "click to see next frame"
endwhile
(ちなみに、sleep を使うとなぜか画面が一面灰色になってしまいアニメーションには使えません...)
デモ画面のタイトルを表示
ウィンドウに好きなタイトルを付けられます。
demoWindowTitle: "my demo window"
クリックを検知してイベントを起こす
demoWaitForInput() は、デモ画面のイベントを待機します。クリックされたタイミングで、demoClicked()がtrueになります。
procedure drawCount: .cnt
.text$ = "clicks: " + string$(cnt)
demo Erase all
demo Text special: 40%, "left", 40%, "half", "Times", 48, "0", .text$
endproc
demo Select inner viewport: 0, 100, 0, 100
cnt = 0
@drawCount: cnt
while demoWaitForInput()
if demoClicked()
cnt += 1
@drawCount: cnt
endif
endwhile
demoX() と demoY() を使えば、クリックされた座標も取得できます。
procedure drawPosition: .x, .y
.text$ = "x: " + fixed$(.x, 2) + ", y: " + fixed$(.y, 2)
demo Erase all
demo Text special: 60%, "left", 90%, "half", "Times", 48, "0", .text$
endproc
demo Select inner viewport: 0, 100, 0, 100
@drawPosition: 0, 0
while demoWaitForInput()
if demoClicked()
@drawPosition: demoX(), demoY()
endif
endwhile
キー入力を検知してイベントを起こす
クリック同様、キー入力も demoKeyPressed() で取得可能です。
procedure drawText: .text$
demo Erase all
demo Text special: 40%, "left", 40%, "half", "Times", 48, "0", "text: " + .text$
endproc
demo Select inner viewport: 0, 100, 0, 100
text$ = ""
@drawText: text$
while demoWaitForInput()
if demoKeyPressed()
if unicode(demoKey$()) = 8
# backspace だったら1文字削除
text$ = left$(text$, length(text$)-1)
else
# そうでなければ入力文字を追記
text$ += demoKey$()
endif
@drawText: text$
endif
endwhile
応用例:ピアノを作ってみる
ここまでやってきたことの応用で、ピアノを作ってみたいと思います。なぜピアノかというと、Praatでは簡単に音を流せるからです1。
鍵盤をクリックすると音が出ます。
コード全文はこちらにあります。ダウンロードして遊んでみてください。
クリック判定
クリックの座標がキーの範囲内であればキーが押されたと判定しています。ただし鍵盤は重なり合っている(黒鍵が白鍵よりも前面にある) ので、レイヤーが最も前面のキーを選択するようにしています。
# キーの長方形の情報(描画とクリック判定に使用)
procedure keyboardRectangles:
# rectangle: {xFrom, xTo, yFrom, yTo, layer}
# NOTE: 黒鍵が白鍵と重なっているため、座標情報以外にレイヤー情報を持たせている
.c# = {10%, 20%, 10%, 70%, 0}
.cSharp# = {17%, 23%, 30%, 70%, 1}
.d# = {20%, 30%, 10%, 70%, 0}
.dSharp# = {27%, 33%, 30%, 70%, 1}
.e# = {30%, 40%, 10%, 70%, 0}
.f# = {40%, 50%, 10%, 70%, 0}
.fSharp# = {47%, 53%, 30%, 70%, 1}
.g# = {50%, 60%, 10%, 70%, 0}
.gSharp# = {57%, 63%, 30%, 70%, 1}
.a# = {60%, 70%, 10%, 70%, 0}
.aSharp# = {67%, 73%, 30%, 70%, 1}
.b# = {70%, 80%, 10%, 70%, 0}
.cHigh# = {80%, 90%, 10%, 70%, 0}
# ベクトルをまとめて行列の形で返す
.return## = {c#, .cSharp#, .d#, .dSharp#, .e#, .f#, .fSharp#, .g#, .gSharp#, .a#, .aSharp#, .b#, .cHigh#}
endproc
# キー(長方形)一覧とクリックされた座標から、どのキーがクリックされたかを返す
procedure clickedRectangle: .rectangles##, .x, .y
.found = -1 ; 見つかった長方形のインデックス (-1 は not found)
.foundLayer = -1 ; 見つかった長方形のレイヤー
for .i to numberOfRows(.rectangles##)
@nth: .rectangles##, .i
@includes: nth.return#, .x, .y
if includes.return
# 新しい長方形が既存のものより手前にあればそちらに交換
.layer = .rectangles##[.i, 5]
if .layer > .foundLayer
.found = .i
.foundLayer = .layer
endif
endif
endfor
.return = .found
endproc
音を流す
クリックされたキーに対応する音を流しています。音は Create sound as pure tone で生成した正弦波を使用しています。
procedure generateSound: .frequencyHz, .timeSec
.name$ = "sound"
.channels = 1 ; monoral
.startSec = 0
.endSec = .timeSec
.samplingRateHz = 44100
.amplitude = 0.2
.fadeInDurationSec = 0.01
.fadeOutDurationSec = 0.01
# 音声オブジェクトを作成。戻り値はオブジェクトID
.id = Create Sound as pure tone: .name$, .channels, .startSec, .endSec,
... .samplingRateHz, .frequencyHz, .amplitude,
... .fadeInDurationSec, .fadeOutDurationSec
.return = .id
endproc
各キーの周波数はvectorで一括生成しています。
# 各キーの周波数を定義
procedure pianoFrequencies: .size
.frequencies# = zero#(.size)
# 周波数生成(C4(ト音記号の下のド)から .size 個)
# A4 (ト音記号の真ん中のラ)が440Hz, 半音上がるごとに 2 ^ (1/12) 倍される
.frequencies# ~ 440 * (2 ^ ((col - 10) / 12))
.return# = .frequencies#
endproc
流すときは Play を使用します。同期処理だと音が流れている間画面が固まってしまうので、非同期処理にしています。
procedure handleClickEvent: .soundIDs#
# どのキーがクリックされたか判定
@keyboardRectangles:
@clickedRectangle: keyboardRectangles.return##, demoX(), demoY()
# -1 (見つからない)のときは何もしない
if clickedRectangle.return == -1
'endproc$'
endif
# クリックしたキーに対応する音声オブジェクトを選択
selectObject: .soundIDs#[clickedRectangle.return]
# (非同期で)再生
asynchronous Play
endproc
おわりに
以上、Praat ScriptでUIを実装する方法の紹介でした。
Praat Scriptシリーズはこの記事で一旦終わりとしたいと思います。
社会人になってPraatをめっきり使わなくなってしまったので、記憶の断片が残っているうちに文書化しました。関数などかなり忘れてしまっていましたが、書いているうちに懐かしい気持ちがよみがえってきました。
ここまでお読みいただきありがとうございました!
-
言語やUIの話ばかりしていましたが、Praatは音声分析ソフトです。 ↩