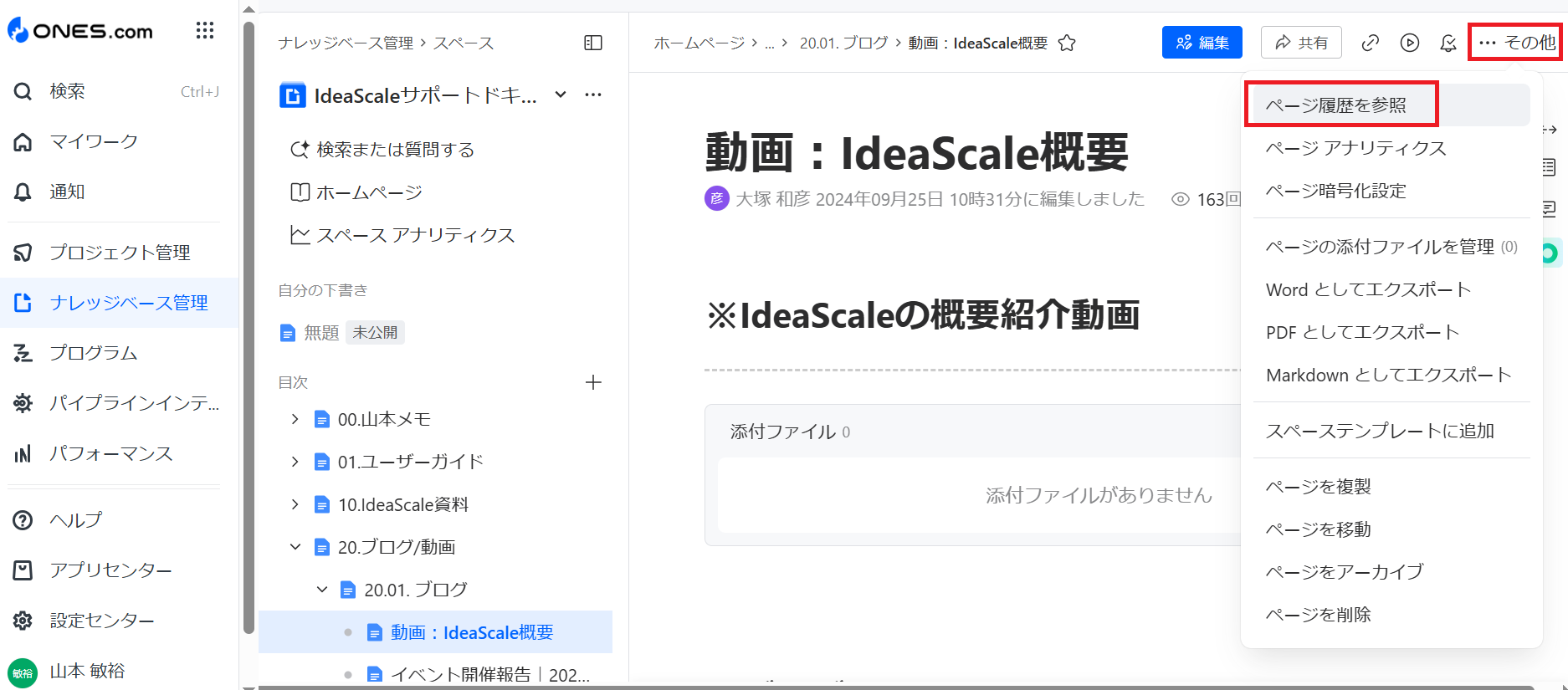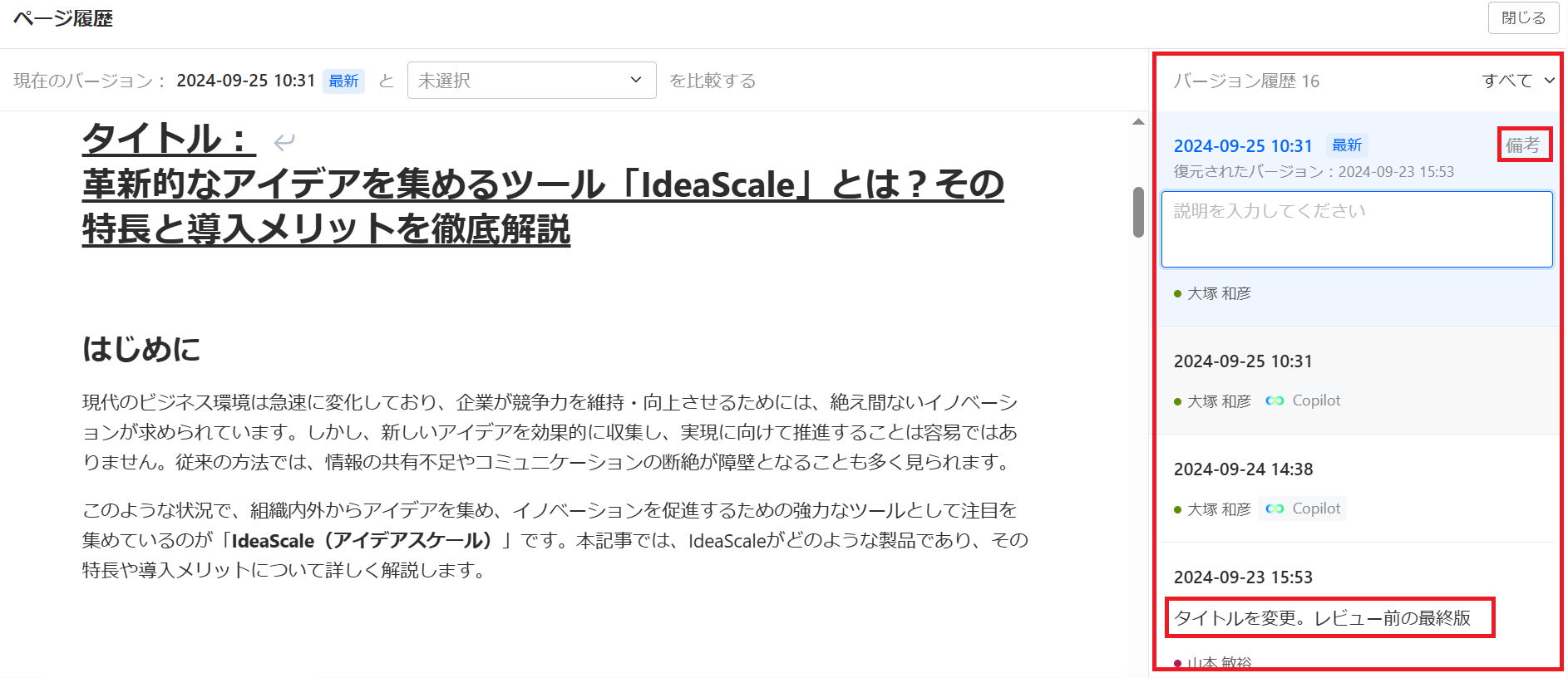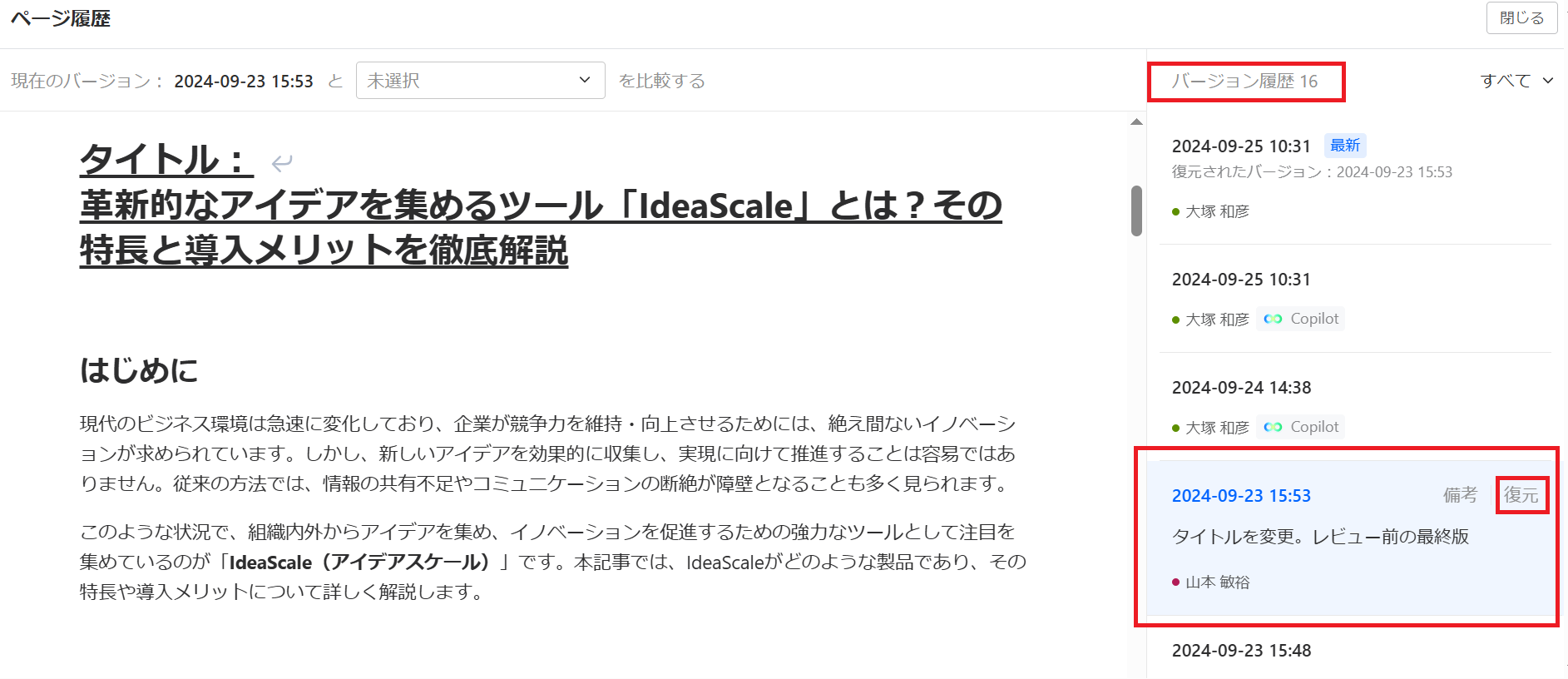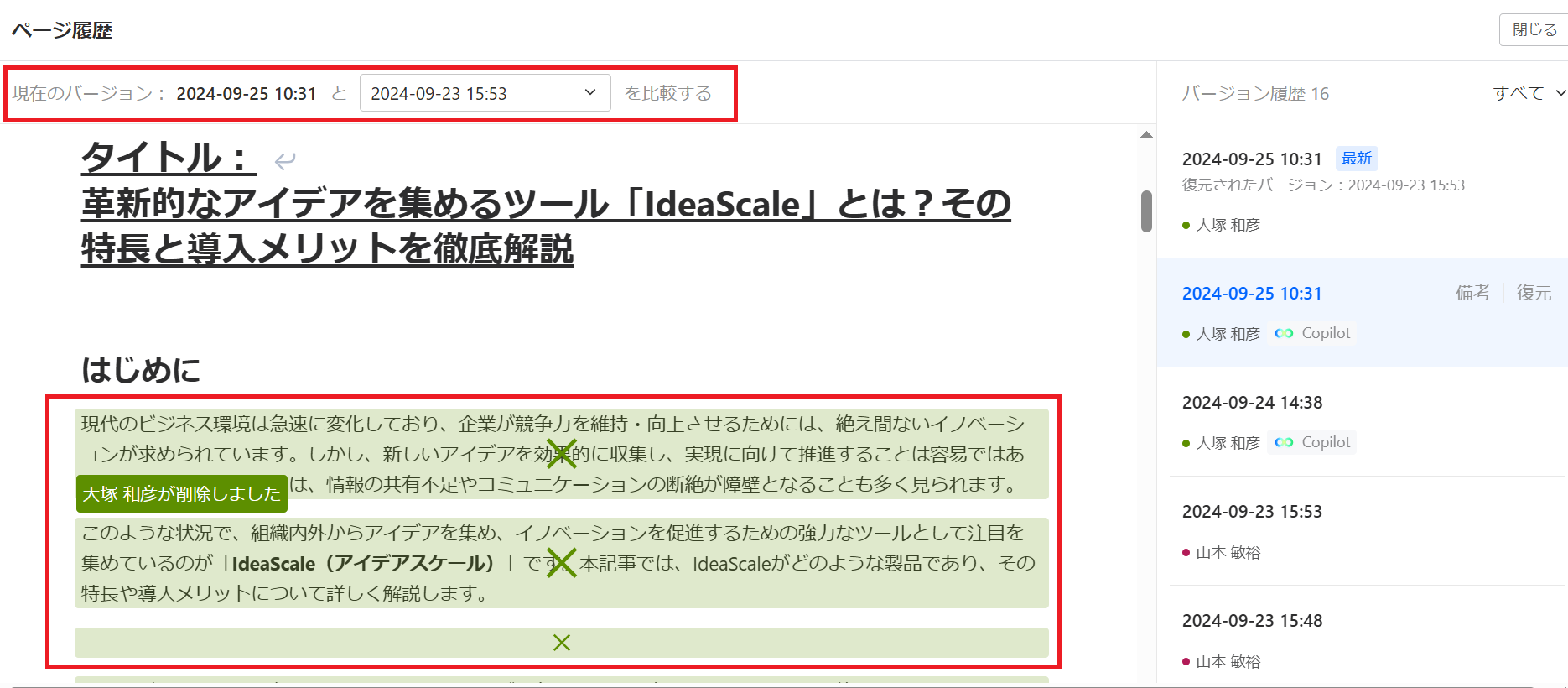はじめに
チームやプロジェクトでドキュメントを作っていると、「前の状態に戻したいな…」「あの時の内容を確認したい」「誰がどこを変えたの?」と感じることはありませんか?
そんなときに活躍してくれるのが、ONES Wikiの「ページ履歴」機能です。今回は、このページ履歴の基本的な使い方と、便利な活用例をご紹介します!
ページ履歴ってどんな機能?
ページ履歴は、ページを編集して保存するたびに履歴を残してくれる機能です。例えば3回ページを保存すると、3つのバージョンが残ります。
それぞれのバージョンを後から確認したり、2つのバージョンの差分を比較したりすることもできます。ページは常に最新の状態が表示されるので、管理がすごくラクになりますよ。
さらに、過去のバージョンに戻す(ロールバックする)こともワンクリックでOKです!
ページ履歴の使い方は簡単!
ページ履歴は、各ページから簡単にアクセスできます。
ページの右上にある「… その他」をクリックして、「ページ履歴を参照」を選びましょう。
履歴画面では、「いつ、誰が、どこを」変更したのかがすぐに分かります。
各バージョンをクリックするとその内容を確認できて、「備考」欄に簡単なメモを残せば、変更内容もすぐに分かりますよ。
ページを簡単に復元(ロールバック)する方法
元に戻したいバージョンを選んで、「復元」ボタンをクリックするだけ!
選んだバージョンが最新版として復元されます。過去の履歴もそのまま残るので、安心して使えます。
例えば16個バージョンがあった場合、古いバージョンを選んで復元すると、それが17番目の最新版として追加されます。これなら間違っても慌てる必要なしですね!
2つのバージョンを比較して差分をチェック
ページ履歴のもう一つの便利な機能が「差分比較」です。
比較したい2つのバージョンを選ぶと、追加された部分や削除された部分(×で表示)が色付きでハイライトされます。
複数人で編集している場合は「いつ、誰が、どこ」を編集したか一目瞭然です。
まとめ
ファイルでドキュメントを管理していると、バージョンが増えるほど「どれが最新版だっけ?」と混乱しがちですよね。
ONES Wikiのページ履歴を使えば、このような課題を解決してくれます。編集して保存するだけで、自動的にバージョンが作成されるので監査などの履歴確認でも利用することができます。また、変更の確認や元に戻す操作もワンクリックで簡単!
これまでファイルで管理していた方は、ぜひONES Wikiのページ履歴機能を活用して、もっとスマートにナレッジを管理してみませんか?生産性がグッとアップすること間違いなしですよ。