SalesforceをCSV形式でデータの登録から削除まで行えるツール
「DataLoader」の紹介です。
DataLoaderのインストール

 1. Salesforceの設定をクリックをします。
2. 左上のクイック検索に「データローダ」と入力します。
3. データローダをクリックします
1. Salesforceの設定をクリックをします。
2. 左上のクイック検索に「データローダ」と入力します。
3. データローダをクリックします
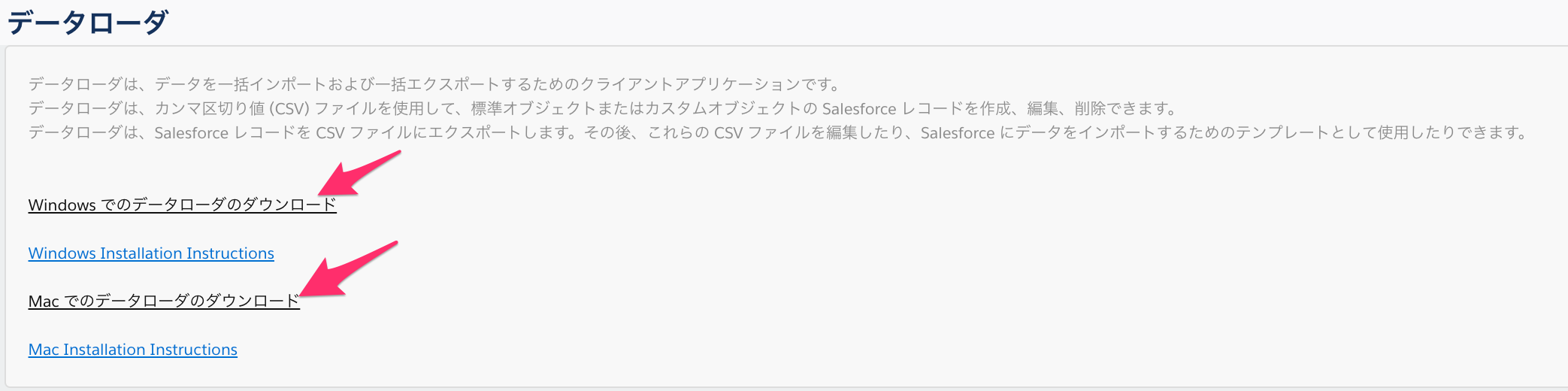 使用しているOSのダウンロードリンクをクリックします。
ZIPファイルがダウンロードされますので、展開します。
使用しているOSのダウンロードリンクをクリックします。
ZIPファイルがダウンロードされますので、展開します。
これでインストールの完了です。
インストールする前に
DataLoaderは、Javaを使用しますのでお使いのPCにJavaが入っていない場合こちら↓を参考にJavaをダウンロードしてください。
初心者のためのJavaのダウンロードとインストール方法(失敗の対応も解説)
使用方法(ログイン編)
 DataLoaderのアイコンをクリックします。
DataLoaderのアイコンをクリックします。
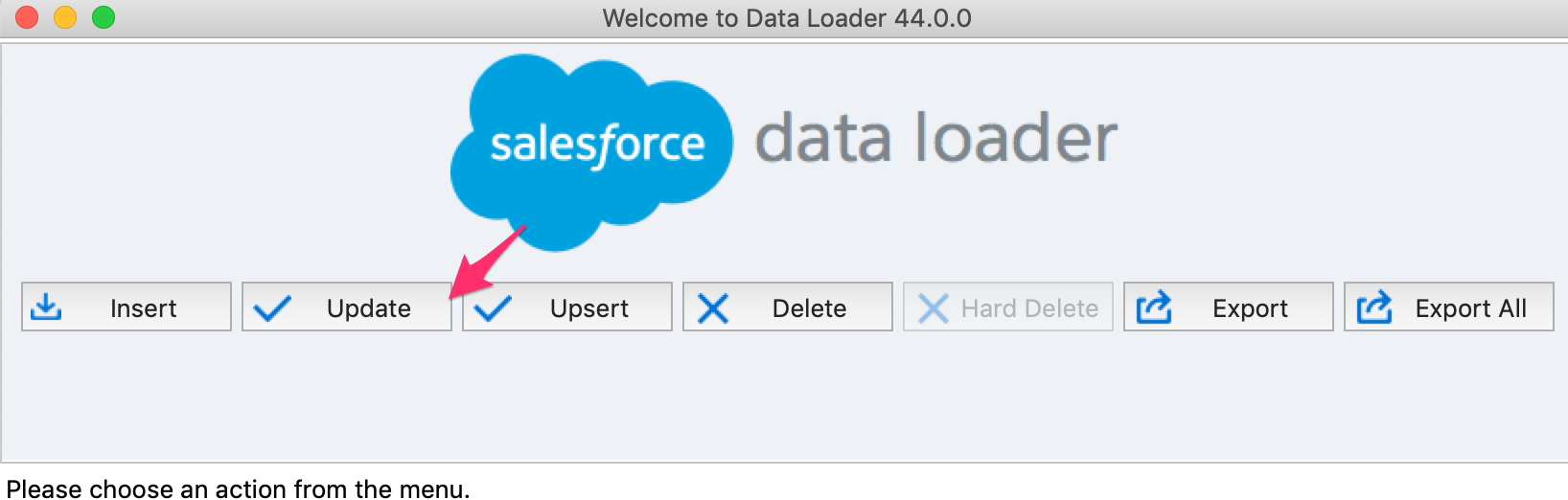 使いたい機能のボタンをクリックします。
・Insert→登録
・Update→更新
・Upsert→登録、更新
・Delete→削除
・Hard Delete→削除(復元不可)
・Export→出力
・Export All→全出力
使いたい機能のボタンをクリックします。
・Insert→登録
・Update→更新
・Upsert→登録、更新
・Delete→削除
・Hard Delete→削除(復元不可)
・Export→出力
・Export All→全出力
今回は更新手順を紹介します。
(Export、Export All以外は同じ手順になります)
 1. OAuthを選択します。
2. Productionを選択し、Log inをクリックします。
1. OAuthを選択します。
2. Productionを選択し、Log inをクリックします。
 このようなダイアログが表示されますので、ユーザ名とパスワードを入力し、ログインをクリックします。
このようなダイアログが表示されますので、ユーザ名とパスワードを入力し、ログインをクリックします。
 許可をクリックします
許可をクリックします
 Nextボタンが活性化されるのでクリックします。
これでログイン完了です🎉
Nextボタンが活性化されるのでクリックします。
これでログイン完了です🎉
使用方法(Update編)
- データ操作を行うオブジェクト(テーブル)を選択します。
- Choose CSV fileで用意したCSVファイルの選択をします。
- Nextボタンを押します。
- 確認ダイアログが表示されますので、OKを押します。
データ操作を行うレコードを選択します。
Create or Edit a Mapボタンを押します。
Auto-Match Field to Columnsボタンを押します。
下部分の表のNameに値が入力されていることを確認し、OKボタンを押します。
先ほどマッピングした項目で反映されていることを確認し、Nextボタンを押します。
ログ出力先を選択し、Finishボタンを押すと完了です。
Finishボタン押下後に、操作を行なっても問題ないかという確認アラートが表示されますが、OKボタンを押せば問題ないです!
最後にSalesforce側を確認し、データが更新されていることを確認しましょう。