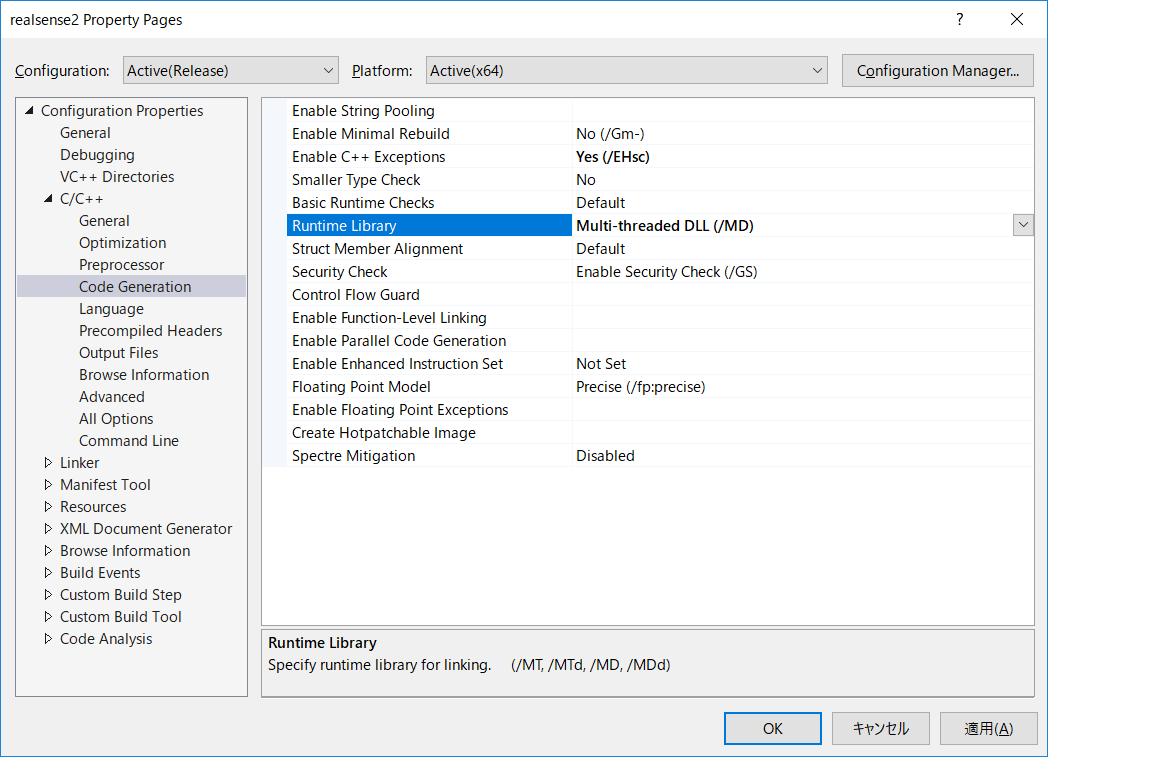こんにちは、すすむです。
半導体エンジニアをやりながら機械学習について学んでます。
Intel RealSense D435を手に入れたのでまずは環境整備しました。
やること
librealsense2をCuda, PCL, OpenCV, Python紐づけでVisual Studio 2017で
ビルドしました。いくつか複雑な手順があったので備忘録です。
環境
CPU: Intel(R) Core(TM) i7-8700
GPU: NVIDIA GTX 1070Ti
Windows 10 Home
CUDA 9.2
Visual Studio Community 2017 (version 15.8.1)
Visual C++ SDK : VC15 (version 14.15)
CMake 3.12.0
Python 3.6.6
Point Cloud Library 1.8.1
ビルドするもの
librealsense 2.16.0 (with CUDA9.2/PCL/Python/OpenCV)
下準備
まずはRealSenseデバイスをWindows 10のUSB3ポートに接続して
ファームウェアを更新しましょう。
方法は他サイトでも紹介されているため割愛します。
こちらの公式(英語)に手順およびファームウェアのファイルがあります。
Pythonインストール
PythonもしくはAnacondaどちらでも良いのでインストール。
以下では Python 3.6.6 をインストールした体で進めます。
環境変数Pathの設定、並びに設定後のPC再起動をお忘れなく。
↓
Numpy (for OpenCV), pybind11 (for librealsense)と連携のためにpipで
numpyパッケージをインストールしておきましょう。
管理者権限のコマンドラインにて
> pip install numpy pybind11
Cuda9.2インストール
Cuda9.2のNVidia公式にて、「Network」及び「Local」の2種の
インストーラから「Local」の方をダウンロードして起動、
「Custom Install」を選び「Visual Studio Integration」を
探しチェックを入れてインストール。
↓
C:\Program Files (x86)\Microsoft Visual Studio\2017\Community
Common7\IDE\VC\VCTargets\BuildCustomizations の下に
CUDA 9.2.props
CUDA 9.2.targets
などのCUDA関連ファイルがあればOKです。
OpenCVインストール
librealsense2 ビルドの前提である Open CV について、CUDAとの
連携ビルドには注意が必要です。筆者のこちらの記事をご参考ください。
PCLインストール
こちらで公開されているPCL-1.8.1のビルド済みライブラリを活用します。
(必要パッケージを全て自力でビルドするのは非常に手間が掛かります。。。)
"PCL 1.8.1 All-in-one Installer MSVC2017 x64" というリンクから
.exeインストーラをダウンロードして実行、設定はデフォルトでOKです。
環境変数に以下を設定。
PCL_ROOT = C:\Program Files\PCL1.8.1
OPENNI2_INCLUDE64 = C:\Program Files\OpenNI2\Include\
OPENNI2_LIB64 = C:\Program Files\OpenNI2\Lib\
OPENNI2_REDIST64 = C:\Program Files\OpenNI2\Redist\
環境変数のPathに以下を設定。
%PCL_ROOT%\bin
%OPENNI2_REDIST64%
%PCL_ROOT%3rdParty\FLANN\bin
%PCL_ROOT%3rdParty\Qhull\bin
%PCL_ROOT%3rdParty\VTK\bin
設定後に再起動をお忘れなく。
librealsense2インストール
こちらからlibrealsense2をダウンロード、解凍して始めます。
解凍後ファイルは例えばC:\の下などに置けばOKです。
librealsense2 メタデータの有効化
librealsense2でRealSenseデバイスを制御できるようにします。
RealSenseをPCのUSB3ポートに接続した状態で
①PowerShellを管理者権限で起動 (ホームボタンを右クリック)
②Set-ExecutionPolicyコマンド
↓
ExecutionPolicy を "Unrestricted" に変更。
(セキュリティ上はあまり良くないので後でAllsignedなどに
戻した方が良いかも)
③以下でメタデータを有効化
>cd C:\librealsense-xxx\scripts
>.\realsense_metadata_win10.ps1 -op install
CUDA関連ファイルの編集
CUDA連携でビルドするためには、いくつかのファイルに問題が
あるため編集が必要になります。
host_config.h
C:\Program Files\NVIDIA GPU Computing Toolkit\CUDA\v9.2\include\crt
の下にある host_config.h について以下のように編集。
# if _MSC_VER < 1600 || _MSC_VER > 1913 //131行目あたり
↓
# if _MSC_VER < 1600 || _MSC_VER > 1915 //VC++ 14.15でビルドできるように
pointcloud.cpp
C:\librealsense-xxx\src\proc の下にある pointcloud.cpp に
コードミスがあるため修正します。
# ifdef RS2_USE_CUDA
# include "../cuda/cuda-pointcloud.cuh"
# elif __SSSE3__
# include <tmmintrin.h> // For SSE3 intrinsic used in unpack_yuy2_sse
# endif
↓
# ifdef RS2_USE_CUDA
# include "../cuda/cuda-pointcloud.cuh"
# include <tmmintrin.h> //この一行を加える
# elif __SSSE3__
# include <tmmintrin.h> // For SSE3 intrinsic used in unpack_yuy2_sse
# endif
(備考)
CMakeで「BUILD_WITH_CUDA」が指定されたとき、上記コード中の
「RS2_USE_CUDA」が True となり、その下のヘッダが読み込まれます。
したがって改変前のコードでは「BUILD_WITH_CUDA」を指定すると
「#include <tmmintrin.h>」は飛ばされることになります。
しかし、本ファイルをコンパイルする際に <tmmintrin.h> が必須となる
ようコーディングされているため、CUDAの有無に関わらずこれを Include
するように訂正が必要になります。
CMake
Cmake で以下指定で「Configure」
Where is the source: C:/librealsesne-xxx
Where to build the binaries: C:/librealsesne-xxx/build
↓
ビルドオプションで「Visual Studio 15 2017 X64」を選択。
↓
オプションを以下のように設定。
| Name | Value |
|---|---|
| BUILD_CV_EXAMPLES | ON |
| BUILD_EASYLOGGINGPP | ON |
| BUILD_EXAMPLES | ON |
| BUILD_GRAPHICAL_EXAMPLES | ON |
| BUILD_PCL_EXAMPLES | ON |
| BUILD_PYTHON_BINDINGS | ON |
| BUILD_RS400_EXTRAS | ON (なければ「Add Entry」) |
| BUILD_SHARED_LIBS | ON |
| BUILD_UNIT_TESTS | ON |
| BUILD_WITH_CUDA | ON |
| BUILD_WITH_STATIC_CRT | ON (なければ「Add Entry」)」 |
| CMAKE_CONFIGURATION_TYPES | Debug;Release;MinSizeRel;RelWithDebInfo |
| CMAKE_INSTALL_PREFIX | C:/Program Files/librealsense2 |
| DOTNET_VERSION_EXAMPLES | 4.0 |
| DOTNET_VERSION_LIBRARY | 3.5 |
| ENFORCE_METADATA | ON |
| HWM_OVER_XU | ON |
| OpenCV_DIR | (OpenCVビルドして設定したPath) |
| PYBIND11_INSTALL | ON |
| PYBIND11_CMAKECONFIG_INSTALL_DIR | share/cmake/pybind11 |
| USE_PYTHON_INCLUDE_DIR | ON |
| USE_SYSTEM_LIBUSB | ON |
| ↓ | |
| 「Configure」 | |
| ↓ | |
| 以下が自動でセットされるのを確認。 |
| Name | Value |
|---|---|
| CUDA_HOST_COMPILER | $(VCInstallDir)Tools/MSVC/$(VCToolsVersion)/bin/Host$(Platform)/$(PlatformTarget) |
| CUDA_TOOLKIT_ROOT_DIR | C:/Program Files/NVIDIA GPU Computing Toolkit/CUDA/v9.2 |
| ↓ | |
| 「Configure」⇒「Generate」 |
Visual Studio でビルド
Visual Studio を管理者権限で起動。
C:\librealsesne-+++/build の下にできた「librealsense2.sln」を開く。
Projectファイルの設定変更
Solution Explorerで「Library」→「realsense2」を右クリックして
「properties」を選択。
↓
下図のように Propertiesウィンドウにおいて
・Configurationタブを「Active」に
・Code Generation の「Runtime Library」項目にて
- Debugビルドの時は「Multi-threaded Debug DLL (/MDd)」
- Releaseビルドの時は「Multi-threaded DLL (/MD)」
をそれぞれ指定。(下図はReleaseビルドの例)
・同様のことを
- 「Library」→「realsense-file」
- 「Tools」→「rs-rosbag-inspector」
に対しても行う。
ビルド
ツールバーからBuildタブ→「Build Solution」
↓
Solution Explorer上でCMakePredefinedTargets→INSTALLを選択した状態で
ツールバーからBuildタブ→「Project Only →「Build Only INSTALL」
↓
Solution Configurationで「Release」についても同様に行う。
(!!上記 "Projectファイルの設定変更" を再度行うのを忘れずに!!)
Pythonで動作確認
.pydファイルのコピー
C:\librealsense-master\build\Release\pyrealsense2.cp36-win_amd64.pyd
を以下にコピー
↓
C:\Program Files\Python36\Lib\site-packages
パスの設定
環境変数
realsense2_DIR = C:\Program Files\librealsense2
環境変数Path
%realsense2_DIR%\bin
↓
再起動
pyrealsense2 で RealSense D435 の操作確認
RealSenseデバイスをUSB3ポートに接続
↓
コマンドラインを起動
>cd C:\librealsense-master\wrappers\python\examples
>python opencv_viewer_example.py
↓
RealSenseの映像が表示されれば成功!
おわりに
いかがでしたでしょうか?ご参考になれば幸いです。
今後、画像処理/機械学習や半導体のトピックスについて
随時ご紹介していくので是非フォローいただけると嬉しいです!