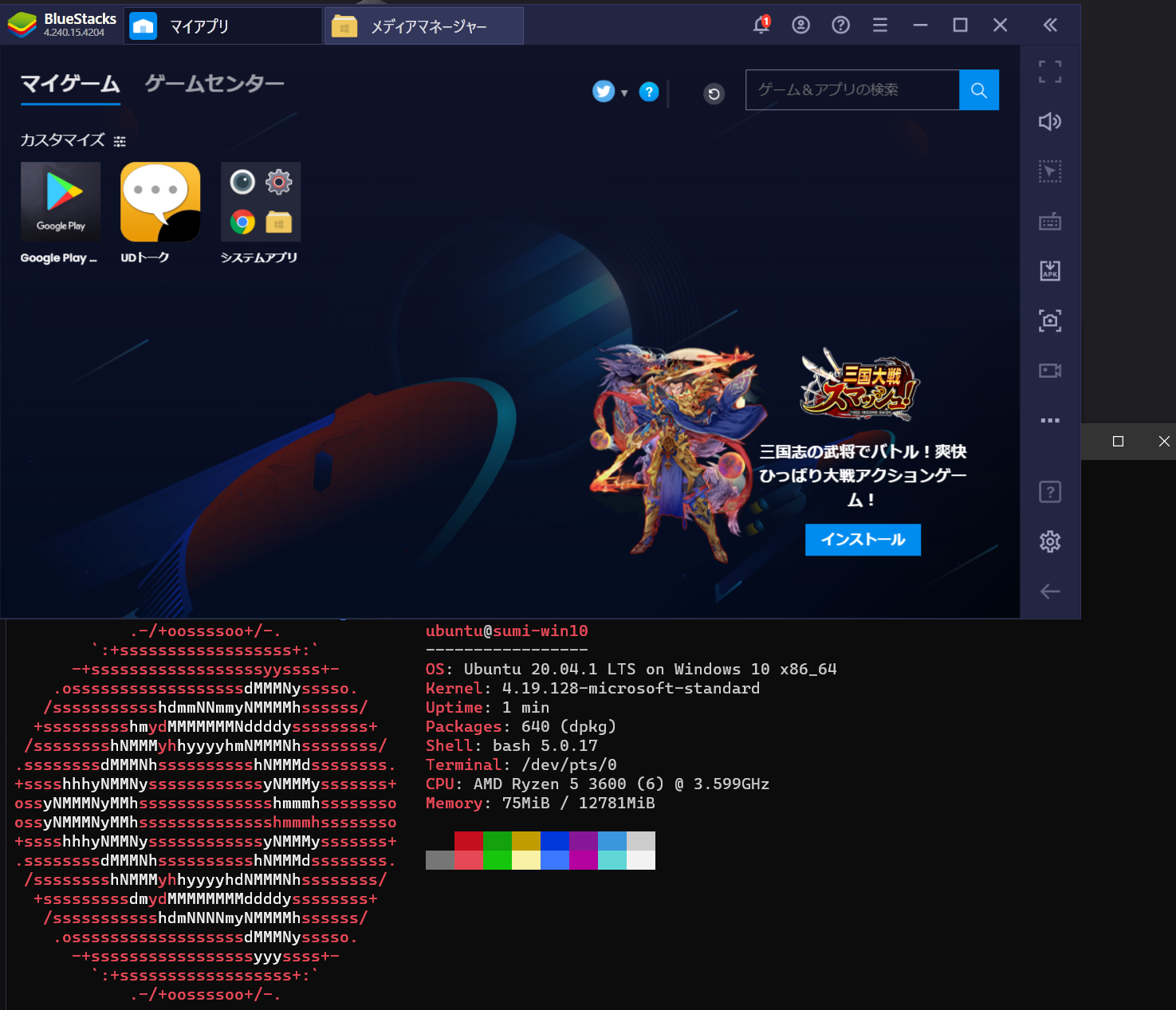VRChatで誰もが喋れる環境をUDトークで構築する
はじめに
VRChat(以下VRC)ではいろんな人が各々の姿、スタイルで生活しています。中には聴覚障害を持っている人もいますが、筆談で意思表示をし、棒読みちゃんで発声してもらうことで会話しています。みんなでおしゃべりすることはとても楽しいことです!
さて、筆談でしゃべるのはいささかレスポンス(筆談->視覚->棒読みちゃん)と即時性(目まぐるしく変わるテーマに追いつかない)が悪いです。そこで友人が考え出したのがUDトークを使用してリアルタイム文字起こしをして、それに対して返答をするという方法です。
UDトークはホストの部屋に参加することで、誰が何をしゃべったのかリアルタイムで表示してくれます。よくある書き起こしは、内容は書き起こしてくれますが誰が話したかまでは明示してくれません。誰に対して反応すればいいのかすぐに分かるという点で、複数人で話すことの多いVRCとUDトークは相性がいいと言えるでしょう。
UDトークをPCで使えるようにする。
UDトーク自体はAndroid/iOSアプリであるため、VRCと併用して使うにはスマホをそばに置いておく必要があります。しかし、フルトラッキング環境であったり、ダンスしたりする際にスマホをそばに置くというのは中々厳しいのでPCで使えるようにしていきます。
前提条件
- VRCで遊んでいてもそれなりにPCリソースに余力がある
- CPU: 4C8T以上、RAM: 12GB以上あれば余裕だと思います
- 当方は仮想環境上のwindows(6C6T、RAM16GB相当)で使用しましたが普通に使えました。
- Androidエミュレーターを使用するのでGoogleアカウントは別で用意するかAPKを使用するほうが望ましいです
(普通に使っていてbanされることは無いと思いますが念の為) - AndroidエミュレーターはBluestacksを使用します。
- Bluestacksは他のエミュレーターよりも比較的軽量かつ安定しています
- 他のエミュレーターでも動くとは思います(好きなの使ってください)
- windows限定です
- 以前のBluestacksではWSLとの併用はできませんでしたがHyper-V対応バージョンがでたので併用できます。
(下の追記3に少し載せています) - Hyper-Vが有効化された環境下であってもインストーラーが勝手に判別してくれるのでインストール手順は変わりません
Bluestacksをインストールする
Bluestacksの公式ページから最新版をインストールしてください。
インストーラーを起動すれば勝手にインストールしてくれます。
BluestacksにUDトークをインストールする
インストール方法は、Playストア経由かAPK経由があります。前提条件と矛盾しますが前者を使用したほうが無難です。
後者はUDトークの規約を見る限り大丈夫だ思いますが、何らかの理由でPlayストアに接続できないときなどの代替手段だと思ったほうがいいです。(更新もめんどくさい)
[推奨] Playストア経由でインストール
マイゲームに表示されているPlayストアを起動してログインしてください。
後はPlayストアで"UDトーク"と検索してインストールすれば完了です。
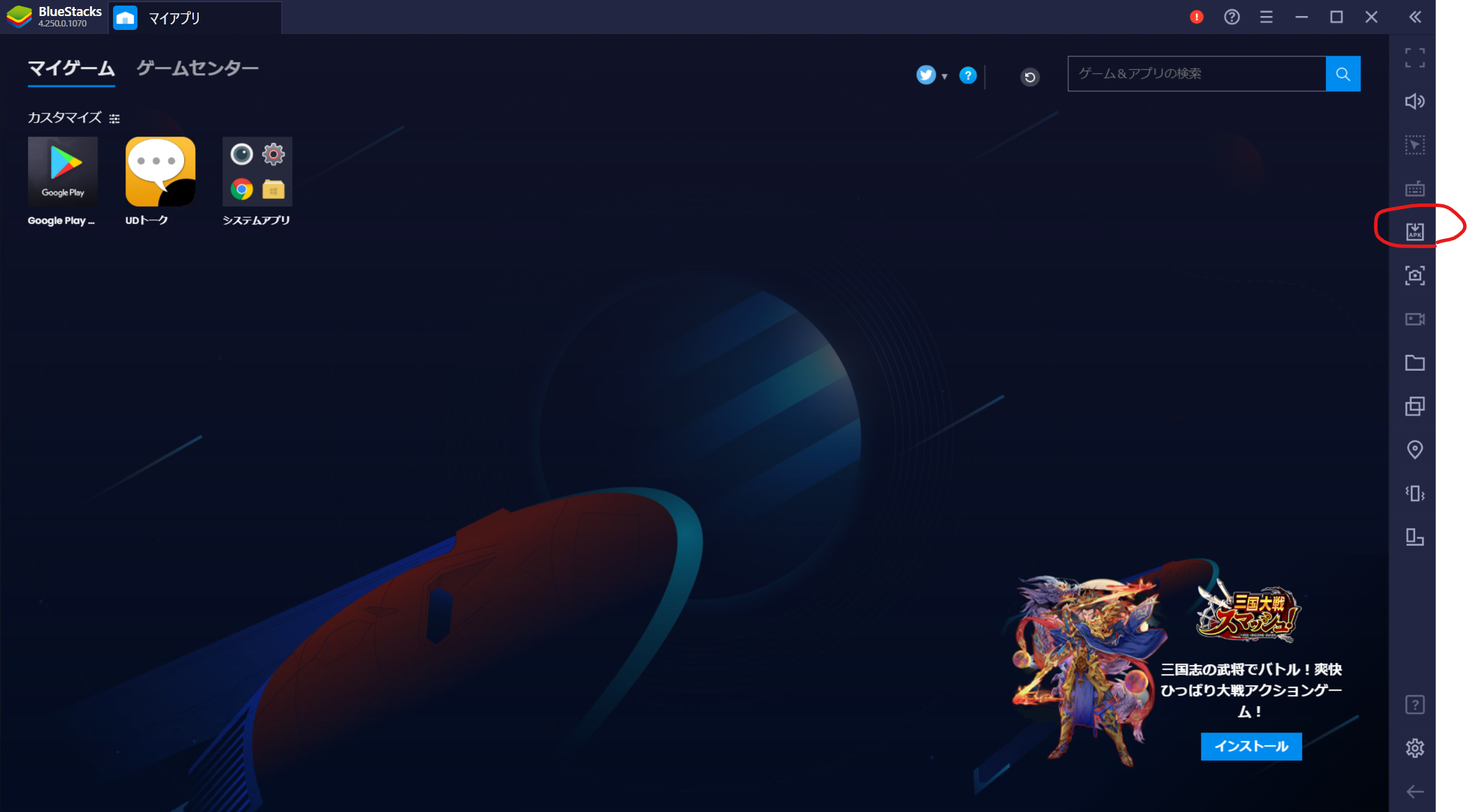
[非推奨] APK経由でインストール
UDトークのapkをダウンロードしてきます。「UDトーク apk」とでも検索すれば出てきます。
上の画像の赤丸で示されているボタンから先程ダウンロードしたapkを選択してください。インストールが開始されます。
UDトークはインストール完了までが長いです。
また、"インストールできませんでした"と表示されたアイコンの隣に正常にインストールされたアイコンが表示されるかもしれませんがその場合は再度インストールすれば画面のようにUDトーク単体で表示されるはずです。
マイクを確認する
Bluestacksはwindowsの既定マイクしか使用できません。
設定->サウンド->サウンドコントロールパネルの録音タブで使用しているHMDのマイクが既定マイクに設定されているか確認してください。
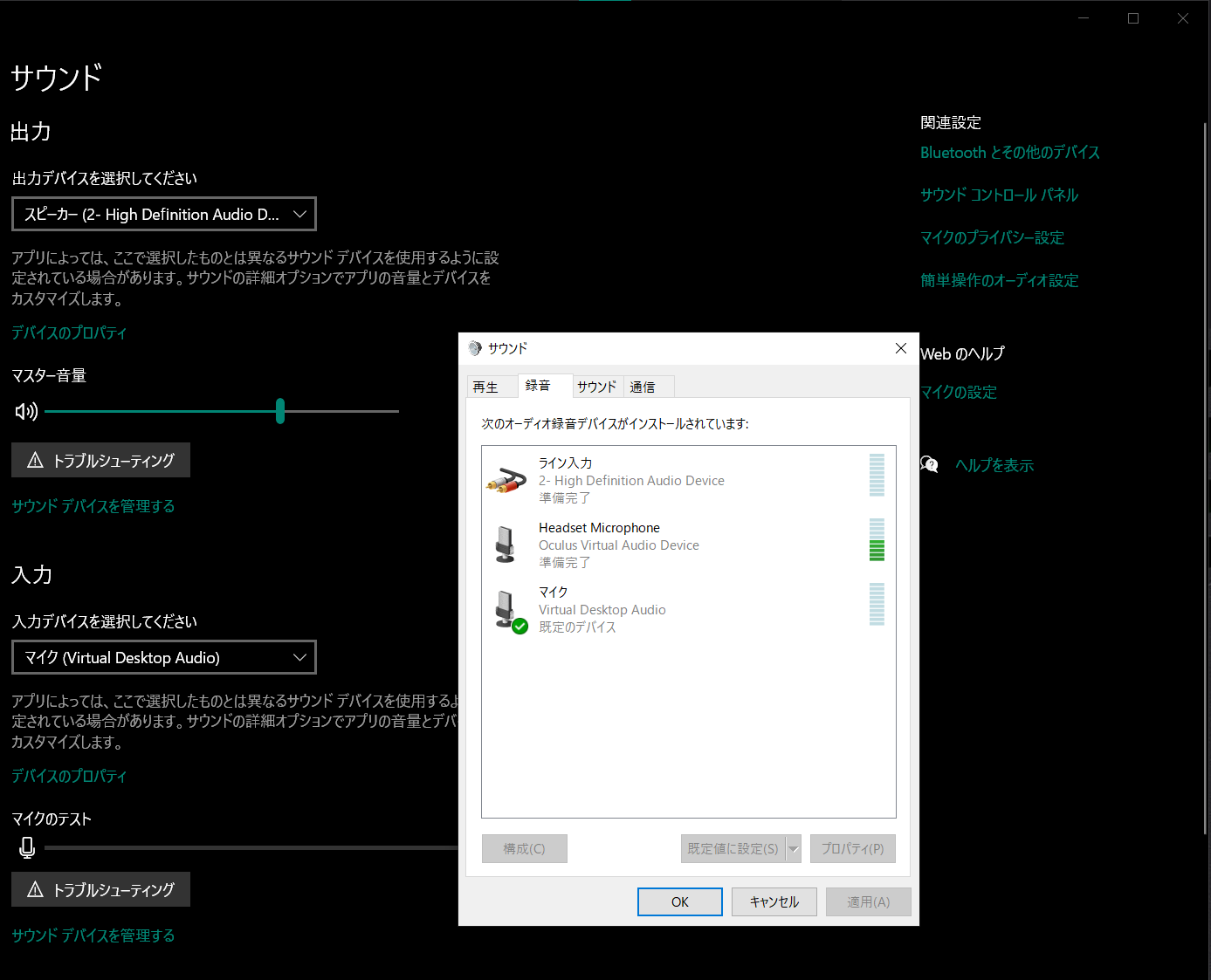
UDトークを起動して開始する
後はUDトークを起動して、ホストが立てた部屋に入って"タップして話す"を押せば開始されるはずです。
お疲れ様でした。
おわりに
VRCはバックグラウンドが違う人同士でしゃべるのがとても刺激的で楽しい世界です。
この記事でより多くの人としゃべれる助けになれれば嬉しく思います。
なにか質問があればコメントにお願いします。
追記1
Bluestackはバーチャライゼーション(VT)を有効にすることでパフォーマンスの向上が見込めます。
有効化されていない場合、Bluestacksが"パフォーマンスが上がるよ"的な通知を出してきます。
UDトークはローカルで書き起こしをせず、サーバー側で処理をするアプリのようですので、有効化しなくても問題はありません。
有効化する場合は、BIOSでの操作が必要になるためチャレンジしたい方はチャレンジしてください。
詳細は以下のBluestackの解説に譲ります。
また、「"使用しているマザーボードのメーカー" "使用しているCPUメーカー" バーチャライゼーション" or "VT"」で検索することでも出てくると思います。
バーチャライゼーション(VT)を有効にする方法
追記2
VRはGPUリソースをかなり使用します。Bluestacksでは画面表示にGPUを使用できるようですが、VRに影響があると感じたら環境設定->GPU設定からチェックを外してください。
ただ、UDトーク自体は画面描画が激しいアプリではないのでそこまで気にしなくてもいいと思います。
チェックを外すとBluestacks自体の表示が遅くなります。
追記3 (WSL2を使っている人向け)
BluestacksがWSLと併用できないというツイートを見たので調べてみたところ併用はできます。
最近、BluestacksにHyper-V対応バージョンが出たようで有効環境下であれば自動的にHyper-Vに対応したBluestacksが導入されます。
ホストをLinuxにすればVMはいっぱい立てられるよ
Bluestacks and WSL2 on windows on ArchLinuxのようなネストされた当方の仮想環境下でも動きましたので、普段開発されてる方でも使えると思います。