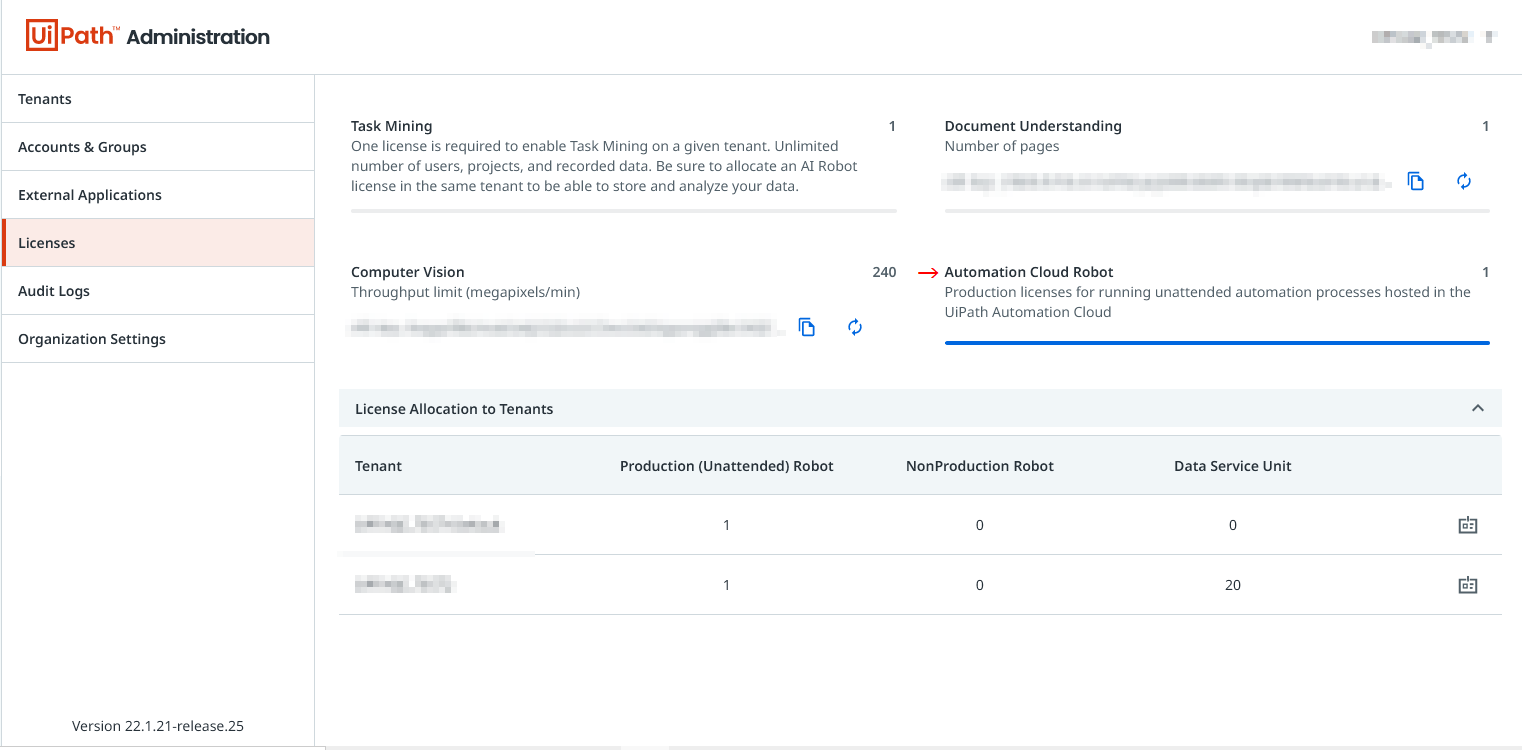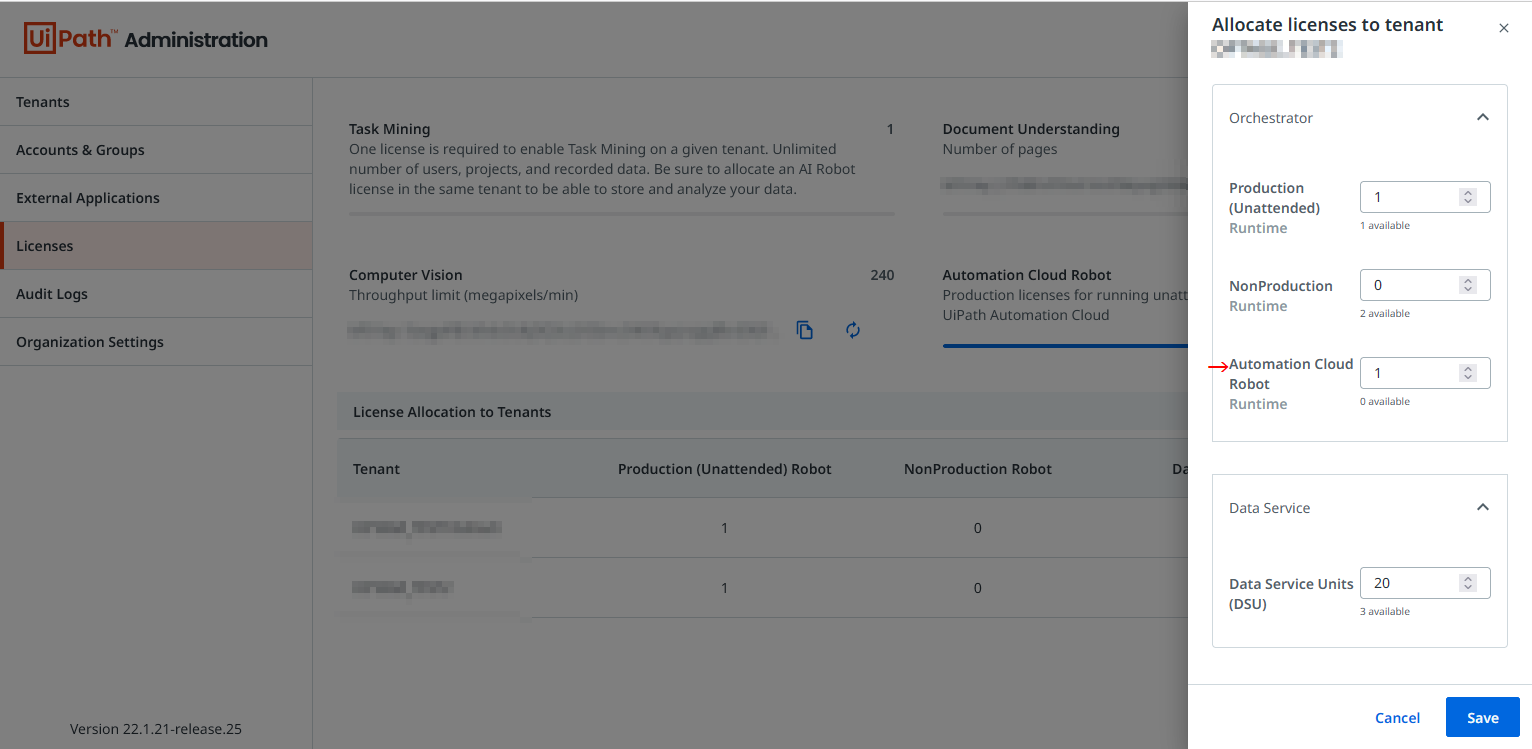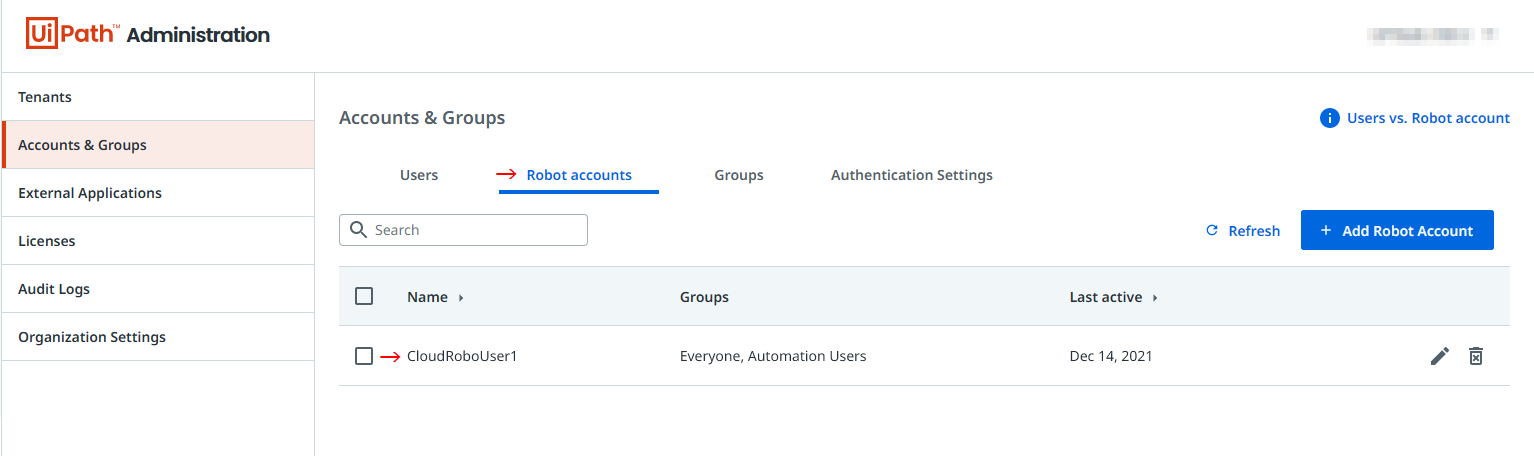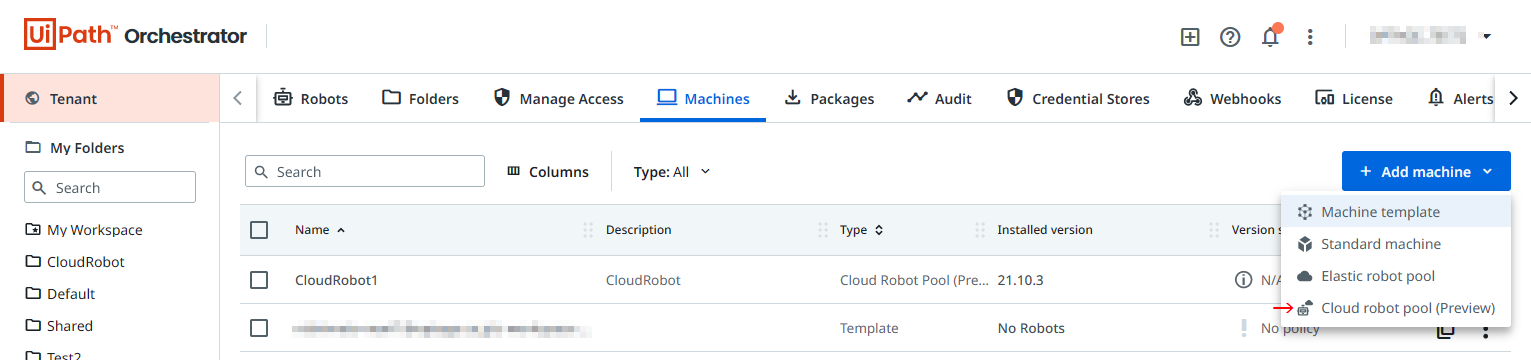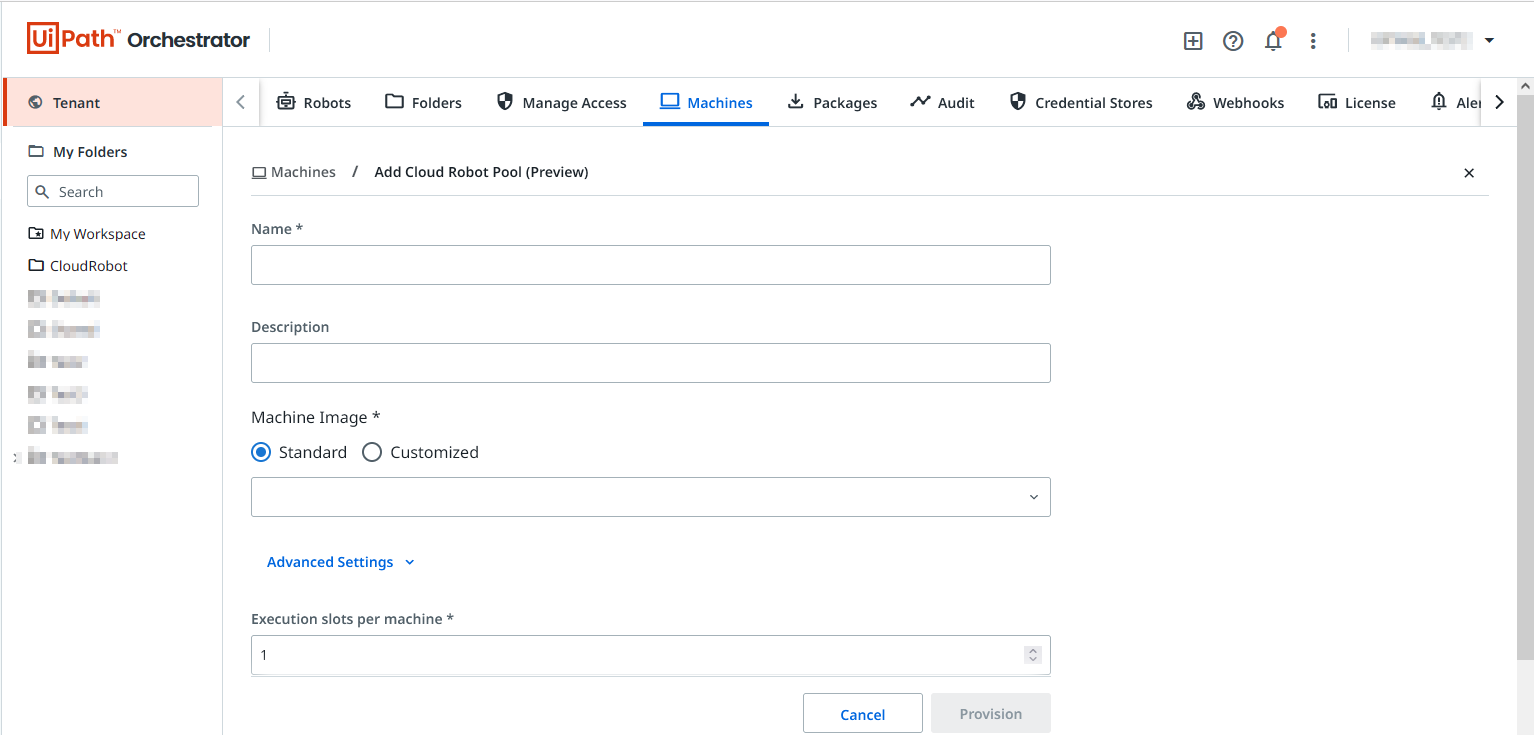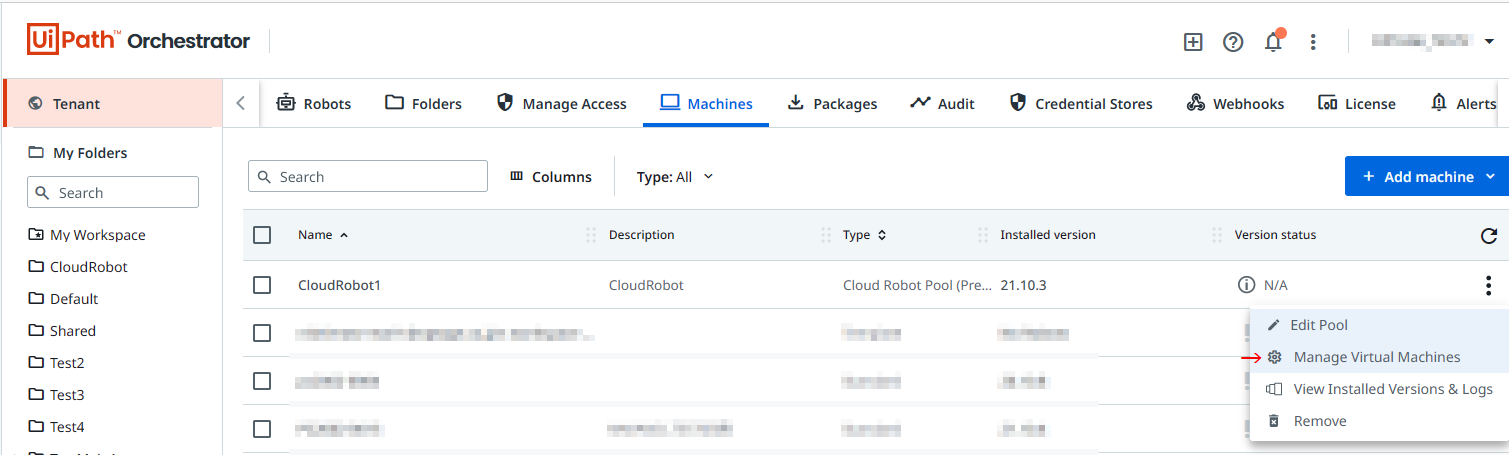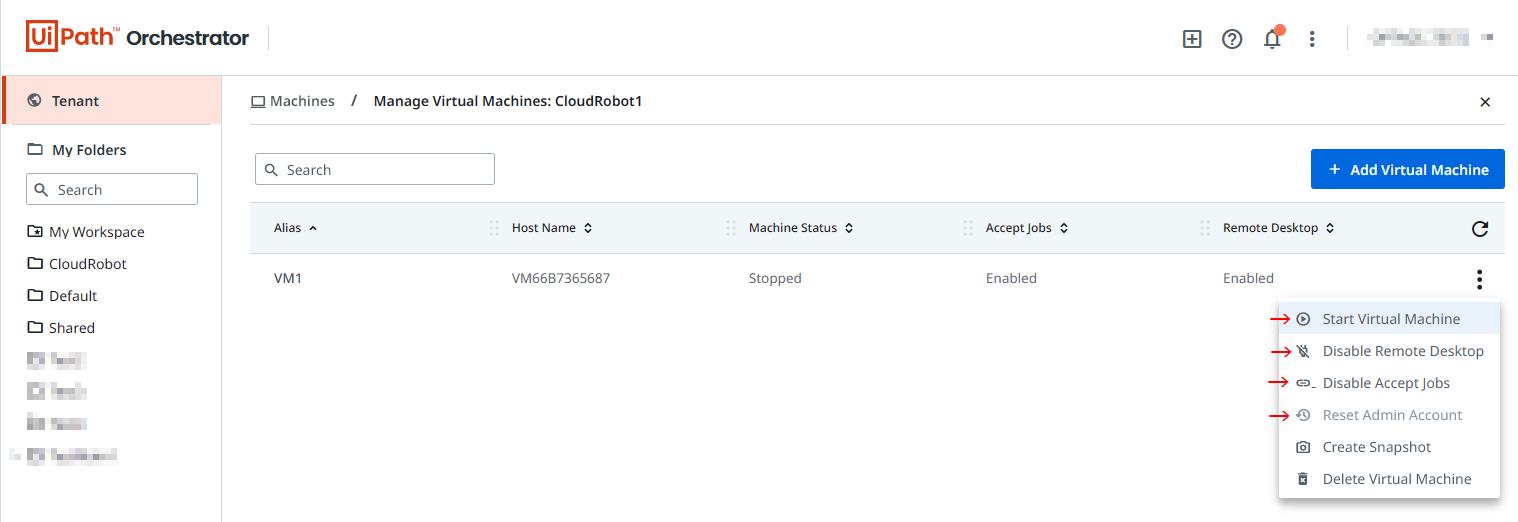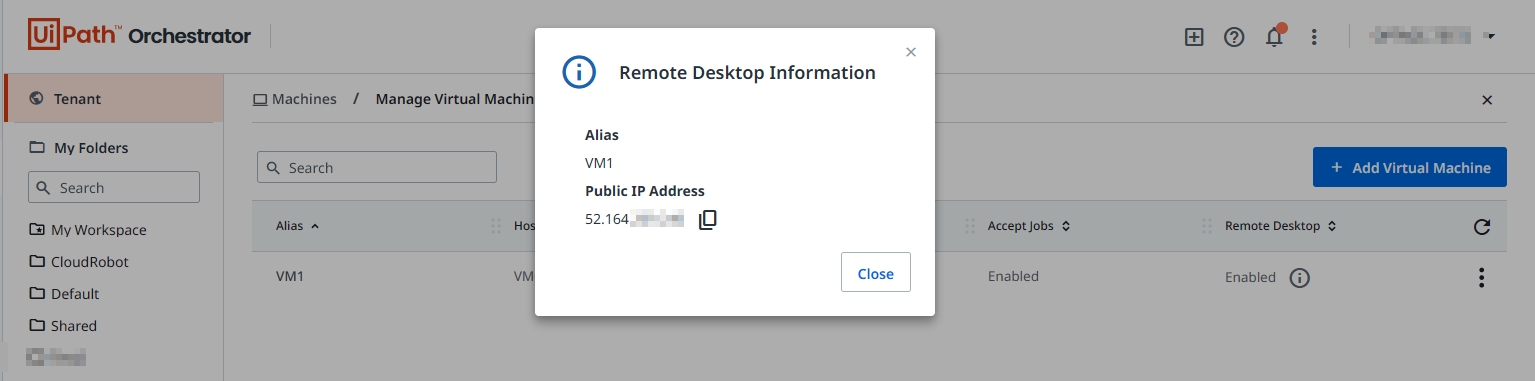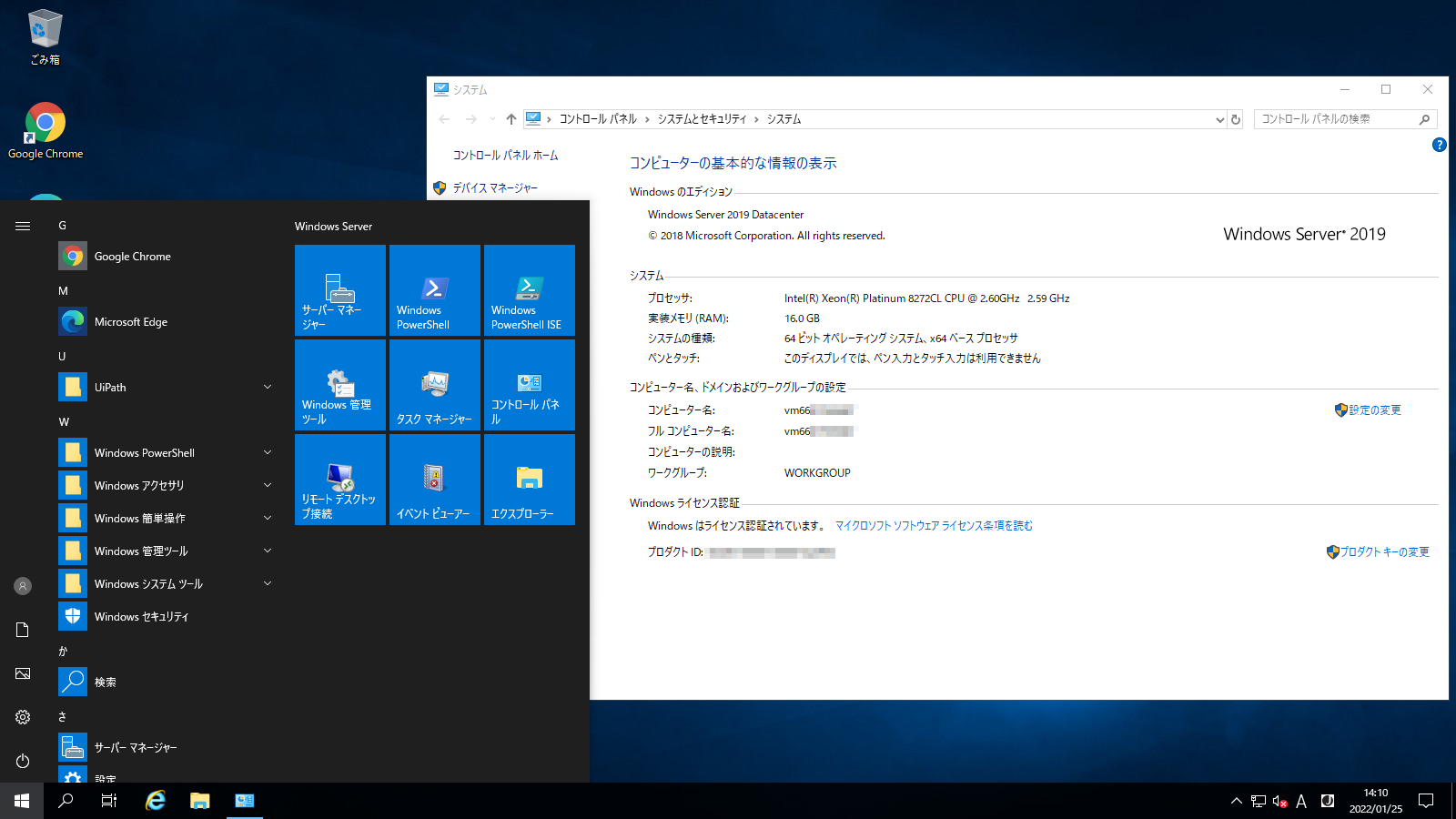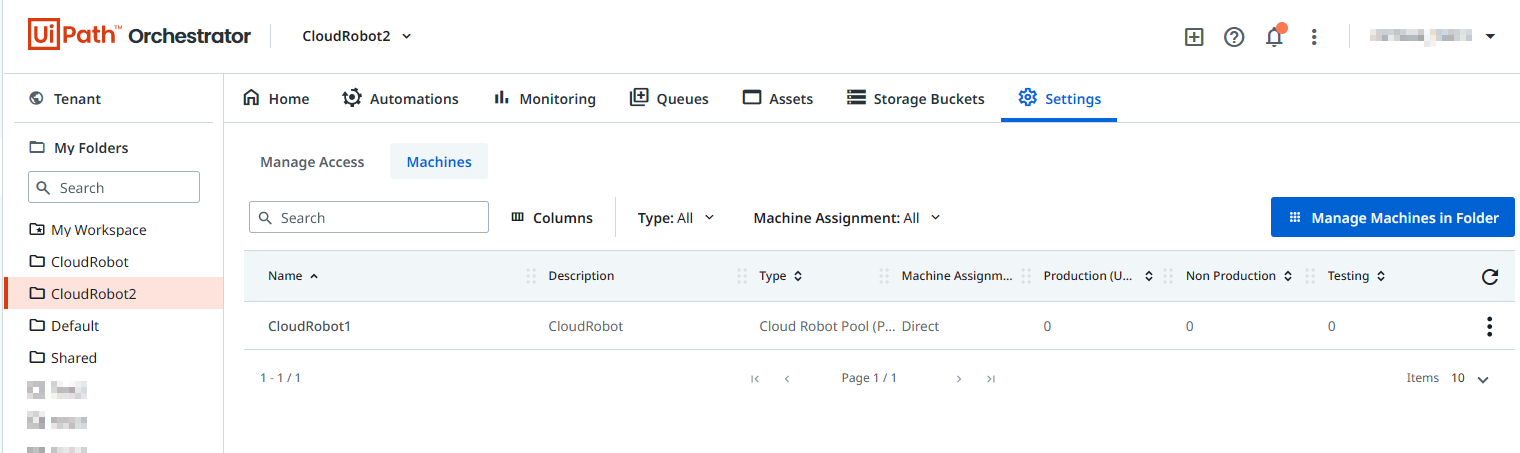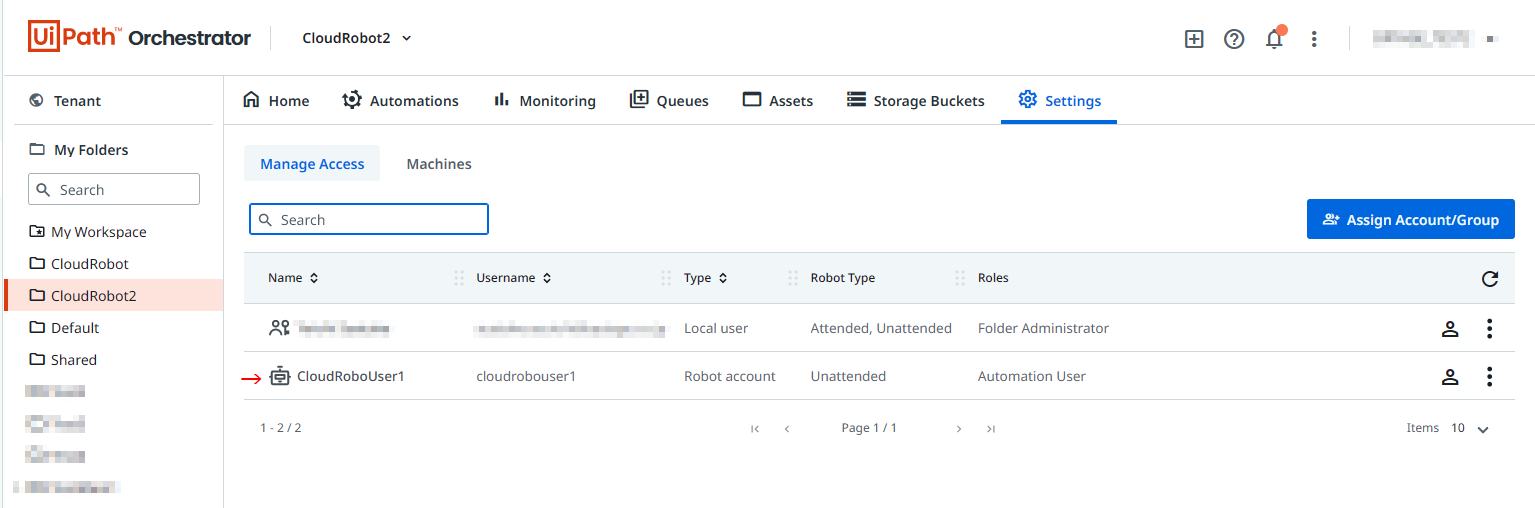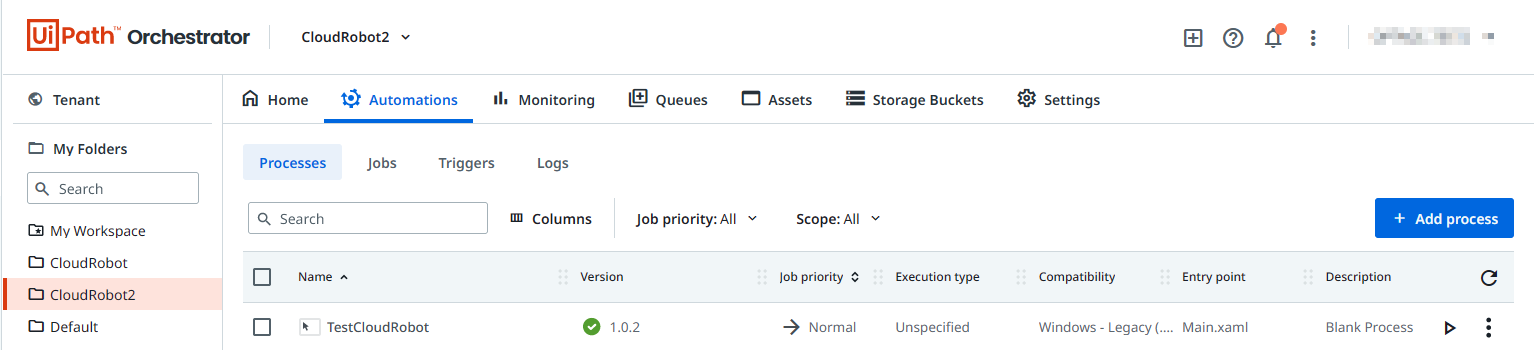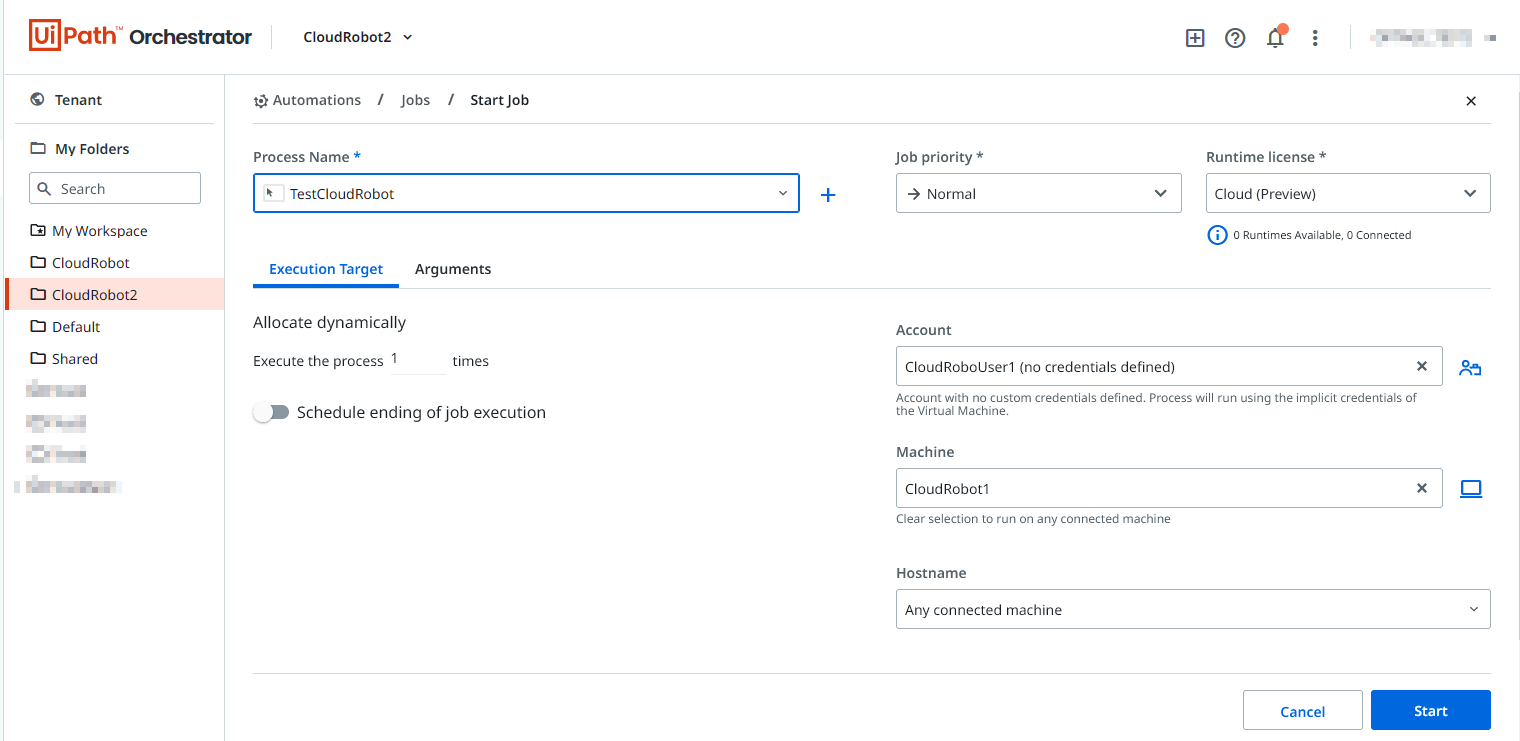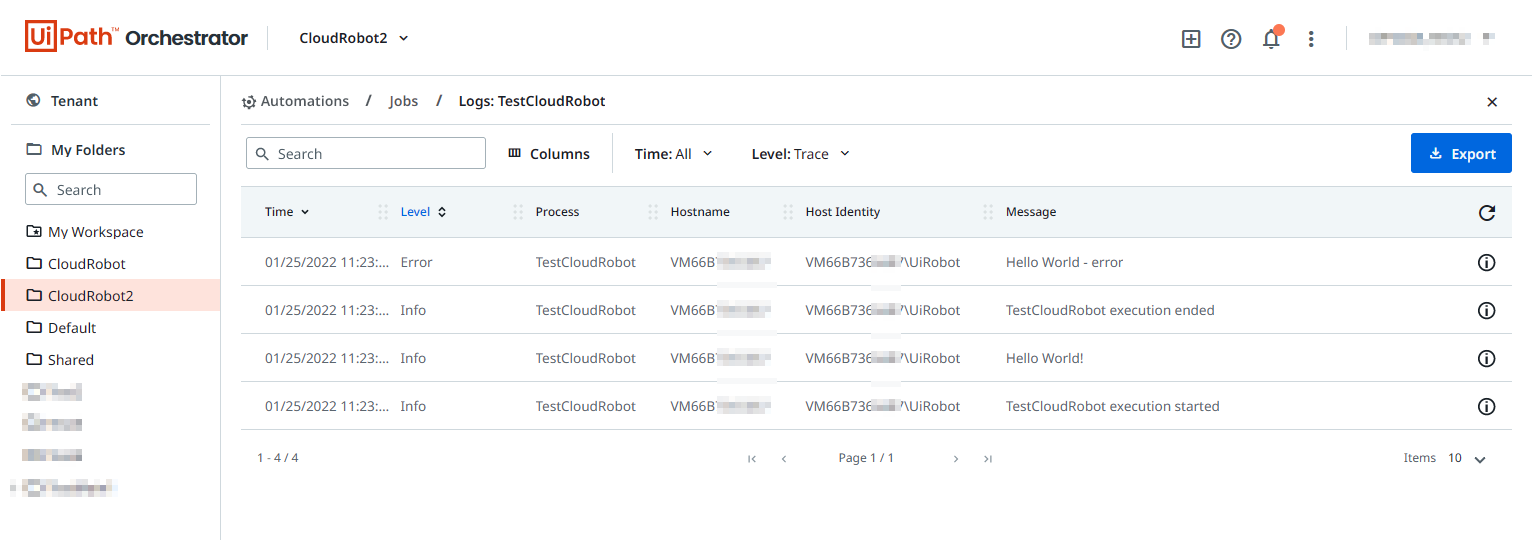1. Automation Cloud Robotsとは?
UiPathが稼働するロボット環境は、今までは利用者側で物理端末なりVDIなりを用意する必要がありました。今回Public Previewとして提供されているAutomation Cloud Robotsは、UiPath社が、クラウド上のロボット稼働環境を提供するサービスです。
これにより、ロボット用の端末を手元に用意しなくても、UiPath社との契約だけでUiPath Robotによる自動化が可能になります。(当然ながらイントラネット上のシステムに対して操作する場合はVPN等が必要になります。)
12月に一度Public Previewで公開されてましたが、一旦非公開となり、この1月のアップデートに含まれる形で再度Public Previewとして一部のエンタープライズAutomationCloudユーザーで利用できるようになりましたので、動作させてみます。
なお現時点(2022/1/26時点)のステータスはPublic Previewですので、将来的に仕様が変わる可能性は大いにありますのでご注意ください。
2.Automation Cloudでのセットアップ
まずはUiPath Automation Cloud上でライセンスがあるか確認します。
Licensesのページを参照して、Automation Cloud Robotの欄に1以上の値があれば利用可能です。
テナントの項目には、まだAutomation Cloud Robotの項目はありませんが、ライセンスの割り当てをすると項目がありますので、使用するテナントに割り当てます。
次にAutomationCloud上でロボットアカウントを作成しておきます。
3.テナントでの設定
テナント設定-マシンで新しくマシンを追加します。ここでCloud Robot pool(preview)を選択します。
以下の画面になるので必要項目を入力します。
追加できました。次にMange Virtual Machineを選択します。
VMの管理画面になります。VMを起動、リモートデスクトップ有効化、ジョブの有効化を行います。また管理者情報を設定します。
リモートデスクトップが有効になると、IPアドレスが確認できます。
それでは実際にリモートデスクトップで接続してみます。以下のようなスペックとインストール済みソフトウェアになっていました。
それでは実際にこのマシンをフォルダに割り当てていきます。今回はCloudRobot2という名前のフォルダを作成し、これに割り当てます。
先ほど作成したロボットアカウントを追加します。
これで概ね準備が整いました。
4.ジョブ実行
まずプロセスを作成します。
ジョブ実行で、cloudRobotとRobotAccountを指定した後に実行します。
無事実行されました。
5.まとめ
Public PreviewとしてリリースされたAutomation Cloud Robotsですが、かなり迅速にUiPathのRobot稼働環境を準備することが出来そうです。あとはお値段が気になるところですね。GAを待ちたいと思います。