Windows 11でC/C++言語の環境構築
WindowsでC言語をプログラミングしたいと考えたら,まず一番最初にすることはgccコンパイラとg++コンパイラを入れる事だと思います.
WindowsのC言語コンパイラの一つとしてMinGW-w64が挙げられます.
コンパイラのインストーラーは公式サイトに載っている以下のリンクからダウンロード出来ます.分かりにくいですが,下の方にスクロールするとMinGW-W64-install.exe ファイルがあります.
https://sourceforge.net/projects/mingw-w64/files/mingw-w64/mingw-w64-release/
ここから入手出来るインストーラーを使おうとすると上手く行きません.
このようにエラーが発生します.

インストーラーの設定はこんな感じです.他の設定も試してみましたが全て上のようなエラーが発生しました.
設定の仕方はこの記事を参照してみてください.
https://qiita.com/yut-nagase/items/9bb65481685f6b8002de

調べて見たところ,何年もこのバグが直されていないようです.
解決策
先程のインストーラーをダウンロード出来るサイトに戻ります.
そこでインストーラーの下に直接MinGW-w64のパッケージをダウンロード出来るリンクがバージョン毎に用意されています.この時点での最新バージョンは8.1.0でした.

ここで適当なものを選んでダウンロードします.
私の場合はx86_64-posix-sjljを選択しました.
ダウンロードしたらファイルを解凍します.zipファイルではないので,7-Zipなどの解凍ソフトを使うと解凍出来ます.
解凍したらCドライブにあるProgram Files(x86)のフォルダに,解凍したフォルダmingw64を移動します.

そしたら移動させたmingw64フォルダを選択してファイルのパスをコピーします.
右クリックをするとパスのコピーを選択出来ると思います.
次に設定アプリを開き,システム > バージョン情報 > システムの詳細設定を開きます.
これはスタートメニューで「システムの詳細設定の表示」を検索してEnterキーを押しても開けます.

次に「環境変数(N)」を選択して,自分のユーザー環境変数(U)の場所でPATHという変数を探します.
PATHを選択したら,下にある「編集」を選択します.

次に「新規」を選択して,先程コピーしたファイルのパスをペースト(Ctrl + V)します.

上の写真のようにペースト出来たら成功です.「OK」を押して終了です!
コンパイラが入っているか確認する.
ターミナル(PowerShellかコマンドプロンプトか)を開いて,gcc -vもしくはg++ -vと入力して以下のようになれば成功です!
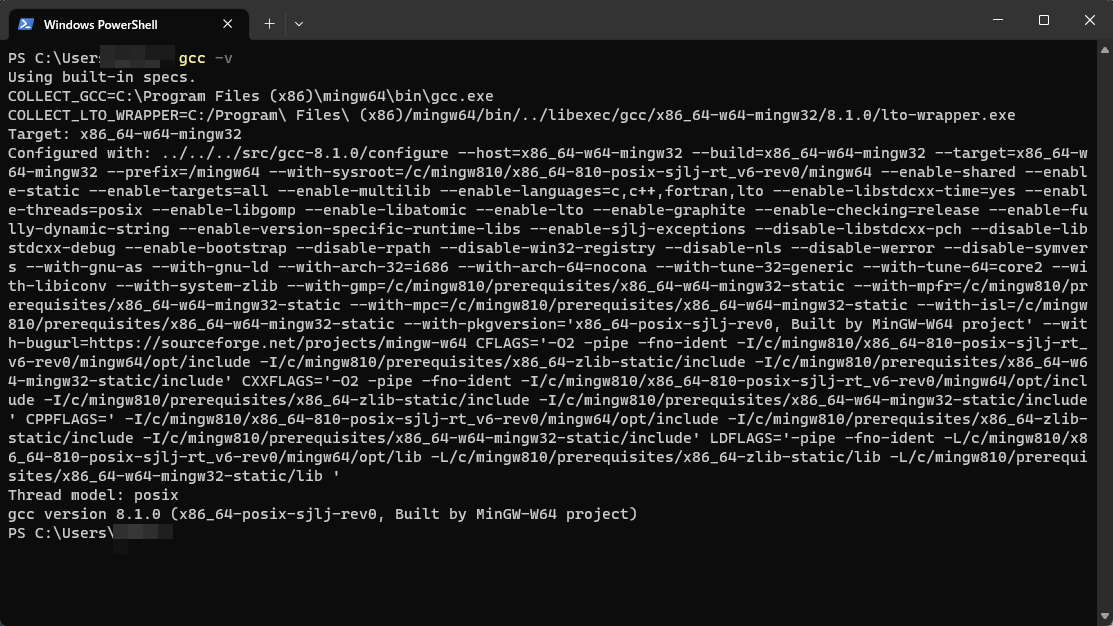

動作環境
OS: Windows 11 Home
CPU: AMD Ryzen 7 5800H