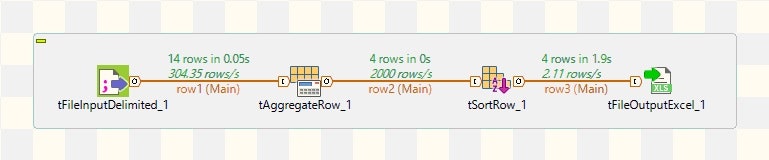tFileOutputExcelの活用
Talend標準コンポーネントのtFileOutputExcelを活用して、あらかじめ用意したフォーマットのExcelファイルに売上集計結果を作成する方法を紹介します。
入力ファイル
入力ファイルには、店舗名、商品名、10日間の売り上げ数が記録されています。

出力先の売上集計表
出力する売上集計表にはあらかじめタイトル行が設定され、1行目とA列には背景色と中央揃えが設定されています。

ジョブ構成
ジョブは下図のような構成になります。
1.tFileInputDelimitedコンポーネントで入力ファイルを読み込む。
2.tAggregateRowコンポーネントで商品名(key1)をキーにして集計する。
3.tSortRowで商品名(key1)でソートする。
4.tFileOutputExcelで既存の売上集計表Excelファイルに集計結果を出力する。

tFileInputDelimitedのスキーマ設定
tFileInputDelimitedのスキーマには入力ファイルと同じ項目を設定します。

tAggregateRowの設定
tAggregateRowでは店舗名(key)を削除して、商品名(key1)をキーにして各売り上げ数の合計を出力するように設定します。

tSortRowの設定
tSortRowでは商品名(key1)で昇順ソートに設定します。

tFileOutputExcelの設定
tFileOutputExcelでは以下の設定をデフォルト設定から変更します。
1.”Excel2007形式ファイル形式(xlsx)で書き込み”をチェックする。
注記:xlsファイルに出力する場合はチェックは不要
2.”既存のファイルに追加”をチェックし、”既存のシートに追加”をチェックする。
注記:ファイル名とシート名を間違わないように
3.”絶対Yポジション”をチェックし、”先頭セルY”を1に設定し、”既存のセルの書式を維持”をチェックする。

ジョブ実行結果
売上集計表への出力結果
まとめ
今回は簡単に1シートに出力しましたが、サブジョブを追加して複数の集計をシート別に分けて出力することもできます。