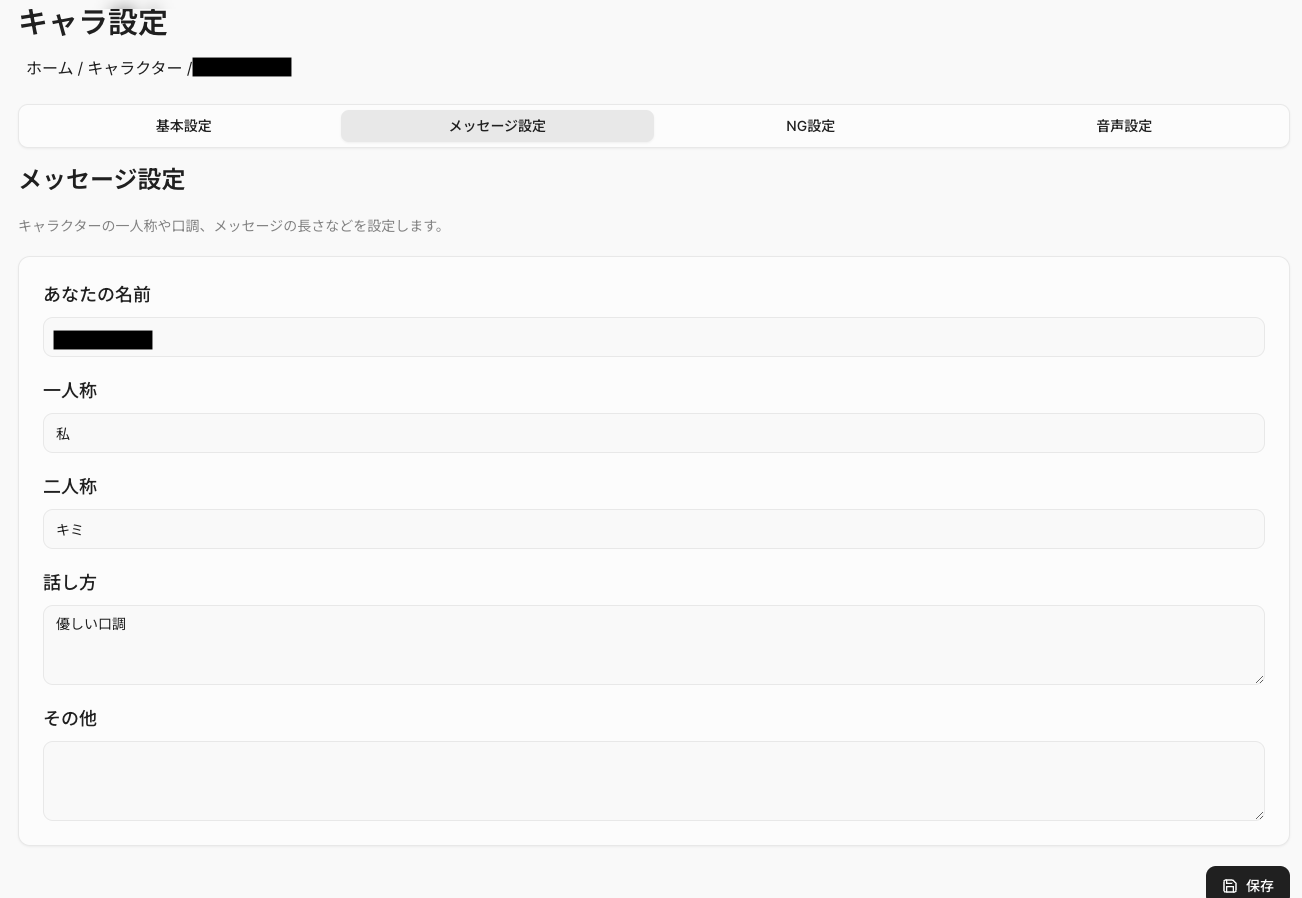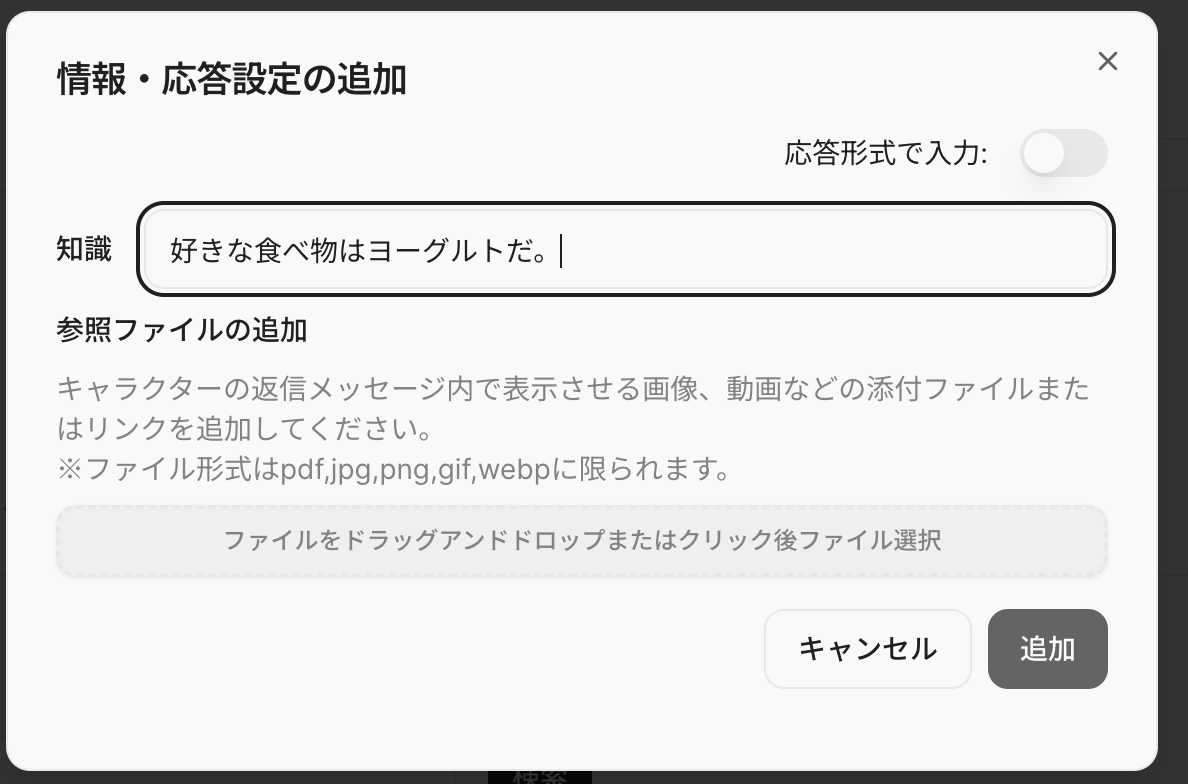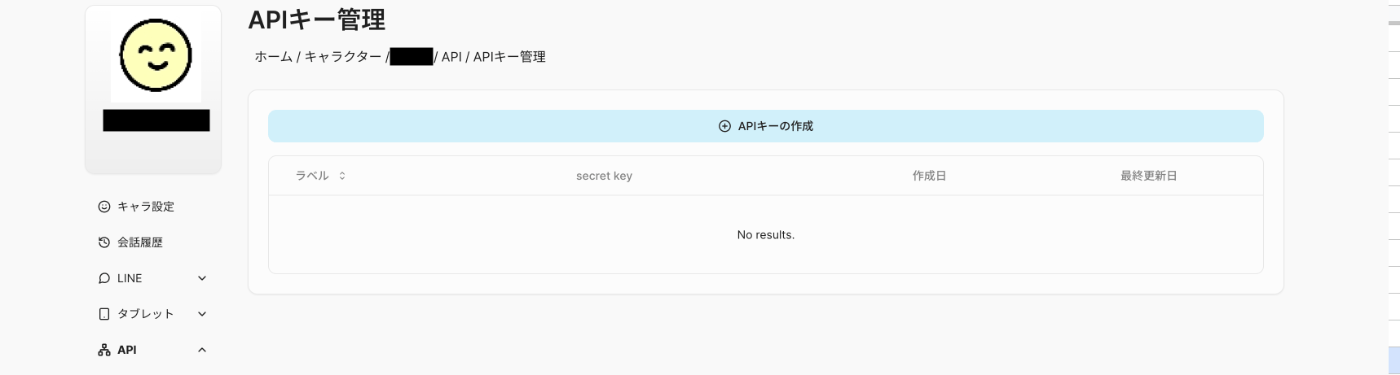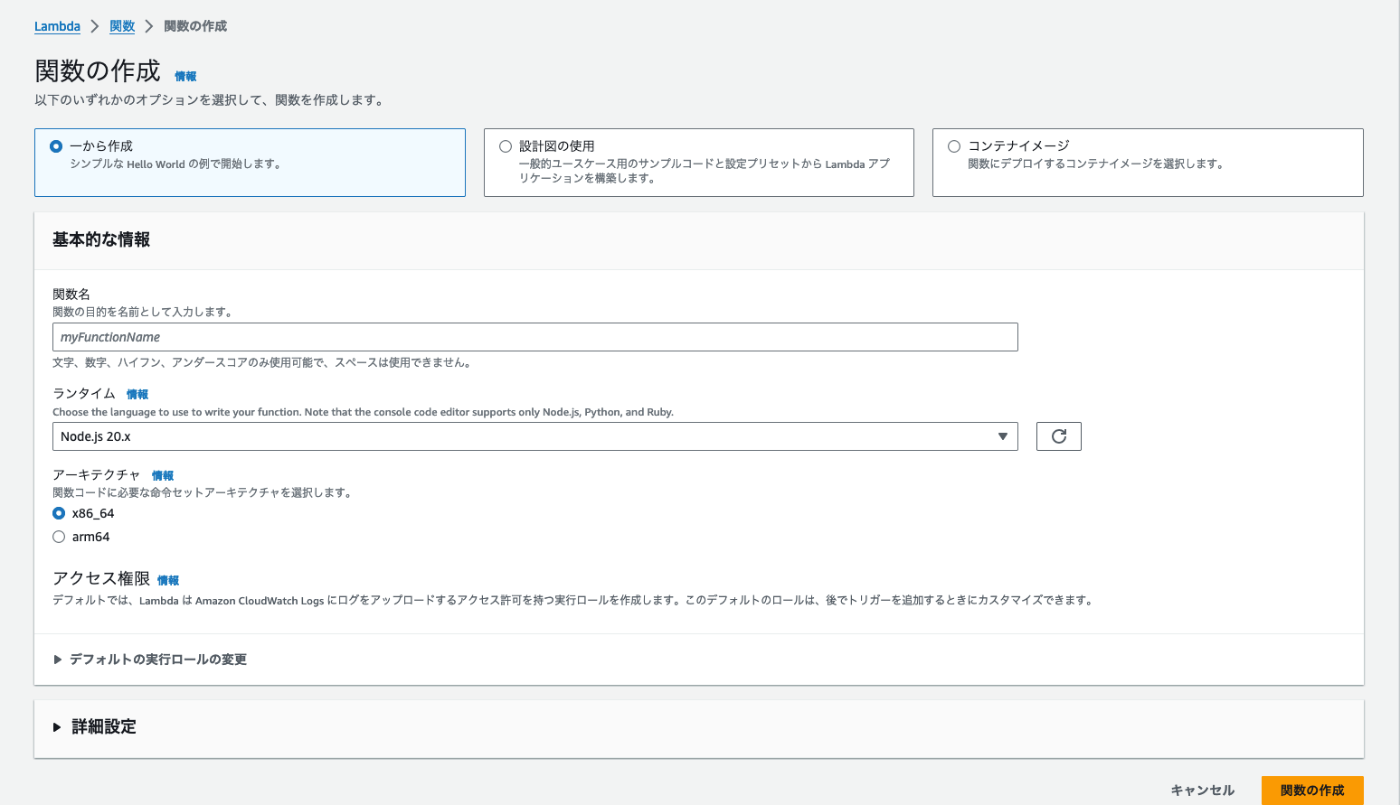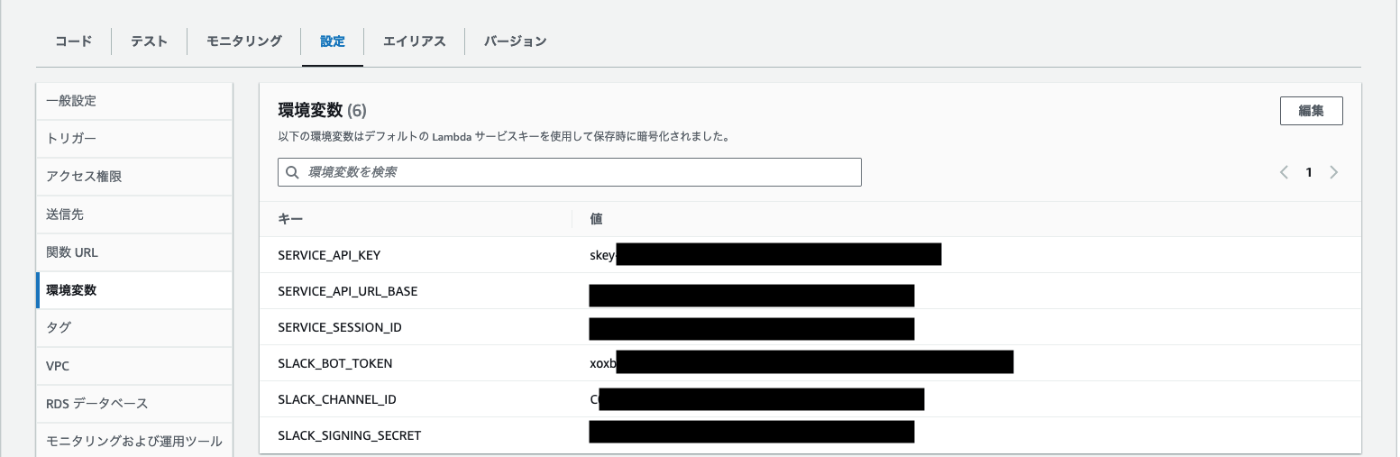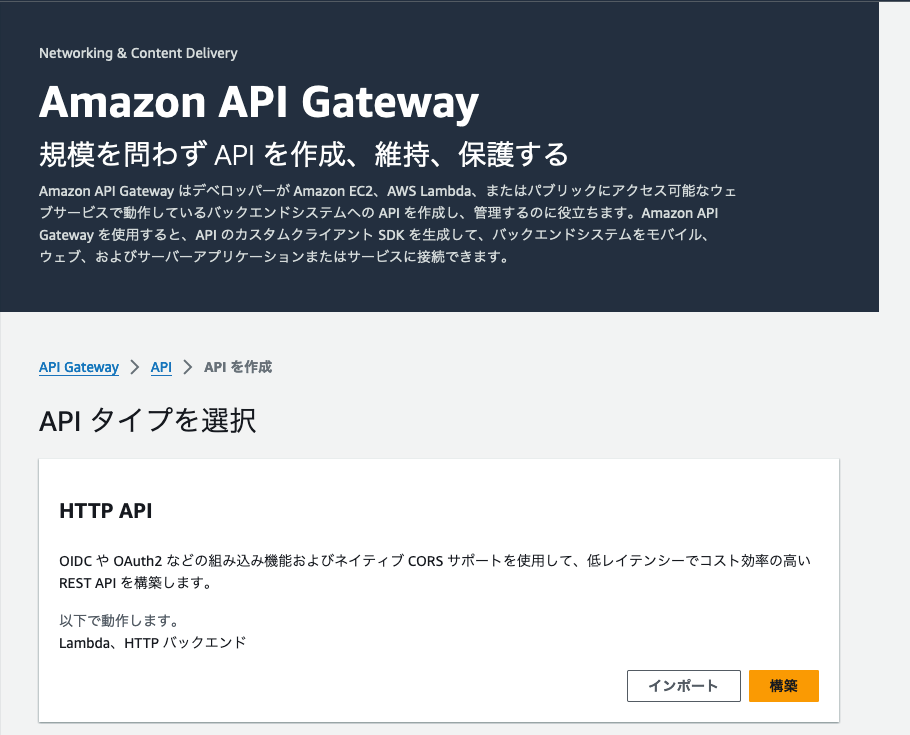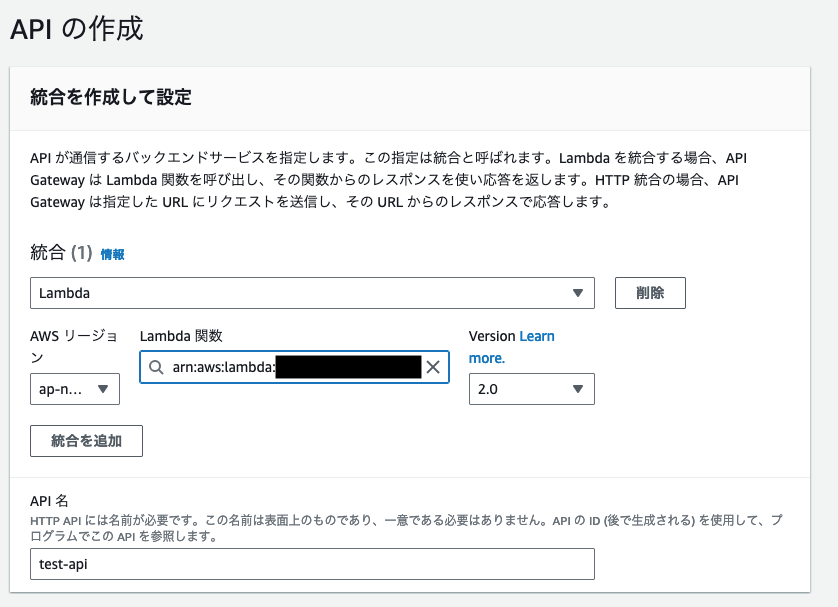はじめに
LLMの進歩著しい昨今、AIを使ってキャラクターとの会話ができるサービスも数多く出てきました。
今回の記事では、Spiral.AI株式会社のTwinRoomというサービスを使い、Slackで独自カスタマイズしたAIと簡単に会話してみます。
この記事で紹介する機能を活用すれば、開発者・企業独自のアプリケーションやサービスに独自カスタマイズしたAIキャラクターを簡単に組み込むことができます。
一例として、今回は自分たちで作ったAIキャラをTwinRoomのAPI経由でSlackに登場させて、会話させてみます。
記事監修: わいけい(@yk_llm_gpt)
全体構成
最初に、ユーザーがAIに対するメッセージをSlackに投稿してから最終的にSlack上で返信が返ってくるまでの仕組みについて説明します。
まず、Slackにメッセージが投稿されてからのデータの流れについてです。
今回作成するアーキテクチャでは、ユーザーがSlackに投稿したメッセージがSlack Events APIからのイベントとしてAPI Gatewayを通じてLambda関数に転送され、そのLambda関数内でSlackのイベントを処理する流れになっています(下図)。
下記のアーキテクチャでは、API GatewayがHTTP(S)リクエストを受け取るエンドポイントとして機能し、それをLambda関数に渡しています。
Lambda関数はその後、受け取ったイベントからメッセージをTwinRoomに転送し、レスポンスをSlack APIにHTTPリクエストとして送信してSlackチャンネルにメッセージを投稿します。
それぞれのリソースの説明です。
-
Slack Events API:
- SlackのイベントAPIを使用して、ユーザーのメッセージやアクションを検知。
- 特定のイベント(メッセージがチャンネルに投稿されたときなど)に対して、SlackからHTTP POSTリクエストが送信される。
-
API Gateway:
- Slackからのリクエストを受け取るエンドポイントとして機能。
- リクエストを受けた後、それをLambda関数にルーティング。
-
Lambda (Python):
- SlackからAPI Gatewayを通して送られてきたイベントを処理するサーバレス関数。
- 環境変数として指定されたトークンやAPIキーを使用して、セキュリティを担保する。
- Slackのイベントに対する応答やTwinroom APIとの通信を行う。
-
Twinroom API:
- Lambda関数がキャラクターAIの処理や会話の継続に必要な情報を要求する外部API。
- TwinRoom上でカスタマイズしたAIの応答をLambdaに返す
ざっくり以上です。
なお、パラメータやSecretsを厳重に管理するのであれば、AWS Secrets Manager または Parameter Storeを使います。(今回はクイックに実装するため、使っていません。)
TwinRoomとは
SpiralAI株式会社が開発しているTwinRoomとは、さまざまなAIキャラクターを作成可能なLLMを使ったコミュニケーションプラットフォームです。
自然な会話や発声ができるAIキャラクターを簡単に作成でき、(今回は使用しませんが)テキストだけでなく、音声の入出力による対話も可能です。
TwinRoom上で作成したAIキャラは以下のクライアントで利用が可能です。
LINE
TwinRoom上で作成したAIキャラクターをLINE公式アカウントとして運用することができます。
LINEを介してリアルタイムでの対話が可能なAIキャラクターを設置し、友だちからのメッセージに返信するだけでなく自発的に話しかけることもできます。
採用向けや販促の公式LINE等でも活用可能です。
Tablet
iPadなどのタブレットを使い、AIキャラクターとの音声通話によるコミュニケーションを可能にします。憧れのキャラクターや芸能人とタブレット通話ができる感覚です。
API
開発者や企業が独自のアプリケーションやサービスに、TwinRoomで発行したAPIキーを連携させることで独自AIキャラクターを組み込むことができます。
最も自由度が高い連携方法で、サービスにあわせて色々な使い方が可能です。
(今回の記事でもSlackにAIキャラを登場させるにあたり、このAPI連携機能を使っています。)
TwinRoomでできること
AIの口調の設定
初期設定時にAIの話し方について自由記述で指定できますが、設定後もいつでも変更が可能です。
設定したら「保存」ボタンをクリックするのを忘れないようにしましょう。
「優しい口調」「クールでエレガント」「フランクでカジュアル」など自由に設定が可能です。
それぞれの設定ごとに「仕事疲れた」とメッセージを打ってみると、以下のように返答が変わるイメージです。
「優しい口調」 ... 大変ですね。お疲れ様です。リラックスする方法はありますか?
「クールでエレガント」...それは大変だったね。でも、あなたの頑張りはきっと報われるさ。少し休んで、リフレッシュする時間を持つことも大切だよ。
「フランクでカジュアル」...私もよくわかるよ。仕事って本当に疲れるよね。何をしているの?
これ以外にも、具体的な語尾を指定したり、どういったトピックに興味があるかなど、用途に合わせて設定をカスタマイズできます。
AIの記憶の設定
AIが保持する知識や情報は、例えば以下のような知識形式・応答形式で設定が可能です。
こういった知識を設定しておくと、関連した話題になった際にキャラクターがその知識を踏まえた回答をしてくれるようになります。よりキャラクターの深みが増し、ユーザーとのコネクションを強化することができます。
「知識」...「自動車免許を保持している。」
「QA応答」...「好きな食べ物はなんですか?」「カレーライスです。」
数が多い場合は、ファイル形式で一括アップロードすることも可能です。
※こちらはいわゆるRAGに反映されるための検索対象データになっています。
RAGについて知りたい方は下記の記事も参考にしてください。
AIに話させてはいけない項目(NG項目)の設定
TwinRoomには、NG項目設定という機能があります。
これは例えば「AIキャラに性的トピックについては話させたくない」といったニーズに対応するためのものです。
これを使うと、性的な話を振られた時にAIキャラに「その話題には返答できません」といった対応を取らせることができます。
(NG項目の設定イメージ)
宗教について知りたいです。
政治について知りたいです。
性的な冗談を言いたいです。
NG項目はよく使うものがデフォルトで設定されていますが、ユーザー独自のカスタマイズも可能です。
会話履歴の閲覧
左のメニュー「会話履歴」からLINE・Tablet・APIそれぞれのインターフェースごとに履歴の閲覧が可能です。
API連携の場合、会話履歴はsession_idとuser_idによって管理されます。
session_id … 会話を行っている部屋(一連のメッセージを束ねる箱のような存在で、グループチャットなども可)を管理するためのIDです。
user_id … メッセージを送ったユーザーのID。
(これらはいずれも、APIと連携したクライアント側で設定することが出来ます。)
また上記の履歴から「QAに追加」を押すと、ダイアログが出ます。
ここで「ユーザーにXXと答えていたのを次からはOOと答えるように修正する」ということができます。
QA追加すると、記憶情報としてAI設定に保存され、次回の会話以降に反映されます。
「試す」機能
API連携サービスの場合、カスタマイズしたAIの応答を管理画面で簡易的にチェックできます。
チャット画面で気軽に試せるので、動作確認も簡単です。
ちょっとしたやり取りを行なってみます。
ここで、以下のような設定を加えてみます。
これを踏まえて、会話を続けてみます。
自然な形で情報を参照し、会話を続けてくれました!
後述しますが、このやりとりも会話履歴に保存されますので、履歴を踏まえてさらにキャラクターの返答をカスタマイズしていくことが可能です。
開発手順
TwinRoomでAPIキーを発行
さて、ここからは実際にTwinRoomで独自カスタマイズしたAIキャラのAPIキーを発行し、LambdaおよびSlackに連携する流れを解説します。
キャラクター作成後、左側のメニューから「API -> APIキー管理」でAPIキーの作成をします。
ラベル名を設定して「追加」ボタンを押すと、APIキーが表示されます。
一度しか表示されないので、コピペして保存しておきます。
API配信設定で、公開設定を「公開する」にして「保存」します。
APIドキュメントがあるので、後ほどこれに沿ってリクエストしていきます。
https://{{TwinRoomAPIのリクエスト先ドメイン}}/api-docs
AIキャラに発話させるには、api/v1/messageにリクエストを送ります。
※APIのリクエスト先は、TwinRoom利用開始後に共有されます。
curl -X 'POST' \
'http://{{TwinRoomAPIのリクエスト先ドメイン}}/api/v1/message' \
-H 'accept: application/json' \
-H 'api-key: skey-...' \ # apiキーを入れる
-H 'Content-Type: application/json' \
-d '{
"content": "こんにちは"
}'
このエンドポイントはSSEでの通信を行い、下記形式のレスポンスが返ってきます。
data: message_id='d3f3a7f7-1432-4617-b999-2e81eb62bdc9' msg='こんにちは!\n' msg_type='text' created_at='2024-04-01T03:17:19.330150' is_last=False voice=None is_error=False error_code=None
data: message_id='d3f3a7f7-1432-4617-b999-2e81eb62bdc9' msg='キミは今日どうだい?\n' msg_type='text' created_at='2024-04-01T03:17:19.330150' is_last=True voice=None is_error=False error_code=None
Slack側の設定
次にSlackでのアプリケーション設定を行います。
まず、事前に対象とするチャンネルを作成しておきます。
(チャンネルIDはチャンネル詳細の表示から何度でも確認できるので、コピーは先でOKです。)
次に、Slackの設定画面 ( https://api.slack.com/apps )から「Create an App」ボタンを押して、Slack APIで新しいアプリを作成します。
今回は「From scratch」で作成しました。
アプリ名は分かりやすい名前を自由に名付けてください。
最後に「Create App」を押すとアプリができ、以下のようなアプリの設定画面になります。
必要なSlackのスコープ(権限)をアプリに追加します。
例えば、メンションを読み取ったり、発言を投稿する権限( chat:write など)を与えます。
左のメニューから「Basic Information」に進むと「Install your app」というリンクが出てきますので、これをクリックします。
こんな画面になります。Slackワークスペース側として、このアプリに権限を許可するかどうかの画面です。「Allow」を押してください。
アクセス可能な情報・実行できる内容を確認し、許可します。
(権限がない場合、ワークスペースの管理者に承認が必要ですので、依頼します。)
Slackから提供されるAPIトークン(Bot User OAuth Tokenなど)を保存しておきます。
TwinRoomでAIをカスタマイズ
次にTwinRoom側でAIを作成&カスタマイズしていきましょう。
ログイン後のダッシュボード画面から、「新しいキャラクターを作成」します。
すると、以下のような設定画面になります。
必須はキャラクター名のみですが、アイコンやメモ等も設定できます。
その後、あなたの名前、キャラクターの一人称、二人称、話し方を入力します。
この辺りの設定がキャラクターとの会話に効いてきます。
その後のキャラクター固有設定は任意です。
NG設定もデフォルトで登録されているものがありますが、後ほど設定画面から変更が可能です。
作成後、AIに固有の情報を設定してみます。
この例では、このAIは朝5時に起きる習慣を持っている、という設定にしてみました。
これで一旦設定は完了です。とても簡単に設定できましたね!
「試す」機能でも設定が反映されていることが確認できました。
「朝何時に起きる?」という質問に対し、ちゃんと「朝5時におきている」と答えていますね。
Lambda用のPython関数を実装
さて、ここからはLambdaで使用するPython関数のコードを書いていきます。
main処理では、イベントのtypeに応じて適切なアクションを行います。
正常動作であれば、AIのレスポンスを取得してSlackチャネルに投稿します。
servide.pyではAIサービスからのレスポンスを解析し、メッセージを抽出します。
slack_post.pyでは、Slackからのリクエストを検証し、指定されたSlackチャネルにメッセージを投稿します。
import os
import json
import logging
from slack_post import post_to_slack, verify_slack_request
from service import get_ai_response
logger = logging.getLogger()
logger.setLevel(logging.INFO)
SLACK_CHANNEL_ID = os.getenv("SLACK_CHANNEL_ID")
def lambda_handler(event, context):
if not verify_slack_request(event):
logger.error("Invalid request signature")
return {"statusCode": 400, "body": "Invalid request signature"}
body = json.loads(event["body"])
if body.get("type") == "url_verification":
return {"statusCode": 200, "body": json.dumps({"challenge": body["challenge"]})}
if body.get("type") == "event_callback":
process_event(body)
return {"statusCode": 200, "body": "Event processed"}
return {"statusCode": 200, "body": "No action taken"}
def process_event(event_body):
event = event_body.get("event", {})
if event.get("type") == "app_mention":
handle_app_mention(event)
def handle_app_mention(event):
text = event.get("text", "")
response = get_ai_response(text)
post_to_slack(SLACK_CHANNEL_ID, response)
import os
import requests
import logging
import re
logger = logging.getLogger()
logger.setLevel(logging.INFO)
SERVICE_API_KEY = os.getenv("SERVICE_API_KEY")
SERVICE_API_URL_BASE = os.getenv("SERVICE_API_URL_BASE")
SERVICE_SESSION_ID = os.getenv("SERVICE_SESSION_ID")
def extract_msg_from_response(response_text):
pattern = re.compile(r"msg='([^']*)'")
matches = pattern.findall(response_text)
return [match.replace('\\n', '\n') for match in matches]
def parse_sse_response(response_text):
messages = []
for line in response_text.splitlines():
if line.startswith('data: '):
message_data = line[6:]
messages.append(message_data)
return messages
def get_ai_response(query):
headers = {
'accept': 'application/json',
'api-key': SERVICE_API_KEY,
'Content-Type': 'application/json',
}
payload = {
"session_id": SERVICE_SESSION_ID,
# "user_id": user_id, 今回はユーザーを区別せずに同一チャンネル内を同一セッション管理する
"content": query
}
service_endpoint = f"{SERVICE_API_URL_BASE}/api/v1/message"
try:
response = requests.post(service_endpoint, headers=headers, json=payload)
parsed_messages = parse_sse_response(response.text)
msgs = []
for message in parsed_messages:
msgs.extend(extract_msg_from_response(message))
full_message = '\n'.join(msgs)
return full_message if full_message else "No response"
except requests.RequestException as e:
logger.error("Service API request failed: %s", e)
return "Error processing the AI response"
import os
from slack_sdk import WebClient
from slack_sdk.errors import SlackApiError
from slack_sdk.signature import SignatureVerifier
import logging
logger = logging.getLogger()
logger.setLevel(logging.INFO)
SLACK_SIGNING_SECRET = os.getenv("SLACK_SIGNING_SECRET")
SLACK_BOT_TOKEN = os.getenv("SLACK_BOT_TOKEN")
slack_client = WebClient(token=SLACK_BOT_TOKEN)
signature_verifier = SignatureVerifier(SLACK_SIGNING_SECRET)
def post_to_slack(channel_id, message):
try:
response = slack_client.chat_postMessage(channel=channel_id, text=message)
logger.info("Message posted to %s", response["channel"])
except SlackApiError as e:
logger.error("Slack API Error: %s", e.response['error'])
def verify_slack_request(event):
body = event.get("body", "")
headers = {key.lower(): value for key, value in event["headers"].items()}
return signature_verifier.is_valid_request(body, headers)
aiohttp
requests
slack_sdk
※今回は省略していますが、Slackでは3秒以内に応答しないとwebhookが再送されてLambdaが重複起動してしまいます。
再送webhookには固有のヘッダー値が設定されているので、それを読み取って適切に処理するようにしましょう。
デプロイ
Lambda関数のデプロイ手順
CloudFormationやTerraformを使ったデプロイが一般的ですが、今回はコンソールからZIPアーカイブをアップロードする形でやってみようと思います。
まずは、Lambda関数で使用する全てのファイルが同じディレクトリ内にあることを確認します。
この例では requirements.txt、service.py、main.py、slack_post.py が含まれます。
Lambda関数で外部ライブラリ( requests など )を使用する場合、これらの依存関係を含める必要があります。
依存関係は、requirements.txtファイルにリストされています。
まず、Pythonの仮想環境を作成します。これにより、必要な依存関係をシステムのPython環境から分離して管理できます。
python3 -m venv lambda-build
source lambda-build/bin/activate
次に、requirements.txtにリストされたライブラリをインストールします。
pip install -r requirements.txt
依存関係がインストールされたら、それらとLambda関数のコードを含むZIPファイルを作成します。
以下のコマンドは、依存関係がインストールされたsite-packagesディレクトリと、Lambda関数のコードファイルを現在のディレクトリにZIPアーカイブとしてパッケージする方法を示しています。
(今回Python 3.9環境でパッケージ化しましたが、皆さんの環境に合わせて実施してください。)
cd $VIRTUAL_ENV/lib/python3.9/site-packages/
zip -r9 ${OLDPWD}/function.zip .
cd -
zip -g function.zip service.py main.py slack_post.py
このコマンドは、site-packagesから依存関係をZIPに追加し、続いてLambda関数のPythonファイルを同じZIPアーカイブに追加します。
このfunction.zipファイルをアップロードします。
まずLambdaのコンソール画面を開き、「一から作成」をクリックします。
名前は適当につけます。ランタイムは作成した環境に合わせてPython 3.9としています。
また、今回使うrequestsやslack_sdkなどのモジュールはLambdaレイヤーを使うことが多いですが、今回はライトに試してみることを目的としているため、必要なライブラリを含むZIPアーカイブをアップロードするライトな形でやってみます。
※小規模なプロジェクトや単一の関数のみを使用する場合は、ライブラリを含むZIPアーカイブを直接アップロードする方法が簡単ですが、大規模なプロジェクトや複数の関数で共通のライブラリを使用する場合、または将来的に同じライブラリを使用する可能性がある場合は、Lambdaレイヤーを使用する方が効率的です。
以下の環境変数を用いていますので「設定」から「編集」ボタンで追加します。
(最初に述べた通り、パラメータやSecretsを厳重に管理するのであれば、AWS Secrets Manager または Parameter Storeを使って保存しておきます。)
SERVICE_API_KEY(最初に作成したAPIキー。skey-...で始まる。)
SERVICE_API_URL_BASE(APIのURL)
SERVICE_SESSION_ID(同一セッション内部で行った会話を管理するためのID)
SLACK_BOT_TOKEN(Slackの設定時に。xoxb...で始まる。)
SLACK_CHANNEL_ID(SlackのチャンネルID)
SLACK_SIGNING_SECRET(リクエスト毎にSlackからのものか認証するためのSecret)
APIGatewayのデプロイ手順
AWS Lambda関数をSlackから呼び出すためには、API Gatewayを介してLambda関数を公開し、そのエンドポイントをSlackのイベントやコマンドに設定する必要があります。
API Gatewayの設定がまだ行われていない場合、まずはAPI Gatewayを設定して、Lambda関数との統合を行う必要があります。
以下は、基本的な手順です。
- API Gatewayの作成
コンソールの「Services」から「API Gateway」を選択、「APIの作成」をクリックし、新しいAPIの設定を開始します。
簡単な設定で良いので、「HTTP API」を使います。
APIの名前を入力し、その他の設定を確認した後、「APIの作成」をクリックします。
- Lambda関数との統合
APIが作成されたら、「統合」または「ルート」セクションを選択して、新しいルートを作成します。
HTTPメソッド(例:POST)とリソースパス(例:/slack-events)を指定します。
「統合タイプ」として「Lambda関数」を選択し、対象のLambda関数を指定し、「統合の作成」をクリックします。
LambdaにAPI Gatewayが以下のように紐づいていたらOKです。
紐づいていなければ、手動で紐づけてください。
- API Gatewayのデプロイ
API Gatewayの「ステージ」セクションに移動します。
新しいステージ(例:prod)を作成し、APIの変更をデプロイします。
デプロイ後、API GatewayはLambda関数を呼び出すためのHTTP(S)エンドポイントを提供します。
このエンドポイントをSlackに設定します。
- Slackの設定
Slack側で、作成したAPI GatewayのエンドポイントをイベントサブスクリプションのURLとして設定します。
Slackアプリの設定ページに移動します。
「Event Subscriptions」セクションを選択し、API GatewayのエンドポイントURLを設定します。
設定を保存し、必要に応じてSlackアプリを再インストールします。
設定が済んだら、最後にSlackのチャンネルにアプリの設定をします。
導入したいチャンネルの詳細画面から、「インテグレーション」のタブをクリックします。
「アプリを追加する」欄があるので、クリックすると、追加可能なアプリの一覧が表示されるので、作成したアプリを追加します。
追加できると以下のように、Appの一覧に追加されています。
実際に会話してみる
メンションをつけると反応が返ってくるように権限を与えているので、メンションをつけて送ってみます。
設定情報に関連する話題への応答にファクト情報を反映できています。
- 会話履歴の閲覧
左のメニュー「会話履歴」からLINE・Tablet・APIそれぞれのインターフェースごとに履歴の閲覧が可能です。
会話履歴はsession_idとuser_idによって管理されます。
- 会話履歴から新規にAIの記憶を設定
上記の履歴から「QAに追加」を押すと、以下のようなダイアログが出ます。
回答の内容を上書きして保存します。
追加すると、参照情報として保存され、次回の会話以降記憶してくれます。
その後、Slackで聞いてみると、ちゃんと反映されていることが確認できました!
まとめ
今回はTwinRoomのAPI機能を使ってSlackとの連携を行いました。
この連携により、お手軽に独自知識を入れ込んだAIキャラクターの試用が可能となりました。
また、今回は利用していませんが、TwinRoomの提供する音声設定を使えば、さまざまなパターンの音声対話も実現可能です。
チャット機能に加えて音声対話機能を組み合わせることで、AIキャラクターの表現の幅が一層広がりそうですね...!
TwinRoomを使用して独自のAIキャラクターアプリやサービスに興味をお持ちの方は、Spiral.AIまでぜひお問い合わせください。