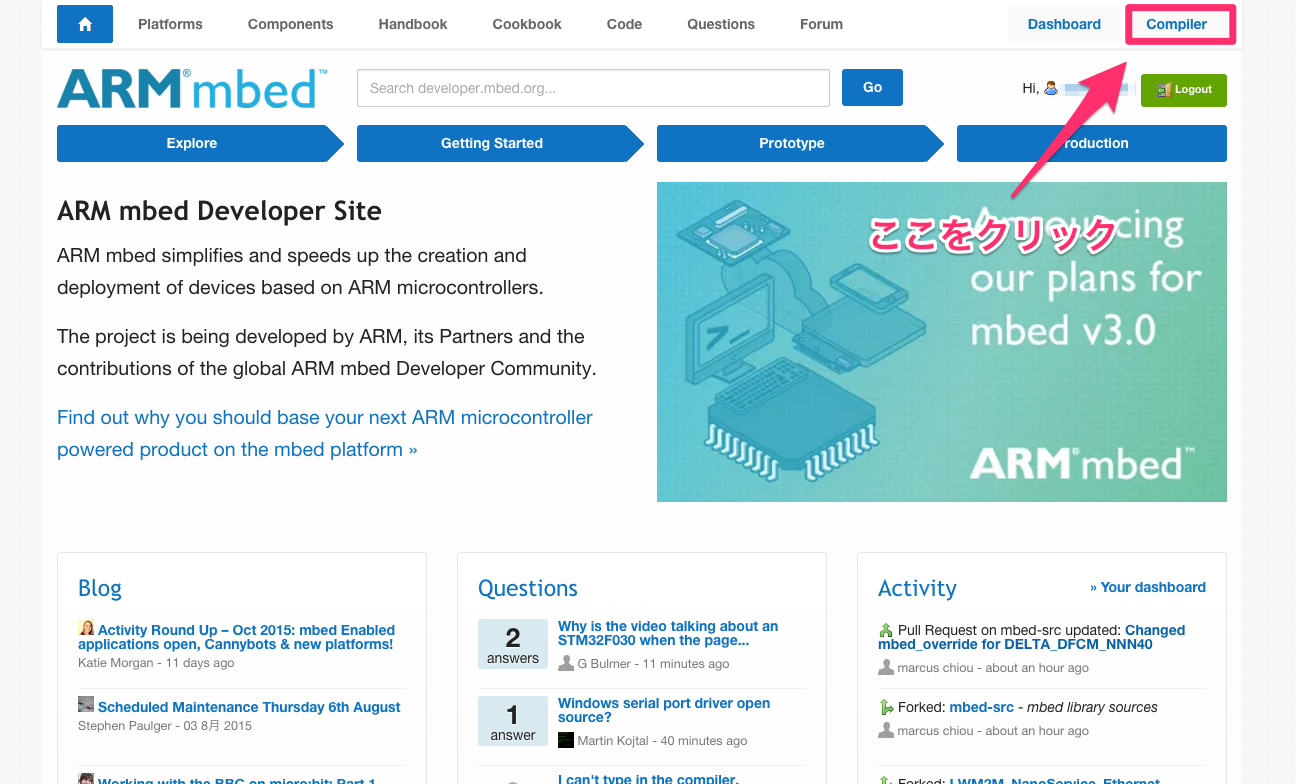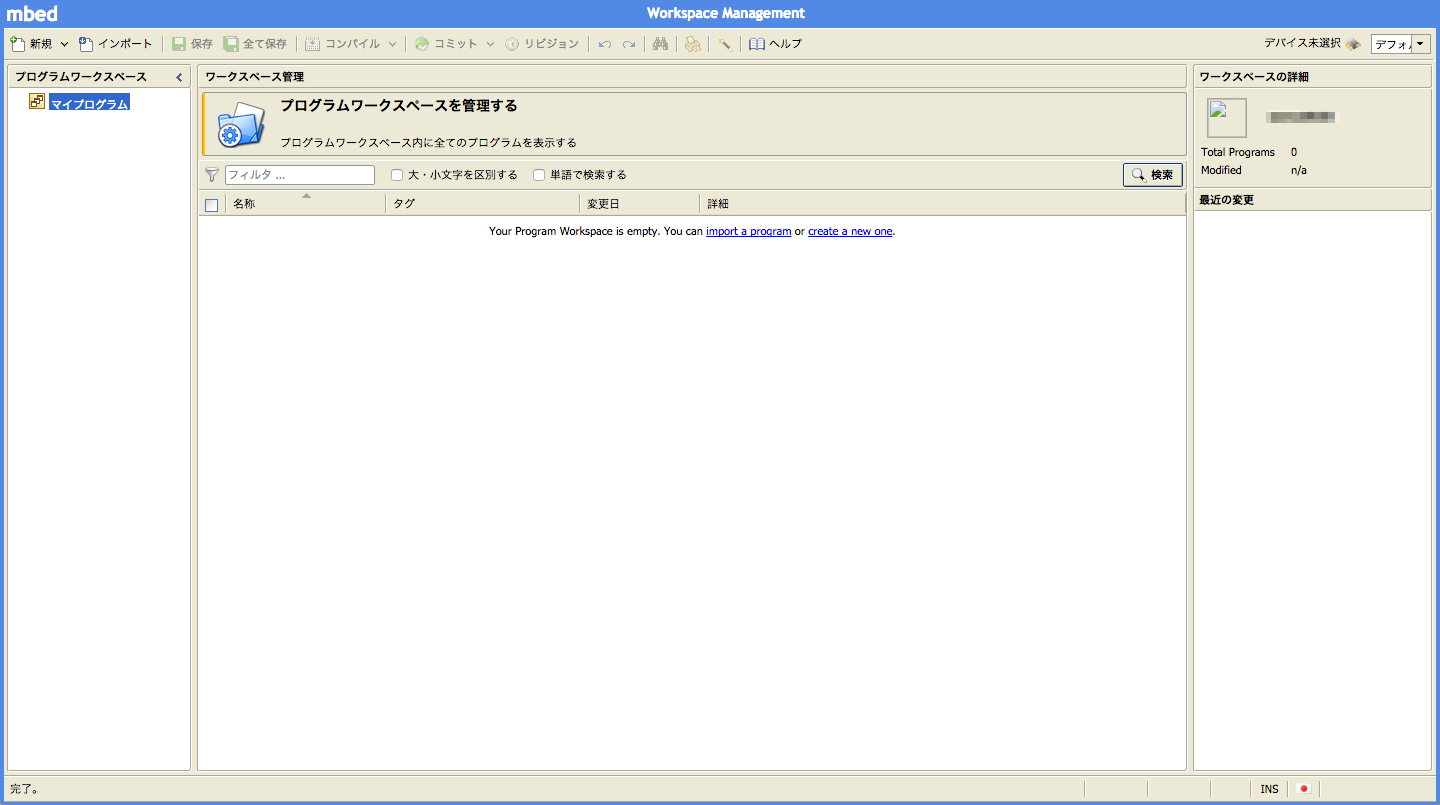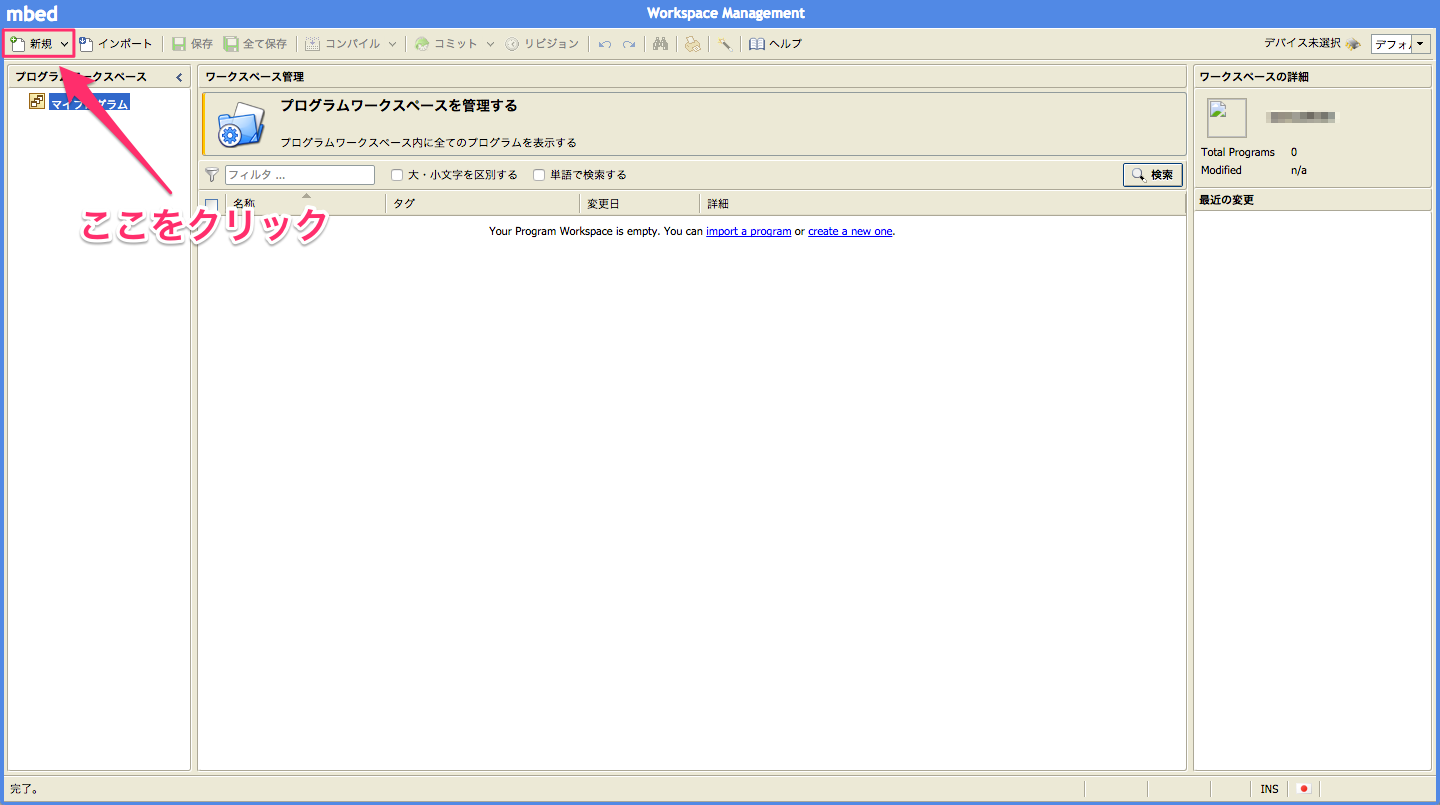前回の記事では、mbedの開封からユーザー登録までを紹介しました。
この記事では、実際にプログラムを書いてmbedを動かして遊ぶ方法を紹介します。
最初に
まずmbedの開発言語はC++である。なのでC言語の基礎文法くらいは理解していないと遊ぶことはできません。
1. mbedのHPに飛ぶ
以下リンク先よりmbedのHPに飛んで下さい。
mbedのHP
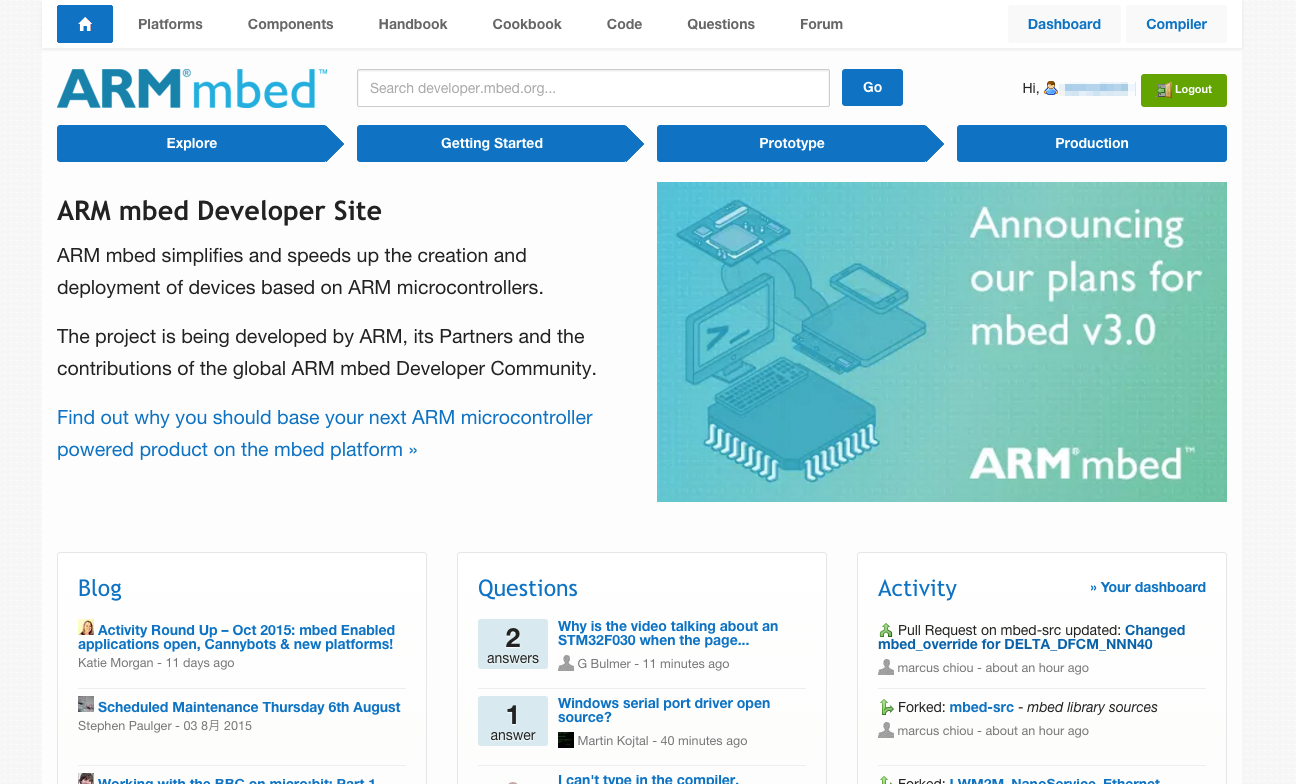
2. 「Compiler」をクリック
3. Workspaceに飛んだことを確認
4. 新規プログラムの作成
すると、下のような警告が出てくると思います。
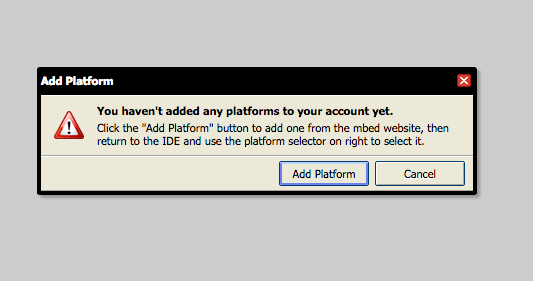
指示に従って、Platformを追加します。
「Add Platform」ボタンをクリックして下さい。
5. Platformの選択
「Add Platform」ボタンをクリックしたら、以下のようなPlatformを選択できる画面に移ると思います。
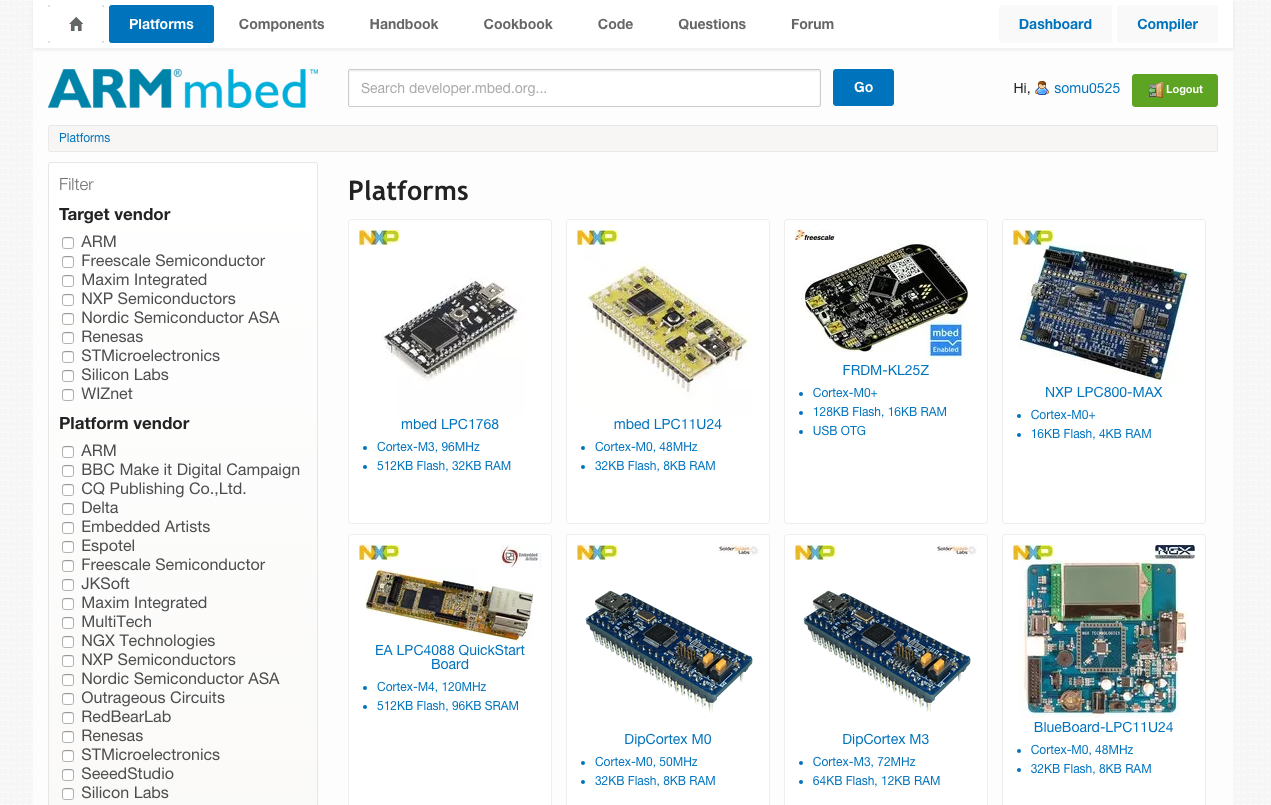
今回遊ぶPlatformはmbed_LPC1768なので、以下のようにmbed_LPC1768の画像をクリックしてください。
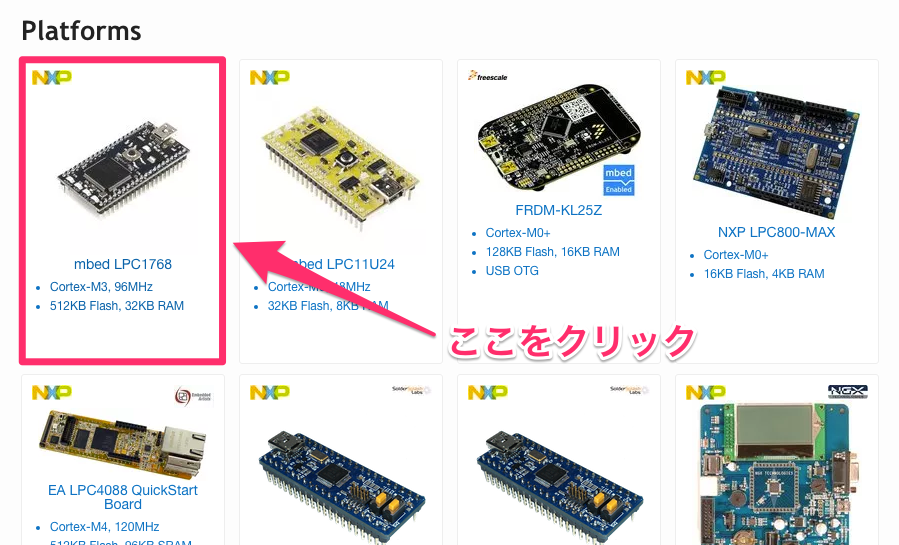
すると、以下のようにmbedの詳細ページに飛びます。
詳細の内容はどうでもいいので、「Add to your mbed Compiler」をクリックしてください。
これでmbed_LPC1768があなたのmbedコンパイラに追加されました。
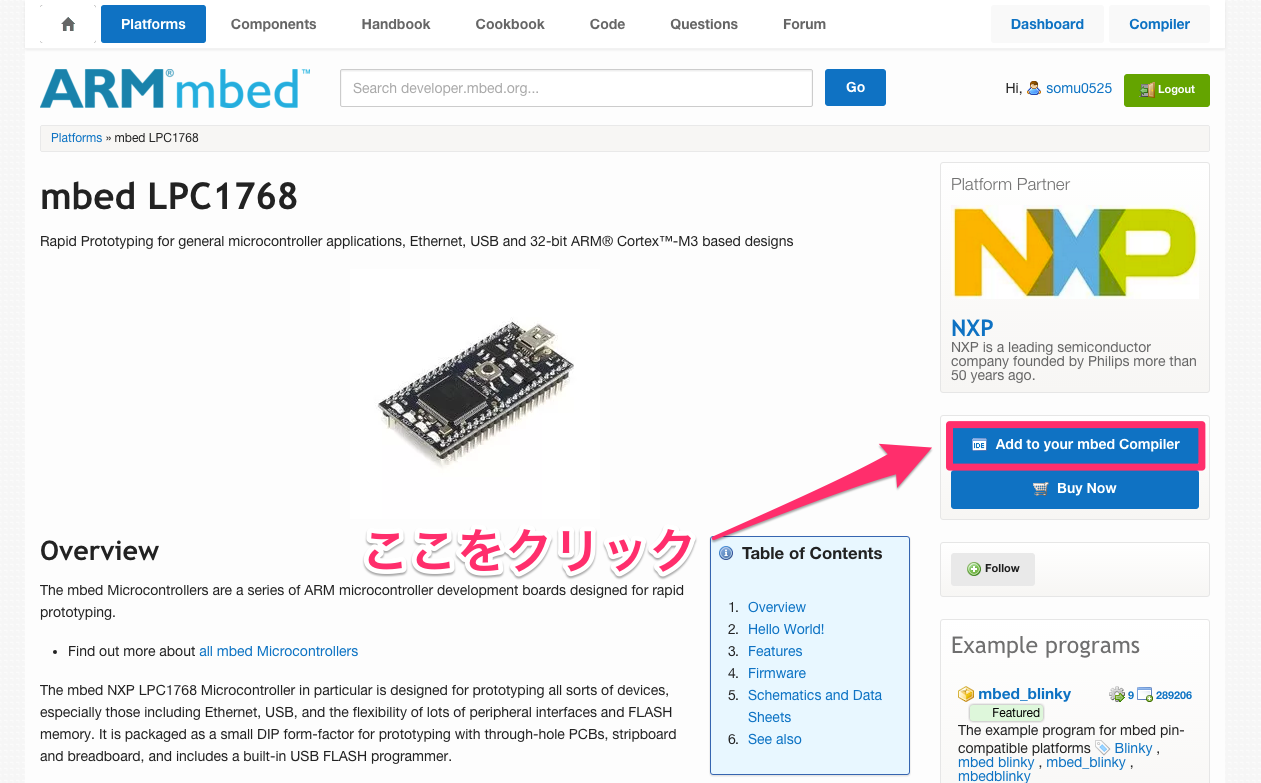
6. mbedコンパイラを開く
Platformを選択したら、さきほどの「Add to your mbed Compiler」ボタンが「Open mbed Compiler」ボタンに変わっていると思います。
それでは、「Open mbed Compiler」ボタンを押してmbedコンパイラを開きましょう。
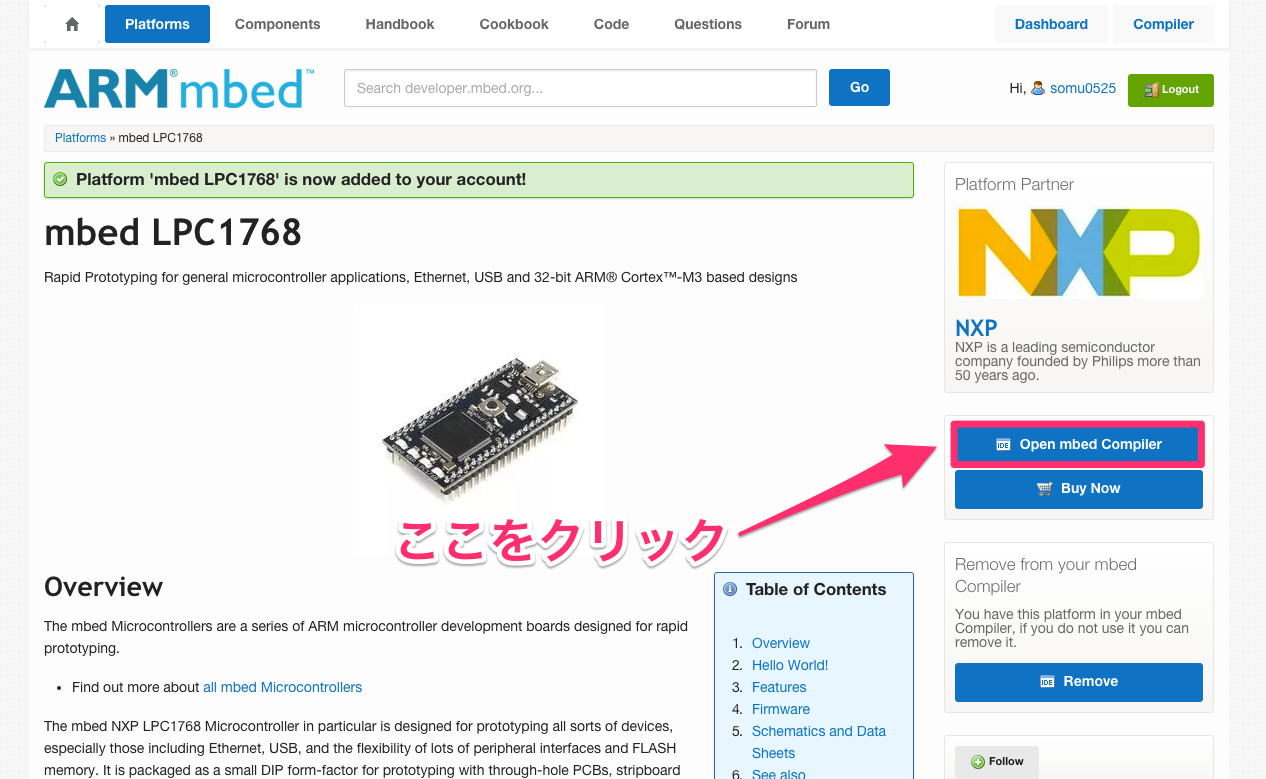
7. 再びWorkspaceに飛んだことを確認
「Open mbed Compiler」ボタンをクリックして、以下のようにWorkspaceに飛んだら成功です。
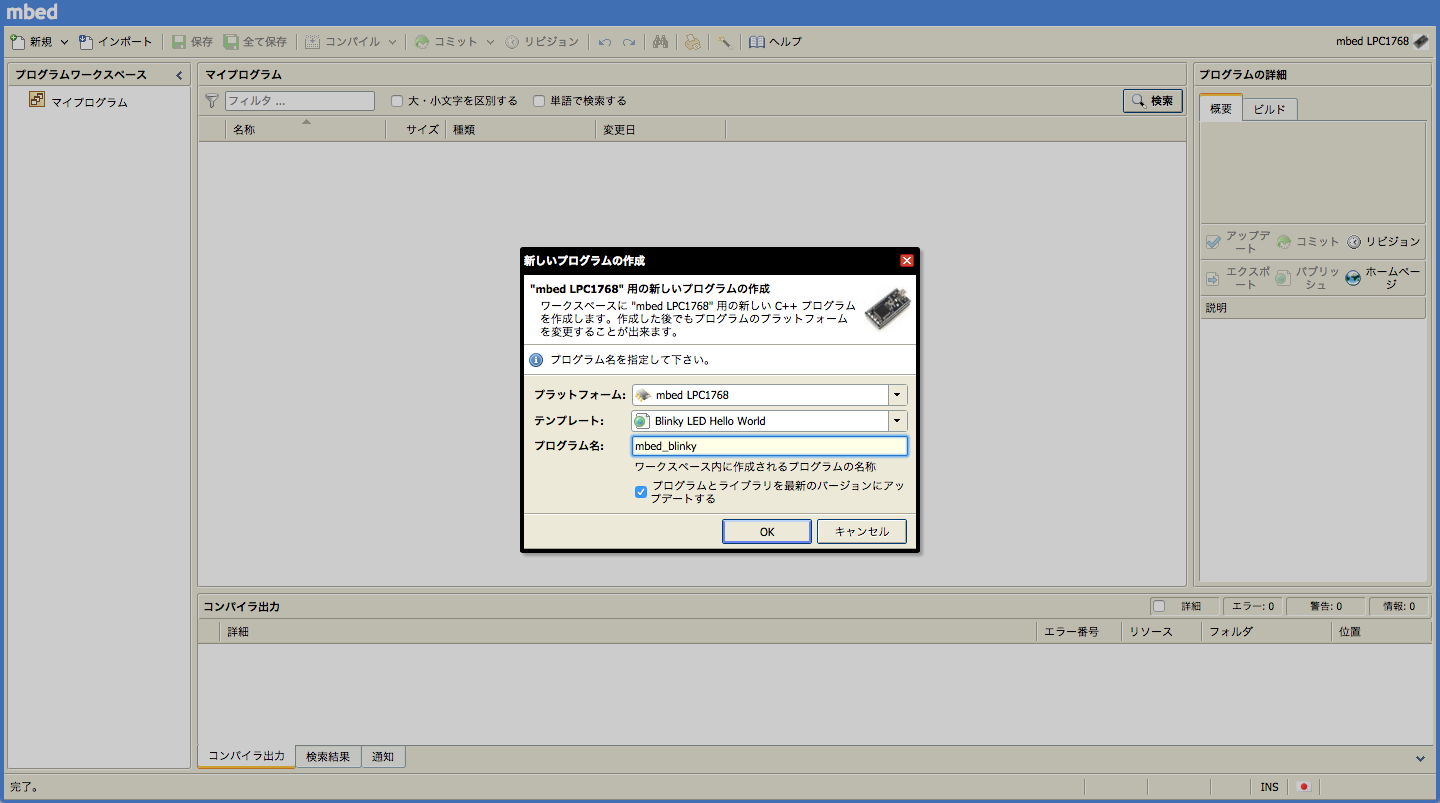
8. 新規プロジェクトを作成
デフォルトでは以下のようにプログラム名がうまった状態だと思います。今回は、デフォルトの名前でプロジェクトを作成しましょう。
「OK」ボタンを押して、新規プロジェクトを作成しましょう。
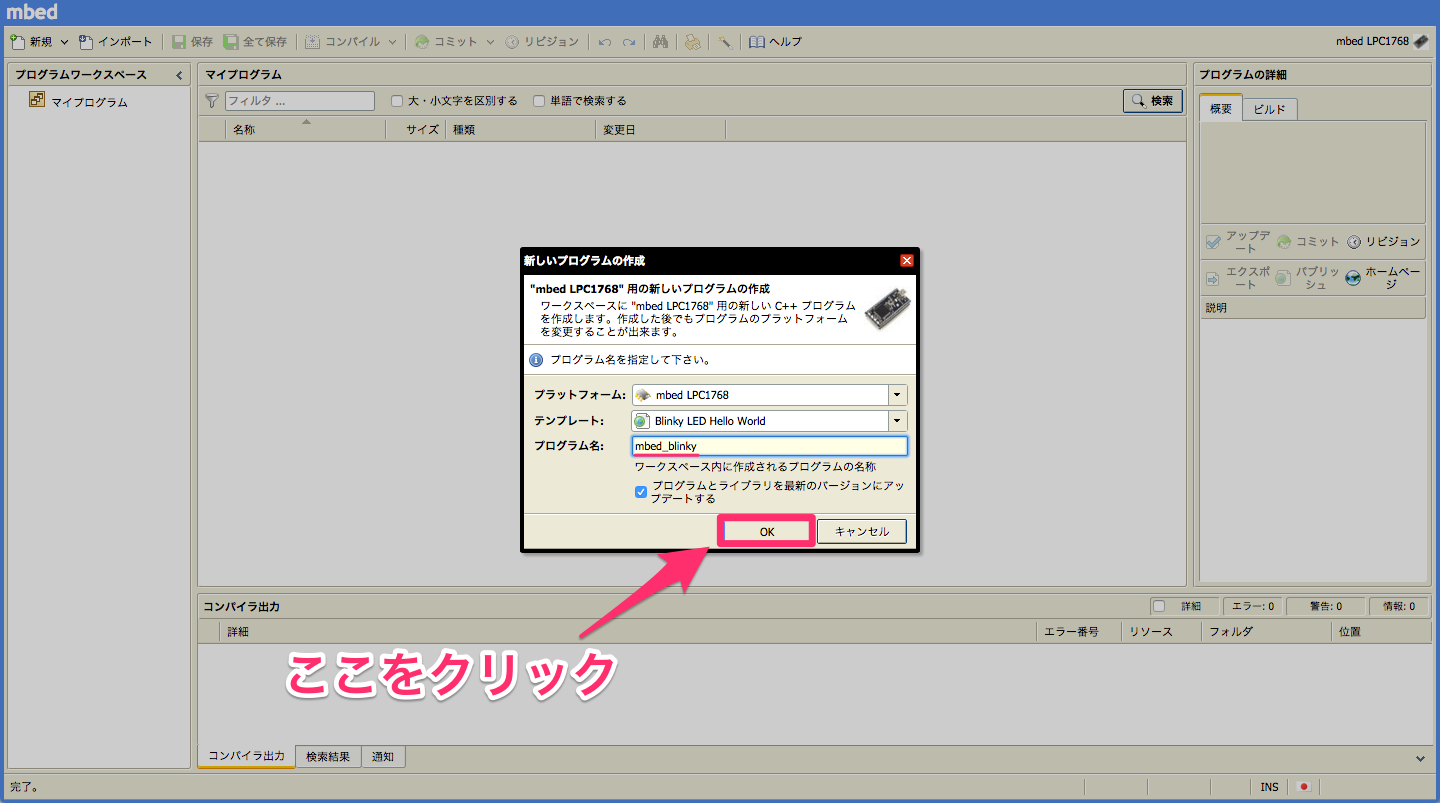
9. 作ったプロジェクトを確認
マイプログラムというディレクトの中に、mbed_blinkyというディレクトリがあることを確認してください。
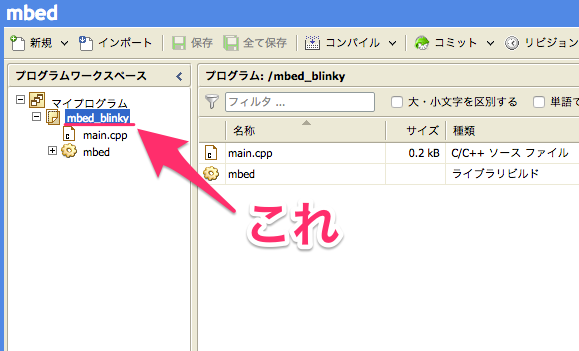
10. プログラムファイルを確認
プログラムファイルとは、実際にコードをかいていくファイルです。mbed_blinkyというディレクトリの中にmain.cppというファイルがあることを確認してくだしさい。これが、プログラムファイルになります。
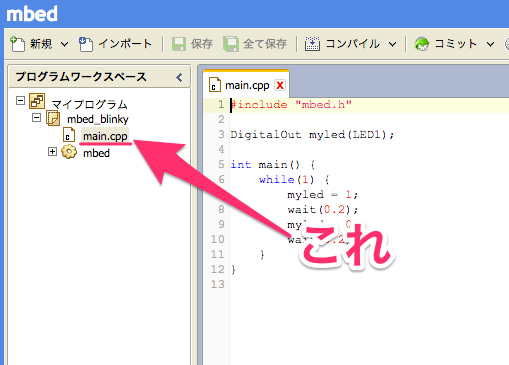
11. ソースコードを確認
main.cppをクリックすると、以下のように右側にmain.cppにかかれているソースコードが表示されます。
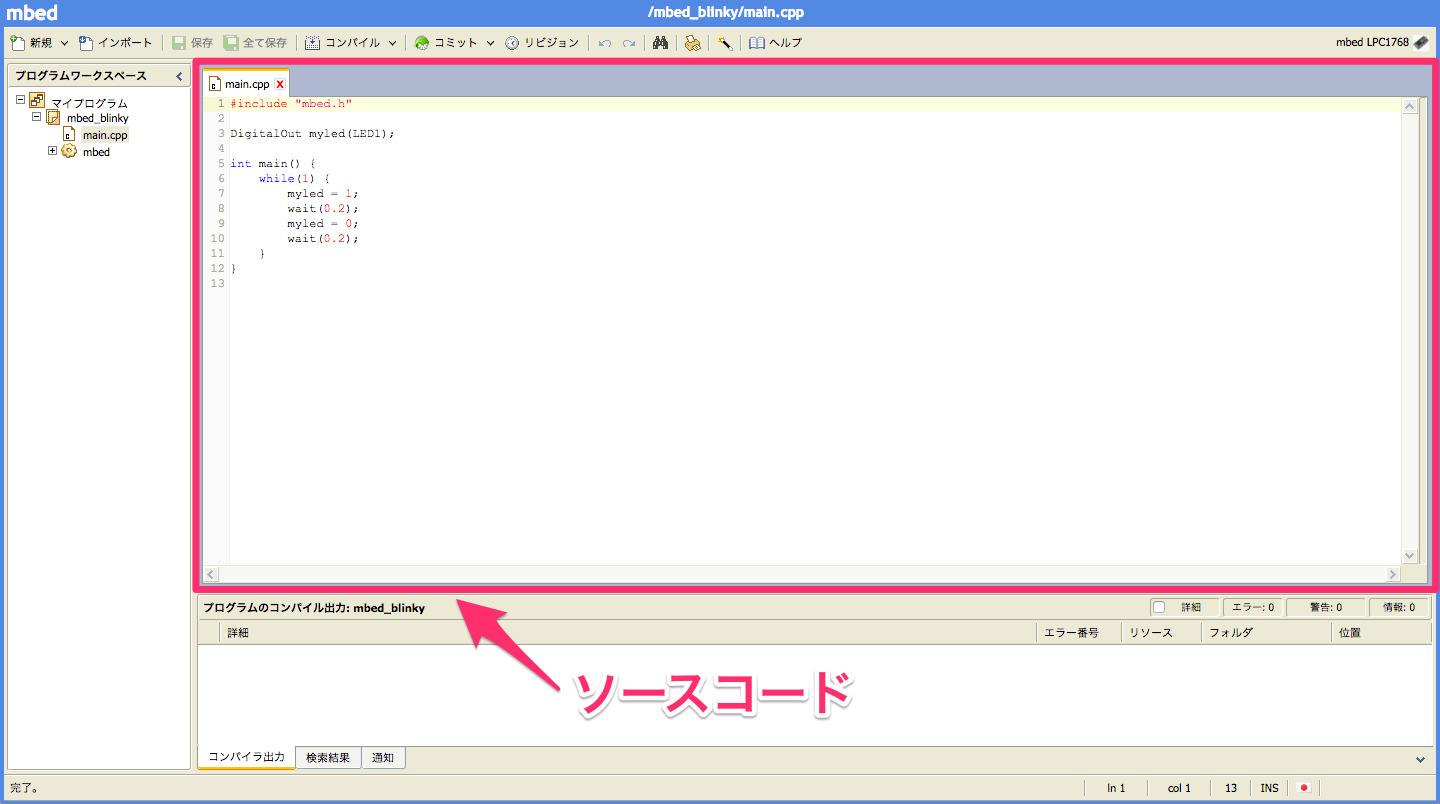
ソースコードの中身を見てみましょう。
#include "mbed.h"
DigitalOut myled(LED1); // ピンの初期化
int main() {
while(1) { // 無限ループ
myled = 1; // 点灯する
wait(0.2); // 0.2秒待つ
myled = 0; // 消灯する
wait(0.2); // 0.2秒待つ
}
}
1行目: include "mbed.h"
mbed.hというヘッダファイルをインポートします。
このファイルをインポートすることによって、mbedを利用することができます。
3行目: DigitalOut myled(LED1);
DigitalOutで操作したいピンを変数で定義することができます。
DigitalOut name(pin);
mbed基盤上のLEDを点灯させる場合は、LED1~LED2を指定します。
デフォルトのソースコードでは、LED1を点灯させたいので、myledという変数でLED1を指定しています。
5行目: int main() {
main関数のスタートの意味を表しています。
6行目: while(1) {
whileの条件式が1なので無限ループがおきます。
7行目: myled = 1;
myled(LED1)をtrueにしてLED1を点灯することができます。
8行目: wait(0.25);
wait関数は引数の数秒プログラムを止めます。
この場合、0.25秒待つことになります。
9行目: myled = 0;
myled(LED2)をfalseにしてLED2を消灯することができます。
10行目: wait(0.25);
8行目と一緒ですね。0.25秒待ちます。
無限ループなので、あとはこれをひらすら繰り返していきます。
つまり、LED1が0.25秒ごとについたり、消えたりします。
12. コンパイルをする
動かすソースコードが完成したら、以下のように「コンパイル」ボタンをクリックします。
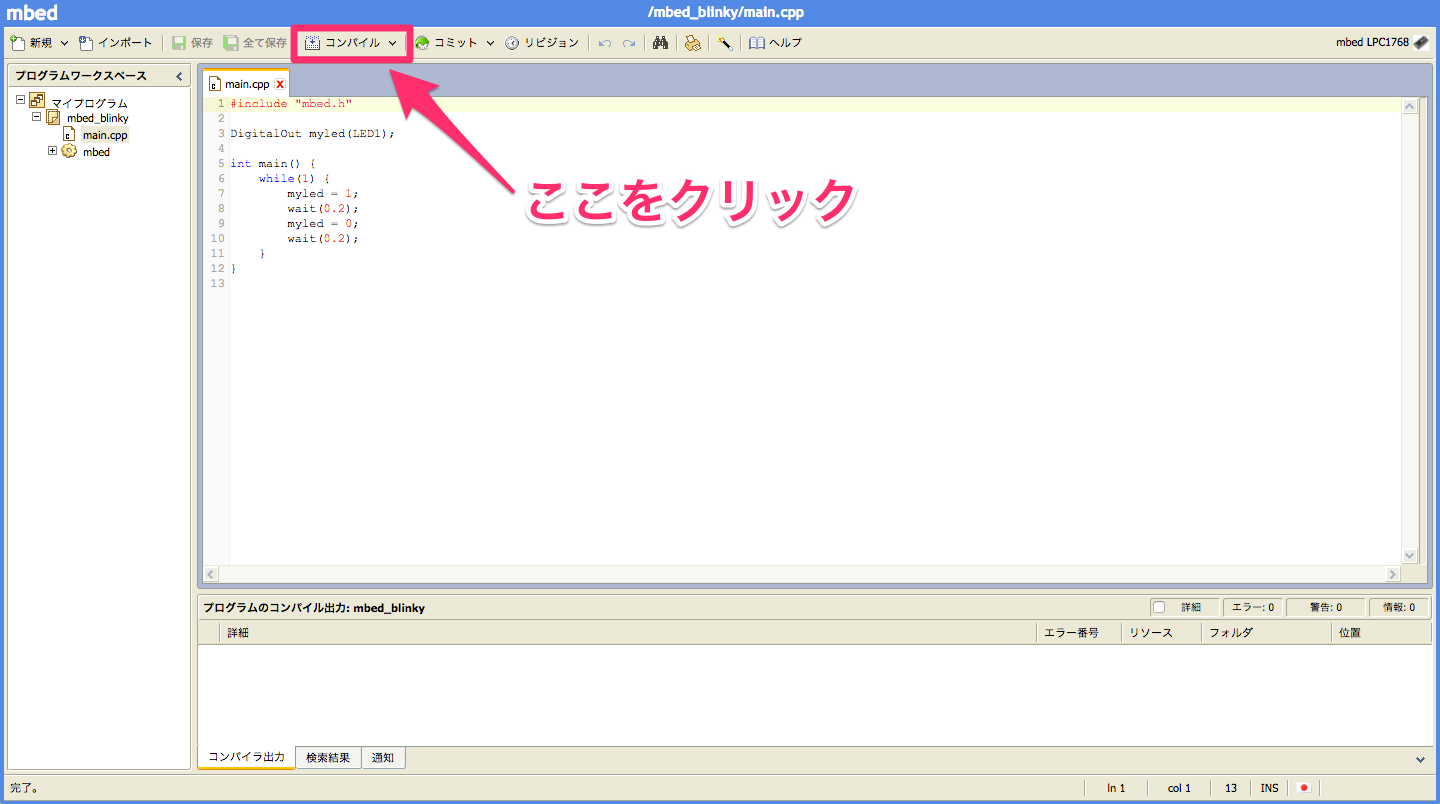
13. ダウンロードされたファイルを確認
「コンパイル」ボタンをクリックしたら、ダウンロードディレクトリにmbed_blinky_LPC1768.binというファイルがダウンロードされます。
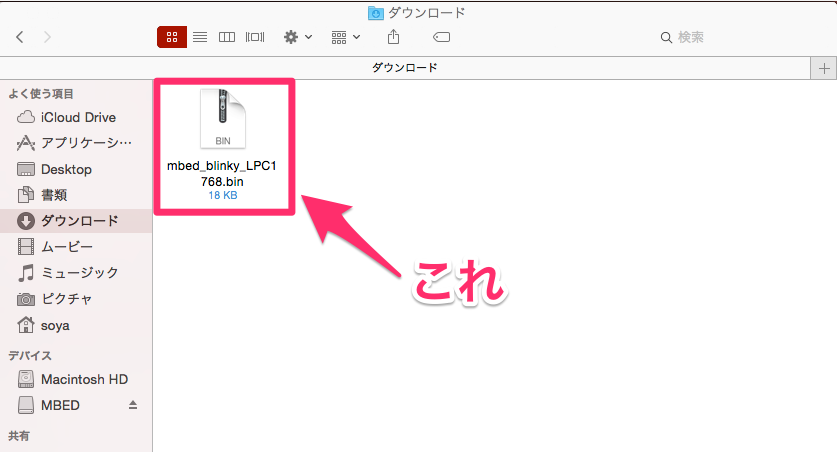
14. ダウンロードされたファイルをMBEDに移動
ダウンロードされたmbed_blinky_LPC1768.binをMBEDに移動させましょう。
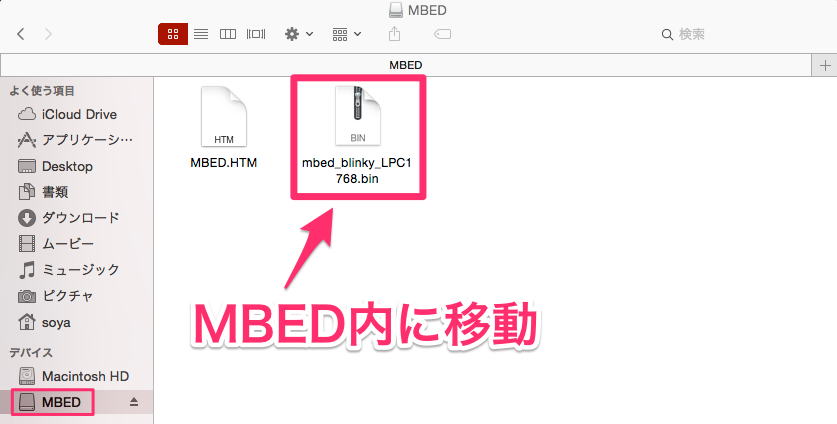
15. プログラムを起動
お待たせしました。待ちに待ったプログラムの起動をします。
プログラムの起動は、下のmbed本体のリセットボタンを押します。

16. プログラムが動いているか確認
mbed本体をみて、LED1が0.2秒ごとに点滅していることを確認してください。
mbedをプログラムで動かすことができましたね。
お疲れ様です。
17. 補足
今後、上記の流れでプログラムをかいてコンパイルして、新たにできたファイルをMBEDに保存すると思います。
その場合、既存のファイルは残しておいてかまいません。
リセットボタンを押されると、MBEDの中で最新のファイル( タイムスタンプ)を実行するように作られています。
おわりに
ここまでで、デフォルトのコードを使ったプログラムの実行方法を学ぶことができましたね。
次回の記事は、応用プログラムをかいてコードなmbed制御をしてみましょう。