前回に引き続いてantilatencyの話ですが、
はじめに↓を読んでいただけると幸いです。
今回は、antilatencyの基本的なセットアップについてまとめました。
・公式セットアップ手順
手順は↑の通りです。ほぼ引用になりますが、個人的につまづいた所など追記しながら解説していきます。
環境の準備
□用意するもの
・1…ALT
・1…Wired USB Socket
・トラッキングエリアキット
○4…IRマーカー付きバー
○4…接続用バー
○1…電源バー
○7…バー接続用コネクタ
○28…フロアマット
○1…電源アダプタ
以上が、最低限必要なものになります。
1.トラッキングエリア
IRバーを床に敷いて、マーカーのレイアウトを作ります。
正しい向きにする必要があるので、二つのマーカーが近い距離で並んでいる箇所を判断しながら、以下の様に並べます。
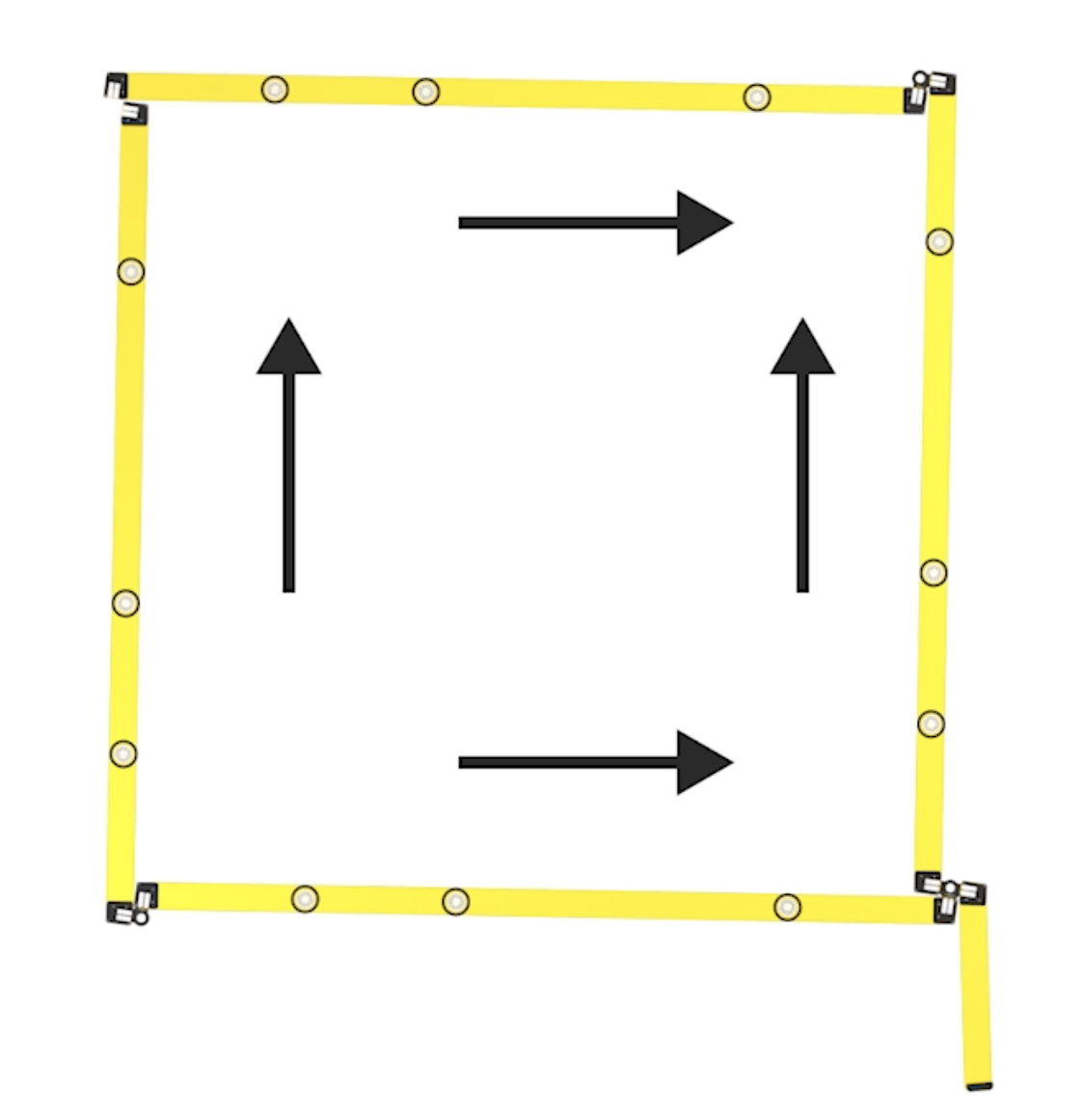
・4…IRマーカー付きバー
・1…電源バー
・1…電源アダプタ
・4(上図の場合)…バー接続用コネクタ
・16(上図の場合)…フロアマット
標準のエリア面積は2.4×2.4mになりますが、カスタムで面積を広げる事も可能です。その場合の配置も、公式ページにて掲載されています。
ソフトウェア
公式よりサービスアプリがリリースされていますので、ダウンロードします。
インストール時に、使用中のマシンが開発者モードになっている必要があります。(自分の場合はそうでした)
□ENVIROMENTS
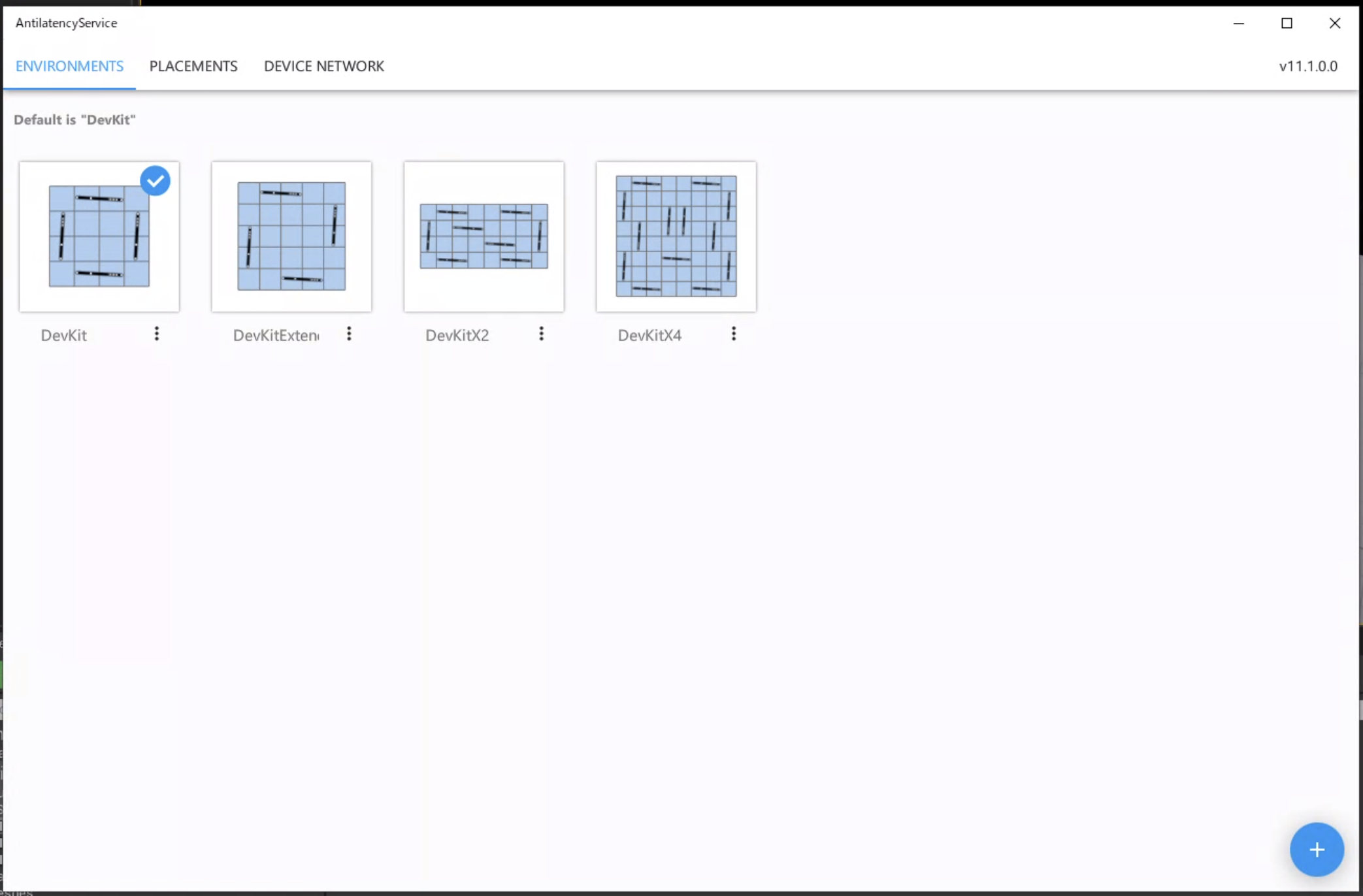
マーカーのレイアウトを設定します。設置したマーカーと同じ配置を選びましょう。
□PLACEMENTS
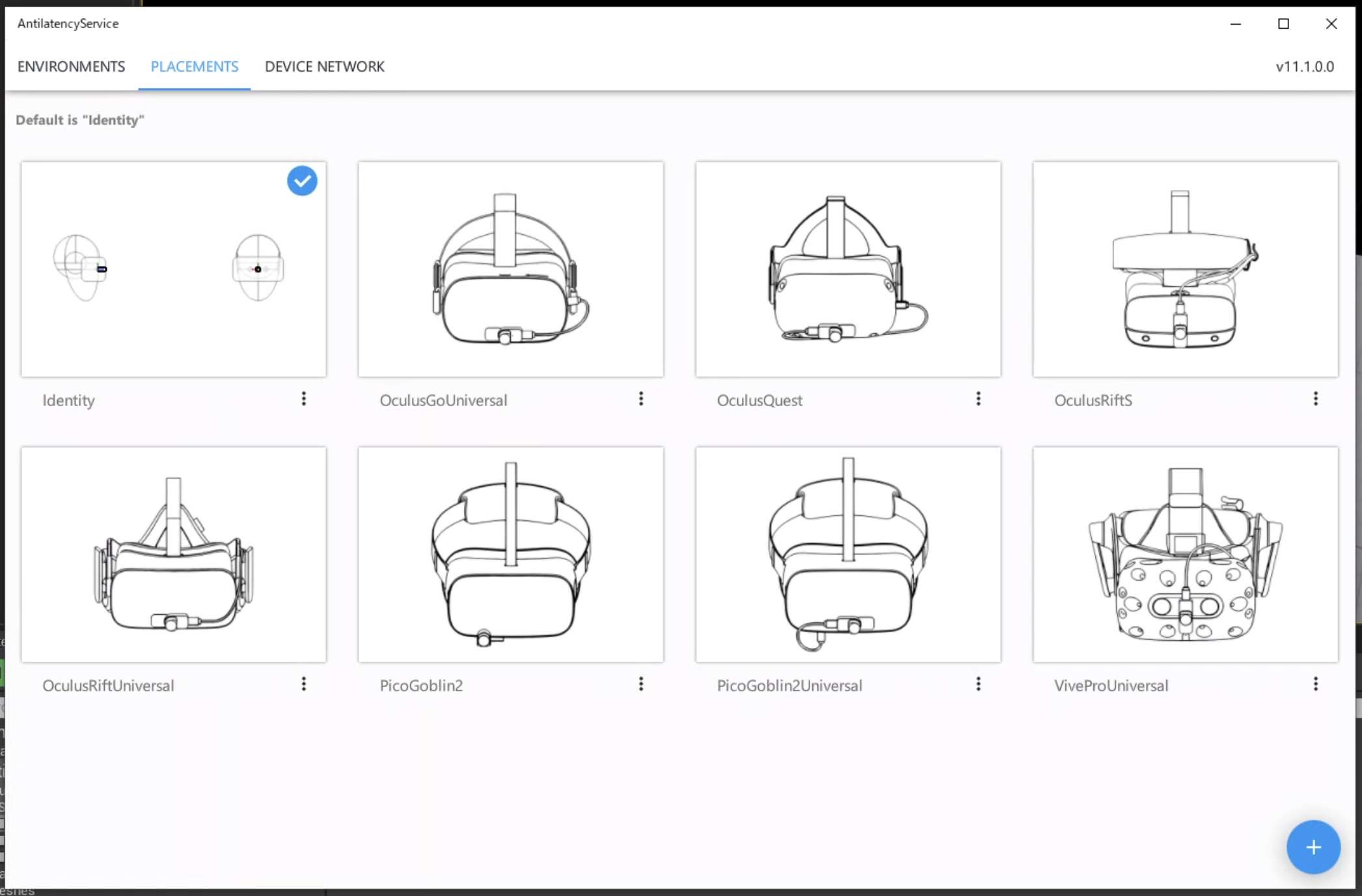
HMDにALTを装着する際の位置を決めます。
特にヘッドセットを使う必要がなければ、ここは飛ばして大丈夫です。
□DEVICE NETWORK
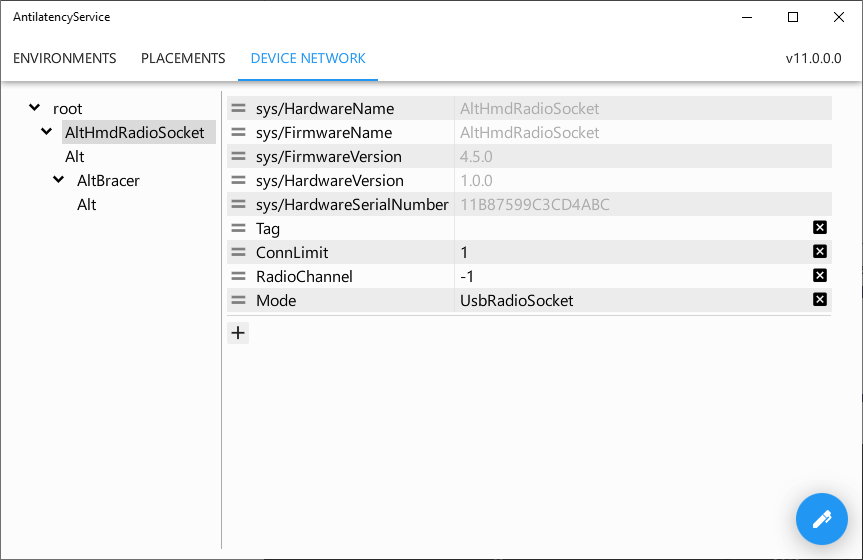
この項目では、 ALTデバイスのプロパティを読み書きすることで、接続するデバイスを制限したり、HMD無線ソケットの無線チャンネルを設定します。デバイスに名前を付けて、アプリケーションに特定のデバイスを認識させることも可能です。
基本的な準備は以上になりますが、ゲームやエンジン内で動作させるには各々設定しなくてはなりません。
今回の動作検証はUnrealEngineで行ったので、次はその時の事についてまとめたいと思います。