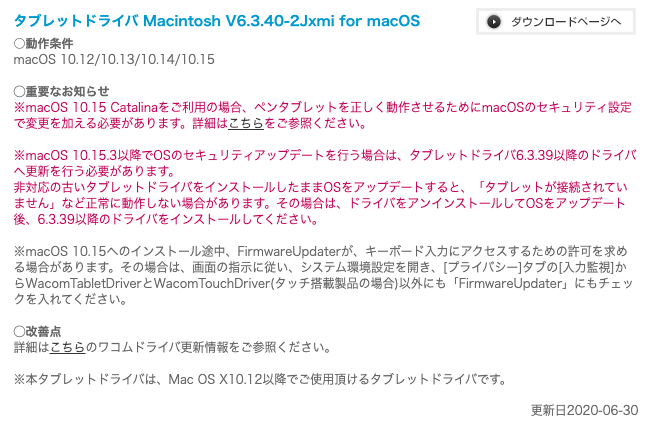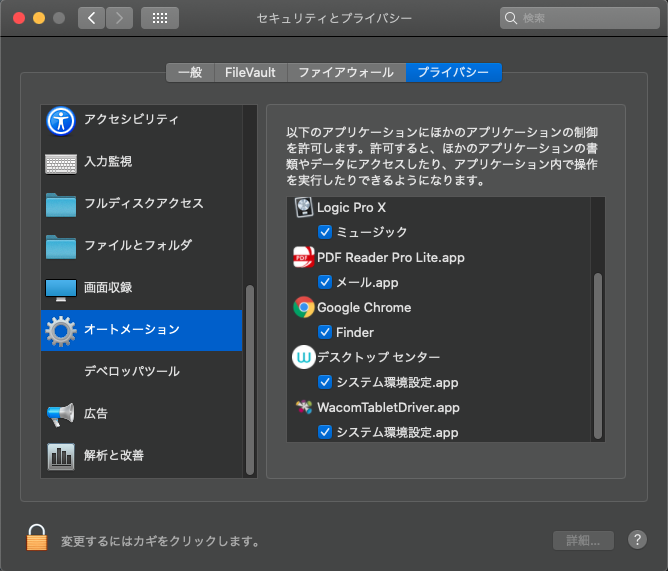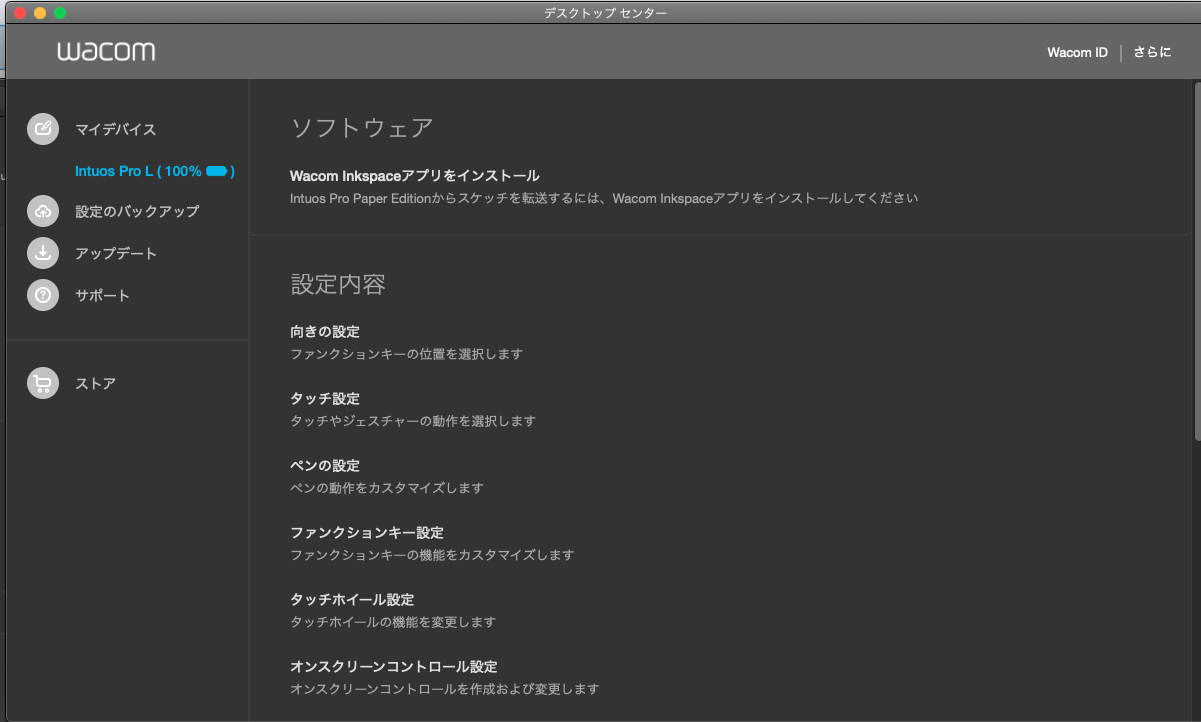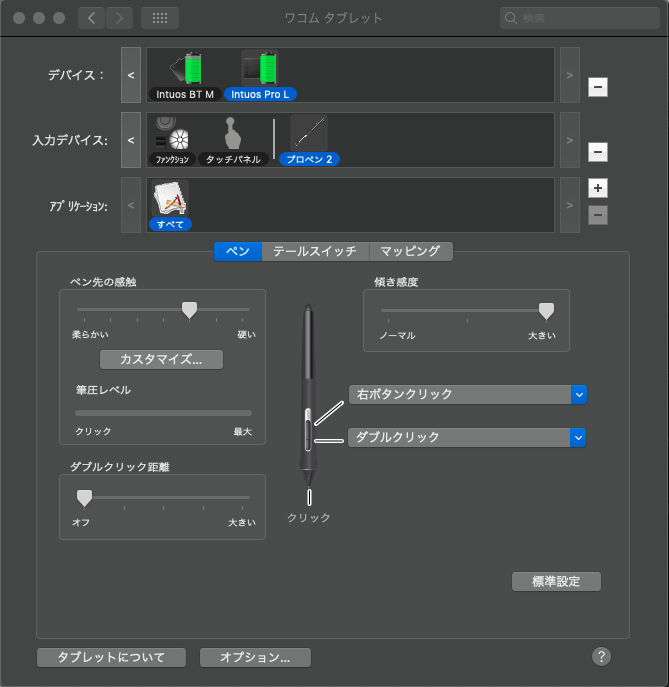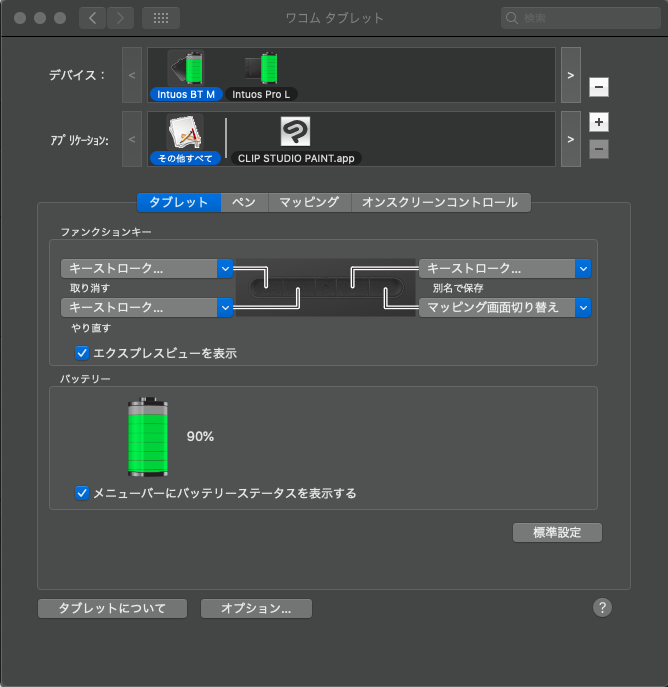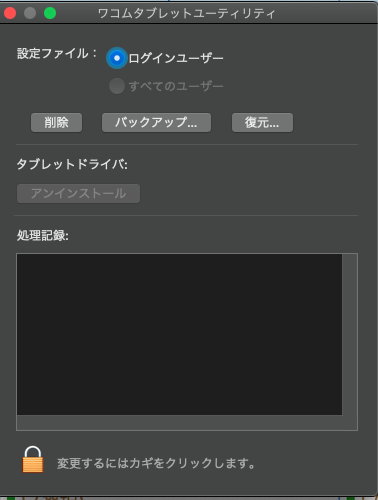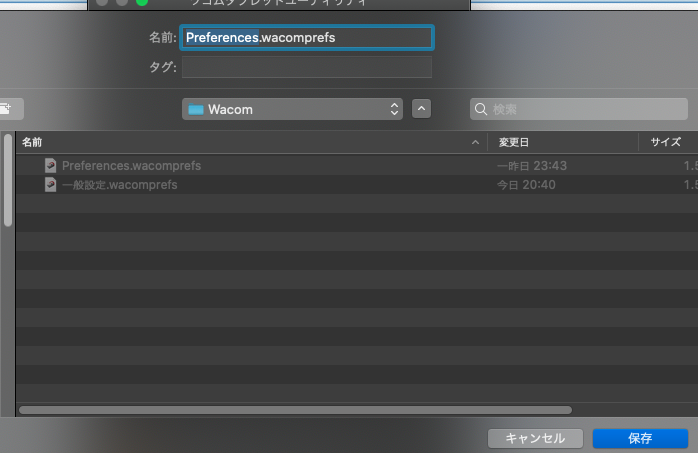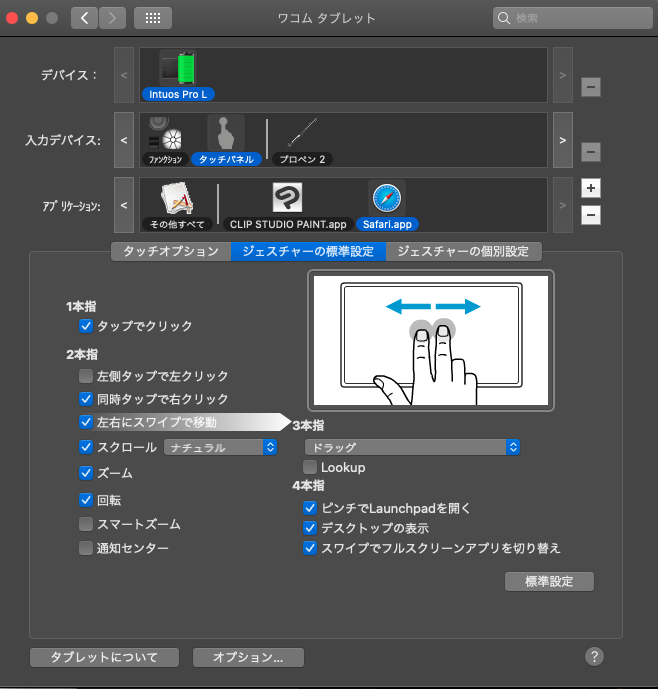前置き
- ペンタブ購入からPCへの導入までの流れを実体験とフィーリングとノリを用いてお伝えします
- 皆さまに何かがあったとしても一切の責任は取りませんが色々な結果を残しておきます
- 基本的には非液タブ・日本語版・macOS版・最新版を念頭にしてやっておりますので悪しからず
- 独立駆動可能な液タブ(クリエイティブタブレット)については全く扱いません
だって高いもんアレ - ペンやボタンに関する実践的な設定も扱いません,だって私は全く使いこなせてないし・・・
追記(2020/07/23)
「4本指横スワイプによる『フルスクリーンアプリケーションの切り替え』機能」に関して,動作に必要な条件を特定しました.
また異なるバージョン間のタブレットドライバにおいて,現状では設定ファイルを移行できないことについても,追記しておきます.
追記(2020/7/17)
ついこの間にmacOS Catalina 10.15.6が出ましたが,動作に致命的な問題は見当たりません
が,手元の環境では「4本指横スワイプによる『フルスクリーンアプリケーションの切り替え』機能」だけ何故か正常に動作していません,この現象の追加の目撃情報を求めています・・・
この現象自体はmacOS Catalina 10.15.5+タブレットドライバv6.3.40-2でも確認していますが,macOS Catalina 10.15.6+タブレットドライバv6.3.40-2でも変わりがないようです
現在もWacom様へのお問い合わせ等で解決方法を探している途中ですが,最新版ドライバへのアップデートはみなさまご自身の責任でやっていただければなと思います・・・
基本的にドライバの導入方法はバージョン問わず同じですが,OSごと・バージョンごとの細かな差異に関しては,Wacom提供の文書に沿って行うのが一番です(当たり前)
使うもの
- Wacom Intuos Pro
- 新しい方(ちなみに古い方も名称が同じ)
- Large
- 品番 "PTH-860"
- ProPen 2
- 付随品です
- オーバーレイシート
- 追加で買った
- スムース一択だと思ったのでスムースにした
- 替え芯
- 付随品です
- 芯はこれから使い込んで選定していく予定
- 実質的に国の10万で買ったことになります,はい
※前から使っているもの
- MacBookPro
- 2016 late
- 15 Inch
- Catalina 10.15.5
- Mojaveでの扱いも載せます
- サブモニター
- DELL
- 品番 "SE2216H"
- Wacom Intuos
- Medium
- Black
- 品番"CTL-6100WL"
- 持ち運び用に今後も使うつもりです
参考にするべき公式情報源
※まずこれらをざっと見たほうがいいかもしれないです
ペンタブレット本体について
※ここにリンクがないモデルについては一覧の中から自分で探していただけると嬉しいです
- 一覧
- Wacom Intuos Pro (Medium or Large)
- Intuos (Medium)
ペンタブレット向けファームウェアについて
※アップデートの際はペンタブ本体のソフトウェアを更新するので特に慎重にやりましょう
- 更新情報
- https://tablet.wacom.co.jp/support/info/firmwareupdate.html
- 最終更新は2018年12月5日なのでそんなに頻度はなさそう
- 当然だが次項のドライバを使わないとアップデートはできない
Mac向けドライバについて
※最近のモノであればmacOS上ではほぼ全てのWacom製品のドライバが共通しているっぽいです
- 検索ページ
- https://tablet.wacom.co.jp/download/
- これより旧型のペンタブ
- これより旧型の液タブ
- 必ず使用可能なドライバを選ぼう,旧い製品の対応関係は少し複雑
- アップデートがあればドライバソフトが勝手に反応して申告してくれるはず
- そのための機能がWacomデスクトップセンターにはあるので定期的に見ておこう
- しかし改善内容が重要ではないアップデートはスルーするっぽいので・・・
- アップデートがあればドライバソフトが勝手に反応して申告してくれるはず
-
現在の最新ドライバ
-
更新日
- 2020-06-30
-
バージョン名称
- タブレットドライバ Macintosh V6.3.40-2Jxmi for macOS
-
更新情報
-
https://tablet.wacom.co.jp/support/info/releasenote_mac.html
- ここ最近(2017~)の更新情報も全てここに掲載されている
-
https://tablet.wacom.co.jp/support/info/releasenote_mac.html
-
注意事項
-
【超絶重要】macOS Catalinaにおけるドライバのバージョンごとのインストール方法
- https://tablet.wacom.co.jp/support/info/mac/catalina_install.pdf
- これを正確にやらないとほぼ詰むので暇な人はこれくらいは読破しておくと良い
- しかもmacOS Catalina 10.15.5~10.15.6だとこれとは微妙に異なる挙動をするっぽい
-
ダウンロードページ
- https://tablet.wacom.co.jp/download/download_detail.html?drv_c=911
- インストール時にはちゃんと利用規約を読もう(内容がここにも置いてあるので)
-
導入の手引き
製品を揃える
- どうですみなさん,ペンタブデビューしませんか?
身勝手なダイマをしたら運営に消されるのでこれくらいにしておく- 割とマジでコロナが長引く報道が出る度に製品が売り切れるので買うなら早めに買った方が良いと思っています
- Wacom以外にもメーカーの選択肢はあるから・・・
- 私は昨年の10月に持ち運びを前提にしてIntuos Mediumを買いましたが,まさかの翌春に持ち運ぶような環境がなくなったという事態に背中を押され.ついにIntuos Pro Largeに手を出してしまいました・・・
- なので2019秋のM3のCDの注文書を作ったり2020春のM3のジャケを描いたりしたのはIntuos Mediumです
- 実際あらゆる書類をペンタブで書いて済ませているのでお絵かきというより日常生活の一種になっています
タブレットドライバを導入する
早速だけど条件分岐する
もし既に他のWacom製品を使っているなら
- ドライバ検索ページで使いたい製品とPCのOSに対応するドライバを検索
- それが現在使っているドライバと一致しているか確認する
- さらに条件分岐
- 一致していたらタブレットドライバの設定は不要,次に進もう
- 一致してしない場合は以下のケースが考えられる
- 諸事情でOSをアップデートしていないケース
- 旧製品を使い続けたい等の都合がある場合は特に注意しなければならない
- MacのCatalinaに限ればセキュリティ機能が変化しまくるせいでドライバの対応が難しい
- macOS Catalina10.15.3以降はタブレットドライバ Macintosh V6.3.39-1Jxmi for macOS以降じゃないと正常に動作しないとされているので,旧製品の対応が手遅れである限りmacOSのアップデートは控えるべき
- そして最新版であるmacOS Catalina10.15.5~10.15.6における挙動についてはまだ公式声明が存在しない
- 他にケースが思いつかなかった
- もし何も問題がなければドライバはなるべく最新版にアップデートしておこう
- しかしmacOS Catalinaに関してはアップデート自体が既にリスクを伴っている,安定化するまでおすすめはしない
- ドライバのアップデートについても別個に紹介します
- 次項にあげたバージョンの対応表も参考になるかも
- 諸事情でOSをアップデートしていないケース
もし初めてWacom製品を使うなら
- ドライバ検索ページで使いたい製品とPCのOSに対応するドライバを検索
- ダウンロード
- 日本語版・macOS版・最新版ならページはここ
-
WacomTablet_6.3.40-2.dmgを開く
- 検証をクリアするとディスクイメージとして展開される
-
Install Wacom Tablet.pkgを開く
- pkgスクリプト用のアプリはmacOS備え付けのインストーラ.app
- 利用規約をよく読み同意する場合は「同意する」をクリック
- インストールが実行される
- Macへの変更の許可が求められた場合は適宜に許可をしてあげる
- 少し長めの検証が終わったのち,すぐにMac本体へのファイルの書き込みが終わるが,「ブートプログラムに登録中」のような文言が表示されて長めの動作が発生する
- 私はCatalina 10.15.5にしてこの表記に初めて遭遇したので,他のユーザーによる追加の目撃情報を求めています
- これのせいでWacom公式のCatalina向けインストール指南書とは若干だが異なる挙動をしていると考察している
- インストーラの要求の通りに再起動する
- 以降の"システム環境設定/セキュリティとプライバシー"で許可すべき項目は状況によって変わってくる・・・
- ケースAの場合(全てが最新版)なら
- "アクセシビリティ"に"com.wacom.IOManager.app"
- "オートメーション"に"Wacomデスクトップセンター"
- "オートメーション"に"WacomTabletDriver.app"
- この場合の挙動について他ユーザーによる追加の目撃情報を求めています(2回目)
- 入力監視に関する項目が削除されたのは「ブートプログラムに登録中」のお陰かな・・・?
- ケースBの場合なら
- "アクセシビリティ"に"com.wacom.IOManager.app"
- "入力監視"に"WacomTabletDriver"
- "入力監視"に"WacomTouchDriver"(タッチ機能搭載製品に限る)
- "オートメーション"に"Wacomデスクトップセンター"
- "オートメーション"に"WacomTabletDriver.app"
- ケースCの場合なら
- "アクセシビリティ"に"WacomTabletDriver"
- "アクセシビリティ"に"WacomTouchDriver"(タッチ機能搭載製品に限る)
- "入力監視"に"WacomTabletDriver"
- "入力監視"に"WacomTouchDriver"(タッチ機能搭載製品に限る)
- "オートメーション"に"Wacomデスクトップセンター"
- "オートメーション"に"WacomTabletDriver.app"
- ケースDの場合なら
- "アクセシビリティ"に"WacomTabletDriver"
- "アクセシビリティ"に"WacomTouchDriver"(タッチ機能搭載製品に限る)
- "オートメーション"に"Wacomデスクトップセンター"
- "オートメーション"に"WacomTabletDriver"
- ケースEの場合なら
- 特に必要なし
- ・・・をそれぞれ登録しなければならない
- 場合によっては勝手に要求してくるので許可してあげよう
- 要求してこなければFinderから対象のスクリプトもしくはアプリケーションを探して突っ込もう
- ケースAの場合(全てが最新版)なら
※以下の表はあくまでWacomTabletのバージョンとmacOSバージョンとの対応関係を付き合わせたものです,ペンタブ・液タブの種類との整合性についてはドライバ検索ページを用いたチェックを皆様にお願いします
※Mojaveから急激にセキュリティ機能が強くなったのでその時点からの関係性を追跡しています,Mojaveにおける挙動についてはWacom公式のMojave向けインストール指南書も参考にしてください
| macOS ??.??.??~10.11.6(~El Capitan) | macOS 10.12.0~10.13.6(Sierra~Hi Sierra) | macOS 10.14.0~10.14.6(Mojave) | macOS 10.15.0~10.15.2(Catalina) | macOS 10.15.3~10.15.4(Catalina) | macOS 10.15.5(Catalina) | |
|---|---|---|---|---|---|---|
| WacomTablet ?.?.??~6.3.31-3 | E(バージョン関係は要確認) | E | × | × | × | × |
| WacomTablet 6.3.31-4~6.3.36-2 | E(バージョン関係は要確認) | E | D | × | × | × |
| WacomTablet 6.3.37-2~6.3.38-3 | × | E | D | C | × | × |
| WacomTablet 6.3.39-1~6.3.40-2 | × | E | D | C | B | A?(要確認) |
タブレットを接続する
- 新しいドライバを入れたら直後は念のために1回だけセーフブート処理をしておくと良いと思う
- セーフブート処理は「Shift⇧押しながら再起動」「パスワード入れて待機」「もう1回だけ再起動」で行える
- 以下のどちらかの方法で接続する
- Bluetoothをオンにしつつタブレットの電源を入れる
- 初めて繋ぐ時はシステム環境設定のBluetoothからやった方が良いと思う
- タブレットとMacをUSBケーブルで繋ぐ
- Bluetoothをオンにしつつタブレットの電源を入れる
Wacom IDを登録する
- ぶっちゃけこれはしてもしなくても良いです
- もし登録すると製品特典のソフトウェアがあった時に手に入ります
- シリアルコードがメールで届くのでメールアドレスが必要ですね
- ちなみに普通のブラウザからできます
身勝手なダイマをしたら運営に消されるのでこれくらいにしておく
- 次項のWacomデスクトップセンターで使えたりします
Wacomデスクトップセンターの設定をする
- Wacomデスクトップセンターを開く
- タブレットが接続されていることを確認する
- Wacom IDでログインする
- タブレットをWacom IDに登録する
- Wacomデスクトップセンターからブラウザに飛ぶと自動でシリアル番号が入力されるから楽
ができる
- Wacomデスクトップセンターからブラウザに飛ぶと自動でシリアル番号が入力されるから楽
- 以降はここからドライバやファームウェアの動作チェックやアップデート等が行える
システム環境設定の設定をする
- 「システム環境設定」内に『ワコムタブレット』があるはずなのでそこを開く
- 要するにペンタブの機能をカスタムできる
- 製品によって設定画面が違う(こんな感じに)
- 設定の詳細や攻略は各製品の説明書やガチプロユーザーが発信する情報を見て研究しましょう
- 買ったばかりでまだ使いこなせていない私から言えることは**「Intuos Proの方が間違いなくあらゆる面において総合的に性能が良い」ということ**です
身勝手なダイマをしたら運営に消されるのでこれくらいにしておく
- 買ったばかりでまだ使いこなせていない私から言えることは**「Intuos Proの方が間違いなくあらゆる面において総合的に性能が良い」ということ**です
ドライバや設定内容を管理する
-
Wacomタブレットユーティリティを開く
-
設定ファイルとは
-
ドライバのアンインストール
- 鍵をクリックしてパスワードを投入
- 「タブレットドライバ:アンインストール」を選択
- 関連ファイル綺麗さっぱり消えるわけではなく空のフォルダがちょくちょく残っていたりするので,再インストール前には念のため手で探し出して消しておこう
- おそらく全てに"wacom"の文字列が入っているので見つけるのは楽です
フルスクリーンアプリケーションの切り替えについて
以下の2つの条件が満たしている時に限り動作する.
- 1
- 2
「4本指横スワイプによる『フルスクリーンアプリケーションの切り替え』機能」だけ何故かキーボードショートカットを介して実装されているようで,該当の機能を使う場合はこの設定を固定しなければならない.
なおタブレットドライバのバージョンとの関連性は不明.(もう実験したくないです)
これ以外の動作について
アプリケーションごとに事情があるので,アプリケーションのリファレンスを参考にするのがベター
例えばクリスタの設定においても特殊な事例を発見したため,自分好みに動作をカスタマイズする際は慎重に検証をおこうなうべし・・・
【超絶重要】ドライバのアップデートでしくじったこと
- 多くのユーザーを救うことを信じて書く
- 私はこれで痛い目にあってmacOSの再インストールまで決行せざるを得なかった
- Wacomデスクトップセンターを経由せずにアップデートする場合について書く
- 状況
- WacomTablet 6.3.38-3 => 6.3.40-2
- それ他は記事冒頭の内容の通り
結論
ドライバを削除した後の再起動を忘れたためにMacがペンタブレットによる一切の操作を受け付けなくなり,セーフブートでも解決せずOSのクリーン再インストールから決行する羽目になった
アンインストールからの再インストールの手順を踏むならば,丁寧に再起動するべし
もしくはアンインストールせずに上書きアップデートを行うべし
原因と反省
Catalina 10.15.3以降の扱いについて
『タブレットドライバ Macintosh V6.3.40-2Jxmi for macOS』の注意事項
以下引用
※macOS 10.15.3以降でOSのセキュリティアップデートを行う場合は、タブレットドライバ6.3.39以降のドライバへ更新を行う必要があります。
非対応の古いタブレットドライバをインストールしたままOSをアップデートすると、「タブレットが接続されていません」など正常に動作しない場合があります。その場合は、ドライバをアンインストールしてOSをアップデート後、6.3.39以降のドライバをインストールしてください。
解説
OSのアップデートとタブレットドライバのアップデートを同時に行う場合は,先にドライバをアンインストールしてからOSをアップデートしなければ詰む
Wacom公式のMac向けアップデートの指針の注意事項
以下引用
実施が必要な手順:
ペンタブレットをコンピューターから以下の通り接続を解除してください。
USBケーブルの接続を解除します。
ワイヤレスキットを使用している場合、コンピューターからUSBドングルを外してください。
ペンタブレットがBluetoothで接続されている場合、ペンタブレットの電源とコンピューターのBluetoothがオフになっていることを確認してください。
Finder-移動からアプリケーションフォルダを開き、ワコムタブレットフォルダを開いてください。
ワコム タブレットユーティリティを起動します。
タブレットソフトウェアで、アンインストールをクリックしてください。
Mac OS Xの場合はこの作業を実行するために管理者アカウントの認証が表示される場合があります。
ペンタブレットドライバが削除されたら、OSを再起動します。
OSの再起動後、以下から製品に対応した最新のタブレットドライバをダウンロードしてください。
ダウンロードしたdmgファイルを開き、インストーラーを実行して表示される手順に従ってください。
インストールが完了したら、再度OSを再起動してください。再びログインしてから、ペンタブレットを再接続してください。
注意: ペンタブレットはお使いのコンピュータ本体のUSBポートに直接接続してください。USBハブやキーボードまたはモニタのUSBポートを使用するとペンタブレットが正常に動作しないことがあります。
インストール完了後、ペンの動作確認を行います。またペンタブレットの設定画面が正常に起動できるかご確認ください。
[移動]-[アプリケーション]-[ワコムタブレット]-[ワコムタブレットのプロパティ]
設定画面が正常に開ける場合、タブレットドライバは正常に動作している状態となります。
上記の手順で正常に動作しない場合は、ペンタブレットドライバに関するセキュリティ項目のチェックを一旦外してからアンインストールをお試しください。
以前保存した環境設定が復元後に適切に動作しない、または何らかの不具合に気づいた場合、環境設定の再リセットを推奨いたします。リセット後に機能が問題なく動作している場合、保存していた環境設定ファイルが破損している可能性がありますので、手動またはより古いバックアップから再作成する必要があります。
解説
セキュリティ項目のリフレッシュを再起動によってしなければ,ドライバのバージョンによっては動作が壊れて詰む
および前述のWacomタブレットとmacOSのバージョンを参考
反省点
- 「再起動しなくても大丈夫でしょ」という慢心があった
でもやっぱりどう考えてもmacOS Catalinaが悪いよmacOS Catalinaが
原因(推測)
どんなバージョンのmacOSでも再起動が当たり前だろ説
- アンインストール後は再インストール・再設定をする前に一度は再起動してOSを整理するのは当たり前だよなぁ
- そうじゃないと常用RAMから機能拡張の情報がさっぱり消えませんものね,衝突しては困りますわ・・・
システム環境設定の認証項目が変化したから説
- 前述のケースAとケースBでは入力監視において許可を出すか否かの違いがあった
- その結果として現在でもWacomが出す情報とは差異があるままで正常に動作している
- macOS Catalina 10.15.5においては「1つのappの実行の完全な配下にある諸々の拡張機能は,その1つのappを代表して許可が与えられると言えるので,そういうものに個別に許可を出す必要はないんじゃないか,逐一に許可するのはユーザビリティにも反するし廃止しよう」という話が出たんじゃないかと疑っている
- インストール時の検証における何らかの処理で従来バラバラだったwacomのドライバが統一された・・・?
- pkgファイルのインストール中に初めて見たような画面が存在していた
- セキュリティとプライバシーの仕様変更に合わせてインストーラ.appが変更された線を疑っている
- 「ブートプログラムに登録中」という語彙からするに,ブート専用プログラムとしてmacOSに深く刻まれたとか・・・?
- 指南書の通りにFinder上でプログラムを探したが対象フォルダ内部にあるはずのプログラムが見つからないため
- 先に述べた仮定とも矛盾しない(ユーザーが手を加えないようにいっそ見えない場所に隠した方が安全だよね・・・?)
- この2点を踏まえると,リスト上では許可があるべき項目(入力監視)に許可がないのにmacOSによってドライバが動作するというクレイジーな状態が発生し,処理がどこかで詰まって操作不能に陥ったのではないか,という結論に至った
- つまるところアンインストール後の再起動は許可リストの完全なリセットに相当し,それを私がサボった上でCatalinaの仕様変更を膝に受けてしまったてめ,致命的なバグに陥ったのではないか,という仮説を建てた
- 許可項目のリセットは対象の拡張機能ソフトウェアが全く存在しない状態で行われなければいけないんだろうなって
- 最終的にはトラックパッドのクリック入力すらドライバのせいにして弾かれた上にセーフブートも効かなかった
-
OSの再インストールで治った理由はよくわからない
- 再インストールの手順はAppleの案内に沿って行われるべき
- ここまできたら半ばヤケクソな最後の手段だと考えている・・・
最後に
皆さまはちゃんと公式の文書をしっかりと読み理解して気をつけてドライバをアップデートしてください