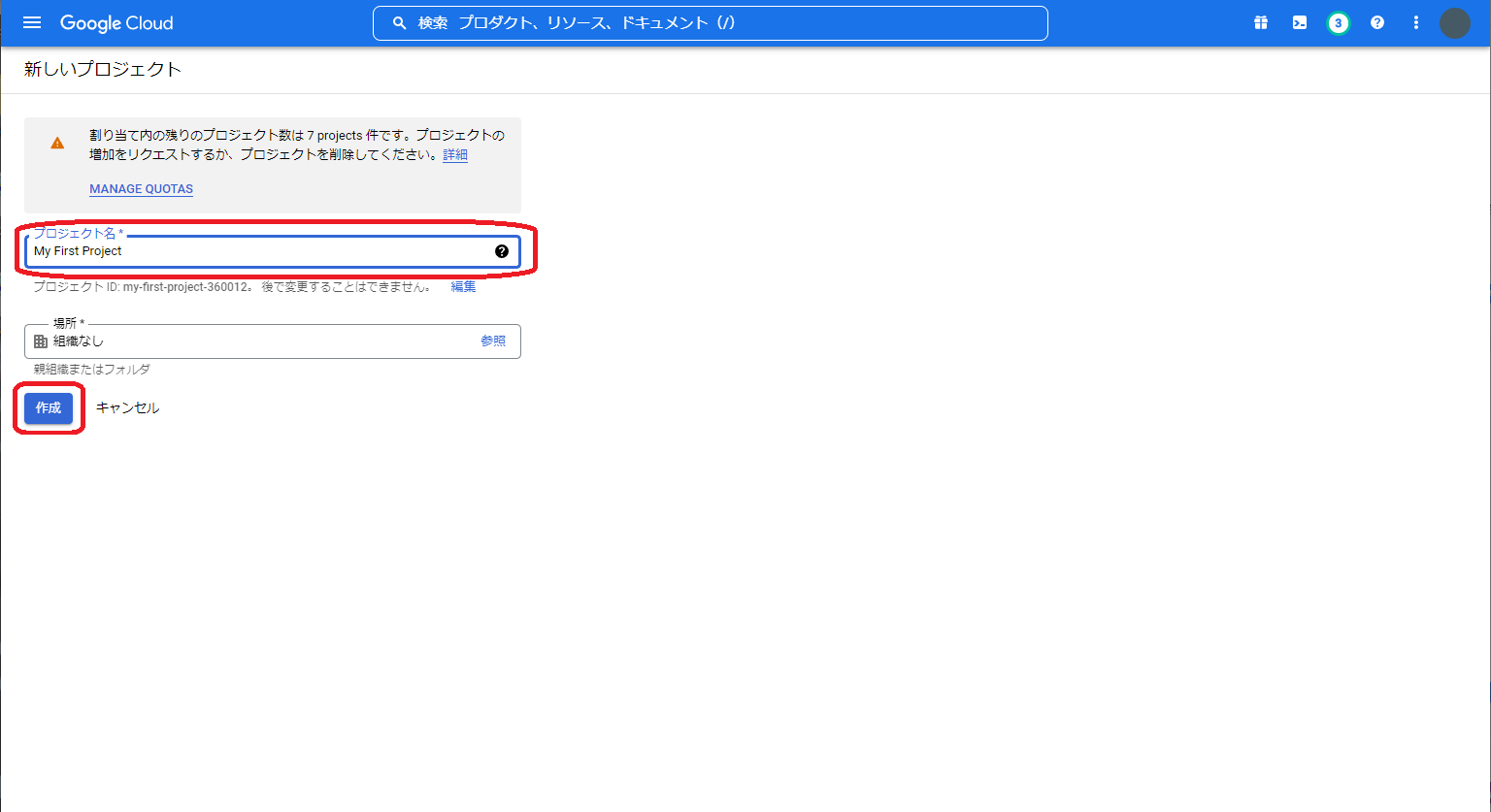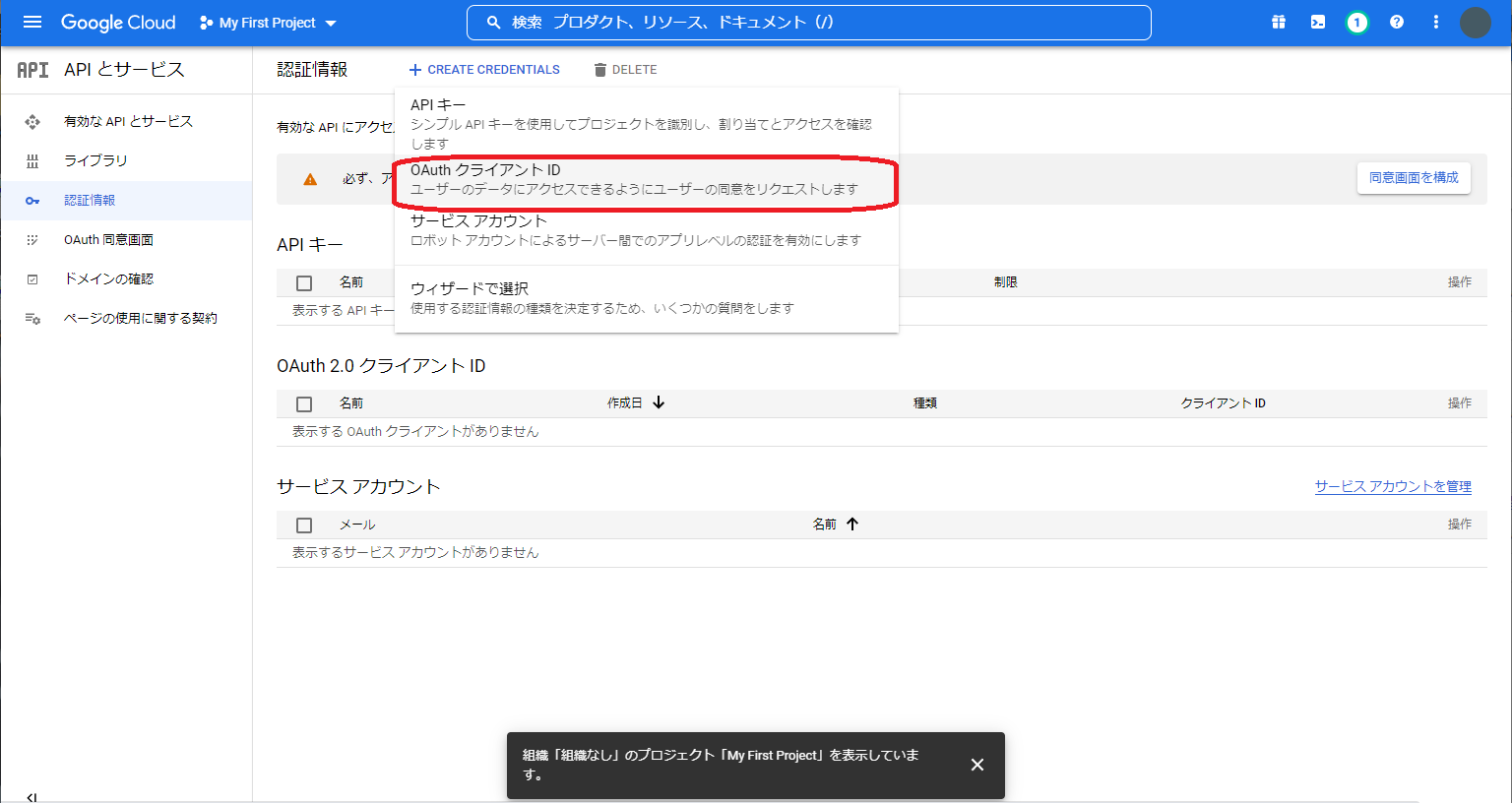目的
-
Androidアプリからの Google Drive API Ver.3 (旧REST API) 使用方法をまとめる。
-
全体の記事はこちら
環境
- OS:Windows10 Professional 21H2
- Android Studio 2021.2.1
- ブラウザ:Google Chrome 103.0.5060.66(64bit)
アプリ情報登録
(1) Google Playデベロッパーアカウントを作成する。
- Play Console の使用方法 の手順に従い、Google Play デベロッパー アカウントを作成する。
(2) Google APIコンソールへログインする。
- (1)で作成したアカウントでGoogle Cloud API Console へログインする。
(3) プロジェクトを作成する。
-
GoogleのAPIをアプリで利用するには、Google Cloud プロジェクトを作成し、アプリとの関連付けや認証情報の設定を行う必要がある。
-
Google APIコンソールへ初めてログインすると以下の画面が表示されるので、赤枠部"プロジェクトを作成"を選択する。

(2) Google Drive APIを有効化。
(3) 認証情報を設定する。
-
ユーザーとアプリがサーバー上のユーザーデータへアクセスするための認証プロトコルとして"OAuth"が使用される。
-
ユーザータイプとして”内部”または"外部"のどちらかを選択する。ここではGoogle Playで公開するアプリを想定しているため、組織で構成される内部ユーザーに限定しない"外部"で進める。どちらか選択した後、"作成"を選択する。

-
"OAuth同意画面"への入力項目が表示される。必須の項目として、以下を入力する。
・アプリのパッケージ名(AndroidManifest.xmlで指定したもの)
・ユーザーサポートメール(ユーザーからの問い合わせ用)
・デベロッパーの連絡先情報としてのメールアドレス(Googleからの連絡用)
必要であればアプリのロゴ画像ファイル(OAuth同意を求めるアプリの識別用として画面表示される)やアプリのドメイン(プライバシーポリシーや利用規約の確認要)を指定し、"保存して次へ"をクリックする。
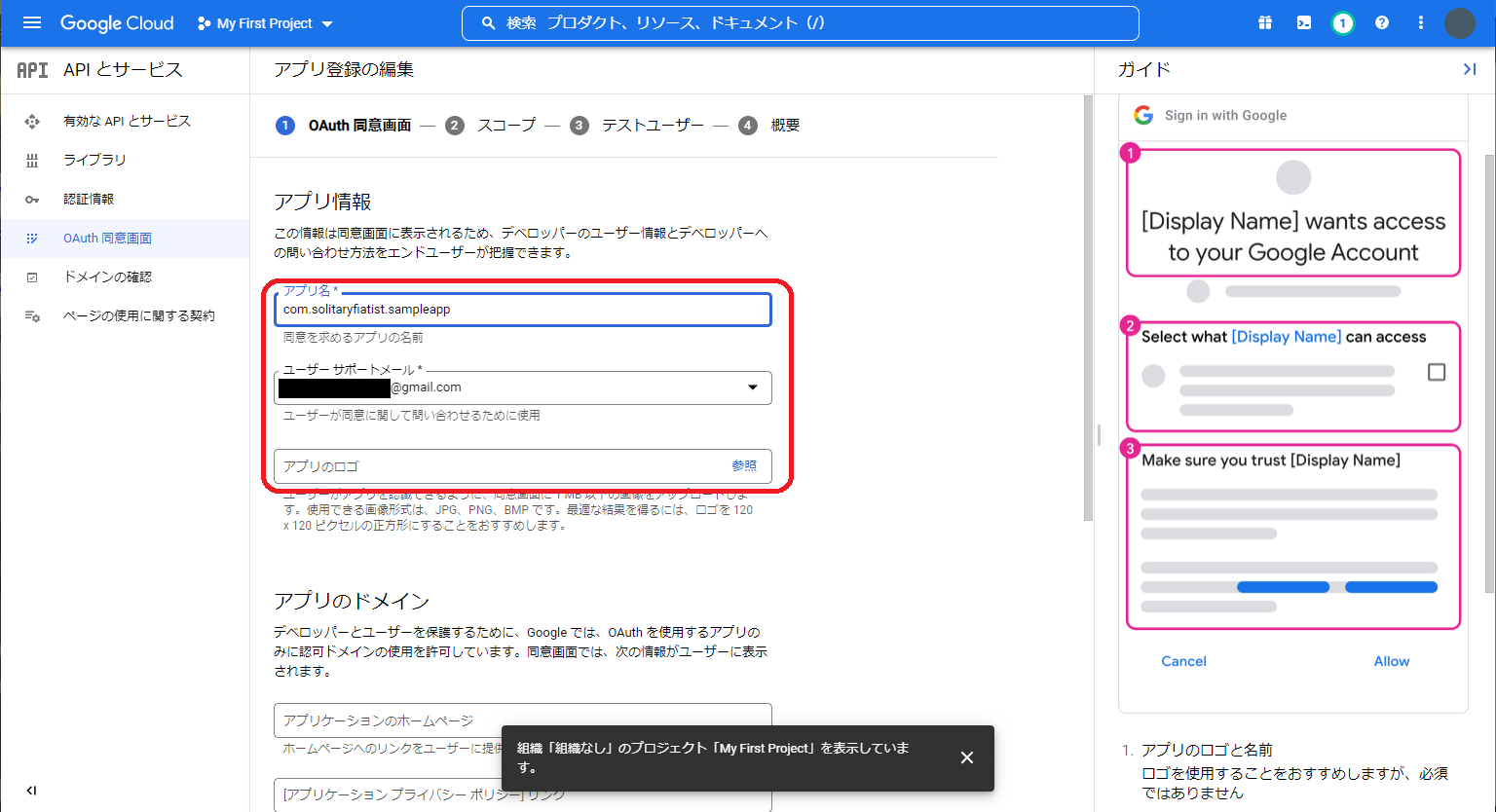

ここでアプリのパッケージ名を指定することで、使用するAPIとの関連付けができる。
(4) アクセスするデータのスコープを設定する。
-
アプリからアクセスするデータの種類に応じたスコープ(範囲)を設定する。
スコープはAPI毎に選択できる。API毎のスコープとアクセスできる範囲は、Google APIのAuth2.0スコープ 参照。
スコープはアプリ登録時に指定することも可能。ここで指定する場合は "スコープ(省略可)" の下にある "スコープの追加または削除" をクリックする。

-
一覧表示されたスコープで">"をクリックしてGoogle Drive関連の項目を表示後、アクセスしたいデータ範囲に当てはまる項目を選択し "更新" をクリックする。下図の通り、"このアプリで使用するGoogle ドライブ上の特定のファイルのみの参照、編集、作成、削除"を選択した場合は追加の入力項目は無い。これ以外の項目を選択した場合、この後に他の入力画面が表示されるかもしれない。(詳細は未確認。)
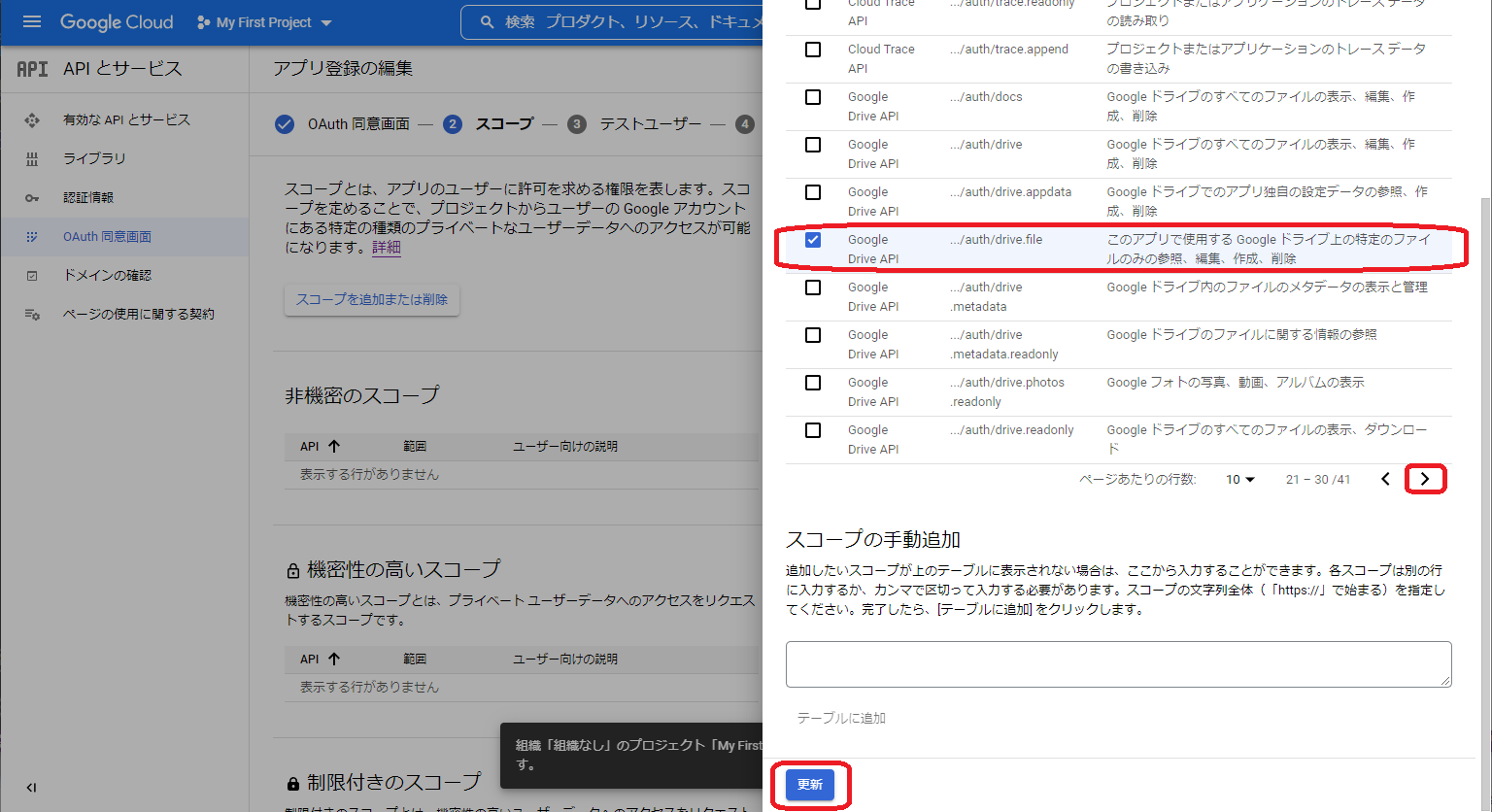
(5) テストユーザーを設定する。
- テストユーザーを設定する。"ADD USERS"ボタンのクリックで、作成するアプリの公開ステータスが"テスト中"の場合に Google Play からアクセスできるユーザーアカウントを指定できる。テストユーザーはアプリをGoogle Playへ登録した後でも設定できるので、ここでは”保存して次へ”をクリックする。

- ここまで設定したOAuth同意画面に関する項目が一覧表示されるため、内容確認し修正する項目があれば"編集"を選択して再度入力する。問題無ければ下までスクロールし"ダッシュボードに戻る"を選択する。

参考
- AndroidアプリからのGoogle Drive API使用方法まとめ - (1) 全体編
- Play Console の使用方法
- Google Cloud API Console
- 一番わかりやすいOAuthの説明
- Google APIのAuth2.0スコープ
変更履歴
- 2022/8/28 初版