目的
Swift Storyboardなし での開発を行う際に使用する画面遷移の方法をまとめること
(Storyboardなし画面遷移についての記事は意外と少なかった)
2種類って何があるの?
Push遷移とPresent遷移
Push遷移
横から画面が出てくる
「Backボタン」がついている
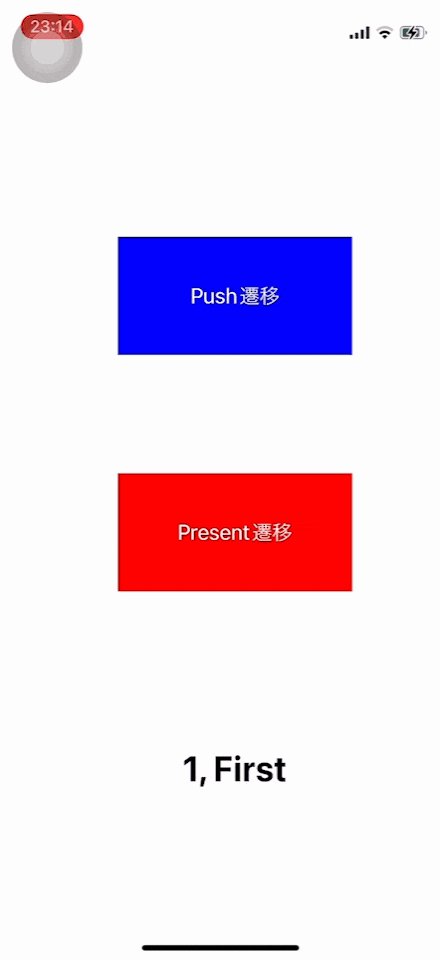
Present遷移
下から画面が出てくる
「Backボタン」がついていない
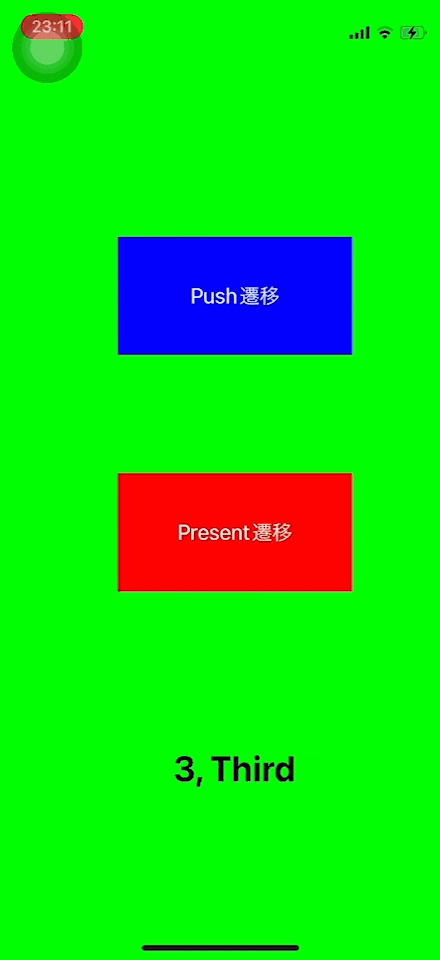
プログラム
解説は、プログラムの後に行います!
まずは、プログラム全体を見てください!
SceneDelegate.swift
import UIKit
class SceneDelegate: UIResponder, UIWindowSceneDelegate {
var window: UIWindow?
var navigationController: UIViewController?
func scene(_ scene: UIScene, willConnectTo session: UISceneSession, options connectionOptions: UIScene.ConnectionOptions) {
guard let windowScene = (scene as? UIWindowScene) else { return }
// push遷移
let firstViewController = FirstViewController()
navigationController = UINavigationController(rootViewController: firstViewController)
let window = UIWindow(windowScene: windowScene)
self.window = window
window.rootViewController = navigationController
window.makeKeyAndVisible()
// Present遷移
// let window = UIWindow(windowScene: windowScene)
// self.window = window
// window.rootViewController = FirstViewController()
// window.makeKeyAndVisible()
}
}
FirstViewController.swift
import UIKit
class FirstViewController: UIViewController {
// Push遷移用のボタン (青色)
let pushButton: UIButton = {
let button = UIButton()
button.frame = CGRect(x: 100, y: 200, width: 200, height: 100)
button.backgroundColor = .blue
button.setTitle("Push遷移", for: .normal)
button.addTarget(self, action: #selector(clickPushButton(_ :)), for: .touchUpInside) // ボタンを押した時に実行する関数を指定
return button
}()
// Present遷移用のボタン (赤色)
let presentButton: UIButton = {
let button = UIButton()
button.frame = CGRect(x: 100, y: 400, width: 200, height: 100)
button.backgroundColor = .red
button.setTitle("Present遷移", for: .normal)
button.addTarget(self, action: #selector(clickPresentButton(_ :)), for: .touchUpInside) // ボタンを押した時に実行する関数を指定
return button
}()
// 画面番号
let screenNumberLabel: UILabel = {
let label = UILabel()
label.text = "1, First"
label.frame = CGRect(x: 100, y: 600, width: 200, height: 100)
label.font = .systemFont(ofSize: 30, weight: .bold)
label.textAlignment = .center
return label
}()
override func viewDidLoad() {
super.viewDidLoad()
// 画面の背景/ボタン/画面番号 を描画
view.backgroundColor = .white
view.addSubview(pushButton)
view.addSubview(presentButton)
view.addSubview(screenNumberLabel)
}
// pushButton が押されたときに実行
// First → Second
@objc func clickPushButton(_ sender: UIButton) {
let secondViewController = SecondViewController()
self.navigationController?.pushViewController(secondViewController, animated: true)
}
// presentButton が押されたときに実行
// First → Second
@objc func clickPresentButton(_ sender: UIButton) {
let secondViewController = SecondViewController()
secondViewController.modalPresentationStyle = .fullScreen
self.present(secondViewController, animated: true, completion: nil)
}
}
SecondViewController.swift
import UIKit
class SecondViewController: UIViewController {
// Push遷移用のボタン (青色)
let pushButton: UIButton = {
let button = UIButton()
button.frame = CGRect(x: 100, y: 200, width: 200, height: 100)
button.backgroundColor = .blue
button.setTitle("Push遷移", for: .normal)
button.addTarget(self, action: #selector(clickPushButton(_ :)), for: .touchUpInside) // ボタンを押した時に実行する関数を指定
return button
}()
// Present遷移用のボタン (赤色)
let presentButton: UIButton = {
let button = UIButton()
button.frame = CGRect(x: 100, y: 400, width: 200, height: 100)
button.backgroundColor = .red
button.setTitle("Present遷移", for: .normal)
button.addTarget(self, action: #selector(clickPresentButton(_ :)), for: .touchUpInside) // ボタンを押した時に実行する関数を指定
return button
}()
// 画面番号
let screenNumberLabel: UILabel = {
let label = UILabel()
label.text = "2, Second"
label.frame = CGRect(x: 100, y: 600, width: 200, height: 100)
label.font = .systemFont(ofSize: 30, weight: .bold)
label.textAlignment = .center
return label
}()
override func viewDidLoad() {
super.viewDidLoad()
// 画面の背景/ボタン/画面番号 を描画
view.backgroundColor = .yellow
view.addSubview(pushButton)
view.addSubview(presentButton)
view.addSubview(screenNumberLabel)
}
// pushButton が押されたときに実行
// Second → Third
@objc func clickPushButton(_ sender: UIButton) {
let thirdViewController = ThirdViewController()
self.navigationController?.pushViewController(thirdViewController, animated: true)
}
// presentButton が押されたときに実行
// Second → Third
@objc func clickPresentButton(_ sender: UIButton) {
let thirdViewController = ThirdViewController()
thirdViewController.modalPresentationStyle = .fullScreen
self.present(thirdViewController, animated: true, completion: nil)
}
}
ThirdViewController.swift
import UIKit
class ThirdViewController: UIViewController {
// Push遷移用のボタン (青色)
let pushButton: UIButton = {
let button = UIButton()
button.frame = CGRect(x: 100, y: 200, width: 200, height: 100)
button.backgroundColor = .blue
button.setTitle("Push遷移", for: .normal)
button.addTarget(self, action: #selector(clickPushButton(_ :)), for: .touchUpInside) // ボタンを押した時に実行する関数を指定
return button
}()
// Present遷移用のボタン (赤色)
let presentButton: UIButton = {
let button = UIButton()
button.frame = CGRect(x: 100, y: 400, width: 200, height: 100)
button.backgroundColor = .red
button.setTitle("Present遷移", for: .normal)
button.addTarget(self, action: #selector(clickPresentButton(_ :)), for: .touchUpInside) // ボタンを押した時に実行する関数を指定
return button
}()
// 画面番号
let screenNumberLabel: UILabel = {
let label = UILabel()
label.text = "3, Third"
label.frame = CGRect(x: 100, y: 600, width: 200, height: 100)
label.font = .systemFont(ofSize: 30, weight: .bold)
label.textAlignment = .center
return label
}()
override func viewDidLoad() {
super.viewDidLoad()
// 画面の背景/ボタン/画面番号 を描画
view.backgroundColor = .green
view.addSubview(pushButton)
view.addSubview(presentButton)
view.addSubview(screenNumberLabel)
}
// pushButton が押されたときに実行
@objc func clickPushButton(_ sender: UIButton) {
}
// presentButton が押されたときに実行
@objc func clickPresentButton(_ sender: UIButton) {
}
}
解説
👇 画面遷移の種類を指定している
SceneDelegate.swift
~~~
// Present遷移
// let window = UIWindow(windowScene: windowScene)
// self.window = window
// window.rootViewController = FirstViewController()
// window.makeKeyAndVisible()
// push遷移
let firstViewController = FirstViewController()
navigationController = UINavigationController(rootViewController: firstViewController)
let window = UIWindow(windowScene: windowScene)
self.window = window
window.rootViewController = navigationController
window.makeKeyAndVisible()
~~~
👇 ボタンの作成と描画
FirstViewController.swift
~~~
// Push遷移用のボタン (青色)
let pushButton: UIButton = {
let button = UIButton()
button.frame = CGRect(x: 100, y: 200, width: 200, height: 100)
button.backgroundColor = .blue
button.setTitle("Push遷移", for: .normal)
button.addTarget(self, action: #selector(clickPushButton(_ :)), for: .touchUpInside) // ボタンを押した時に実行する関数を指定
return button
}()
~~~
view.addSubview(pushButton)
~~~
👇 ボタンが押されたときに実行する処理 (画面遷移)
FirstViewController.swift
// pushButton が押されたときに実行
// First → Second
@objc func clickPushButton(_ sender: UIButton) {
let secondViewController = SecondViewController()
self.navigationController?.pushViewController(secondViewController, animated: true)
}
// presentButton が押されたときに実行
// First → Second
@objc func clickPresentButton(_ sender: UIButton) {
let secondViewController = SecondViewController()
secondViewController.modalPresentationStyle = .fullScreen
self.present(secondViewController, animated: true, completion: nil)
}
Push遷移
SceneDelegate.swift
var navigationController: UIViewController?
~~~
// push遷移
let firstViewController = FirstViewController()
navigationController = UINavigationController(rootViewController: firstViewController)
let window = UIWindow(windowScene: windowScene)
self.window = window
window.rootViewController = navigationController
window.makeKeyAndVisible()
~~~
FirstViewControleller.swift
// First → Second
let secondViewController = SecondViewController()
self.navigationController?.pushViewController(secondViewController, animated: true)
Present遷移
SceneDelegate.swift
// Present遷移
let window = UIWindow(windowScene: windowScene)
self.window = window
window.rootViewController = FirstViewController()
window.makeKeyAndVisible()
FirstViewControleller.swift
// First → Second
let secondViewController = SecondViewController()
secondViewController.modalPresentationStyle = .fullScreen
self.present(secondViewController, animated: true, completion: nil)
参考資料
PushViewControllerで横に画面遷移