目的
Swift + storyboard での開発を経験したい。
UITableView の実装を経験したい。
流れ
- プロジェクト作成
- storyboard の作成
- TableView の配置
- TableView の接続
- TableViewCell の作成
- ViewController.swift の作成
- 実行・確認
1. プロジェクト作成

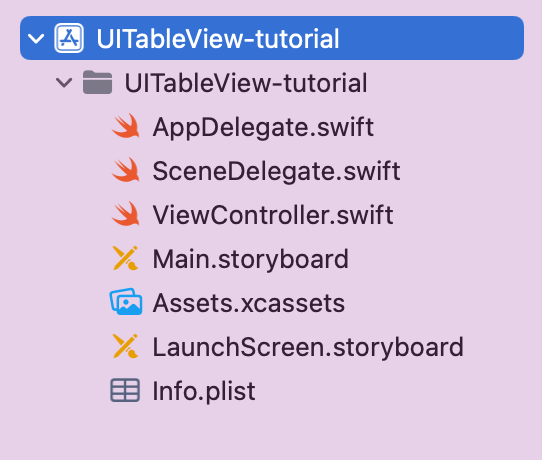
2. storyboard の作成
画面左側の Main.storyboard を選択
画面右上にある 「+」 を押す

3. TableView の配置
検索タブに 「UITable」 と、打ち込む

「UITableView」 を、スマホ画面まで ドラッグ&ドロップ

UITableView を画面いっぱいに引き伸ばす( =上下左右の余白を 0 にする → 「add Constraints」 をクリック )

下図のように、UITableView が画面いっぱいに広がっていれば、UITableViewの作成は完了
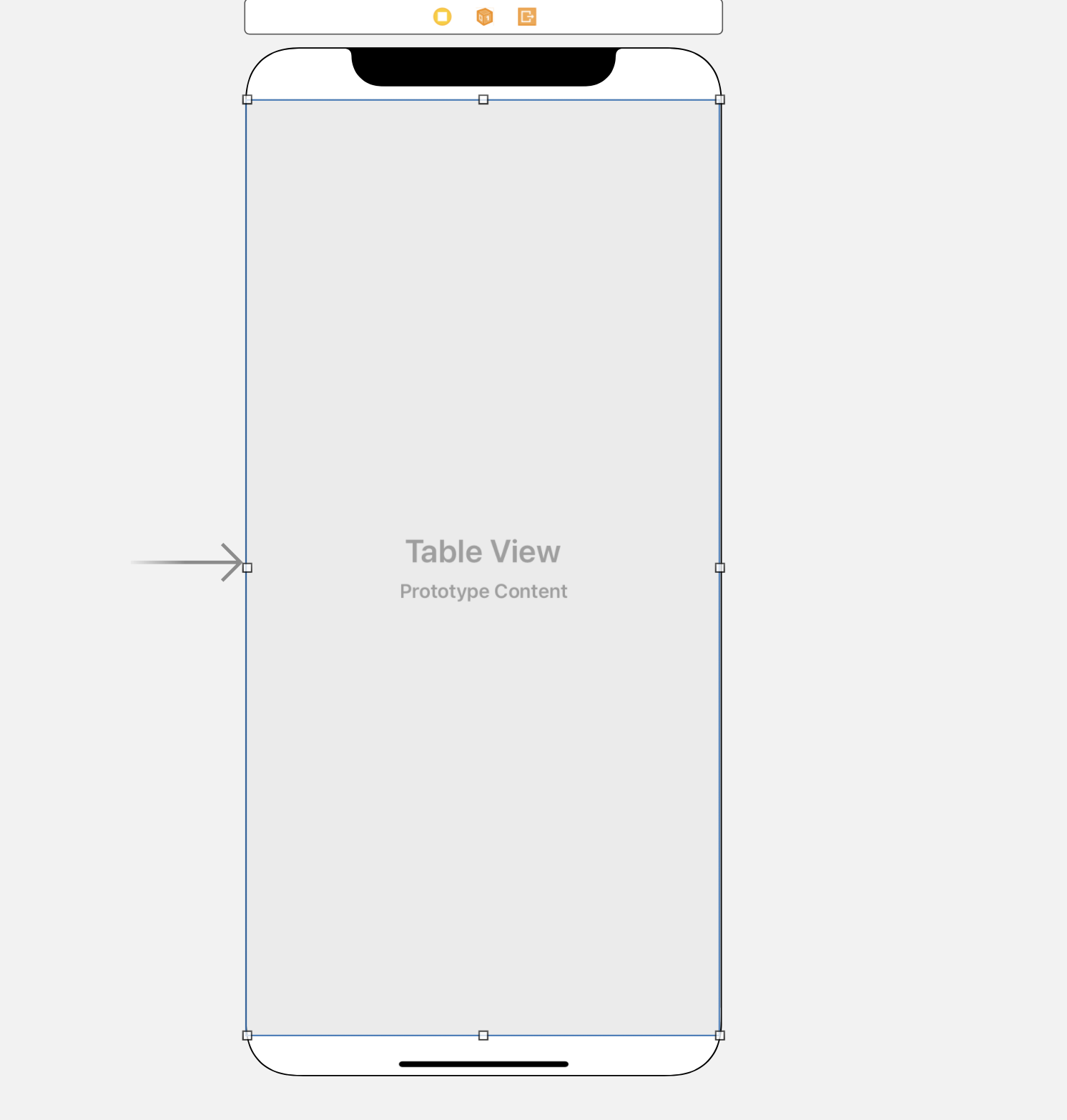
下図の赤丸部分を押す
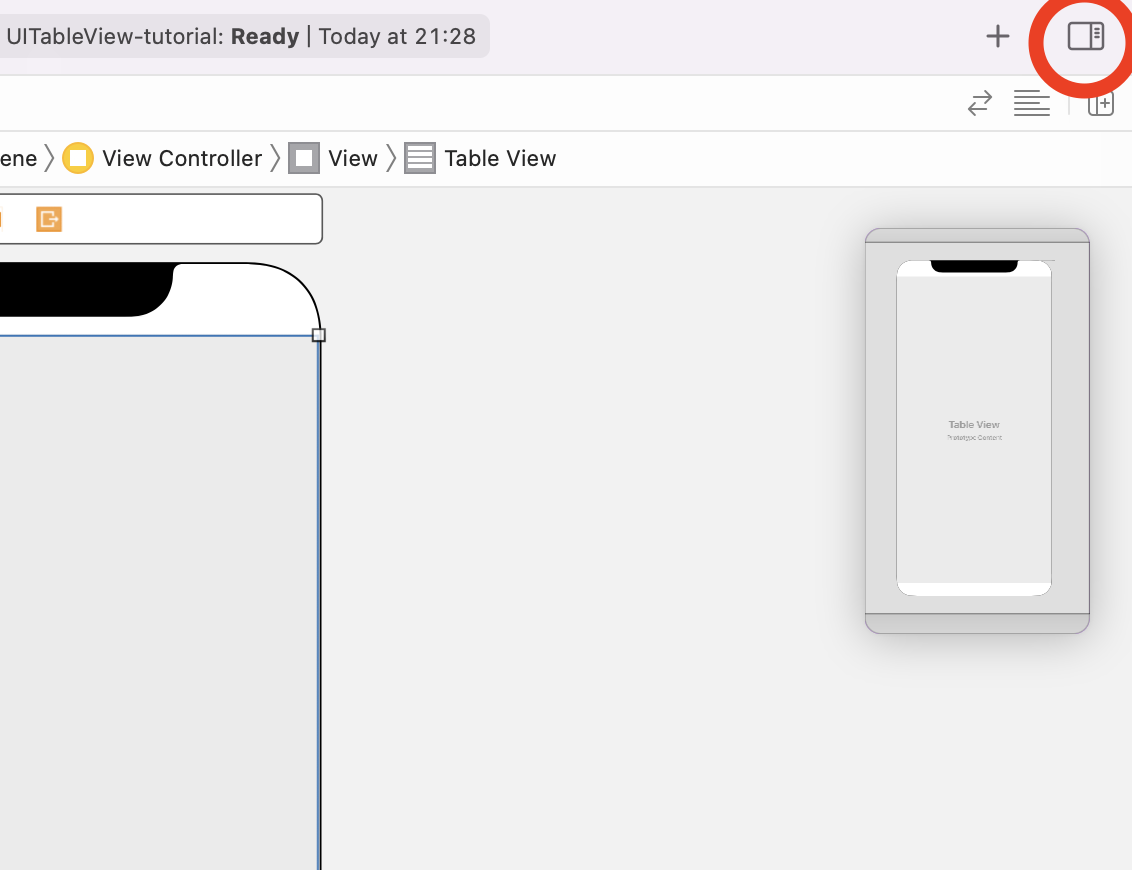
4. TableView の接続
接続を行う。 赤矢印のように、ドラッグ&ドロップ を行う。
「data Source」 と 「View Controller」
「delegate」 と 「View Controller」

接続後、接続状況を確認

5. TableViewCell の作成
- TableView の配置 を参考に、「TableViewCell」 を下図のように配置する
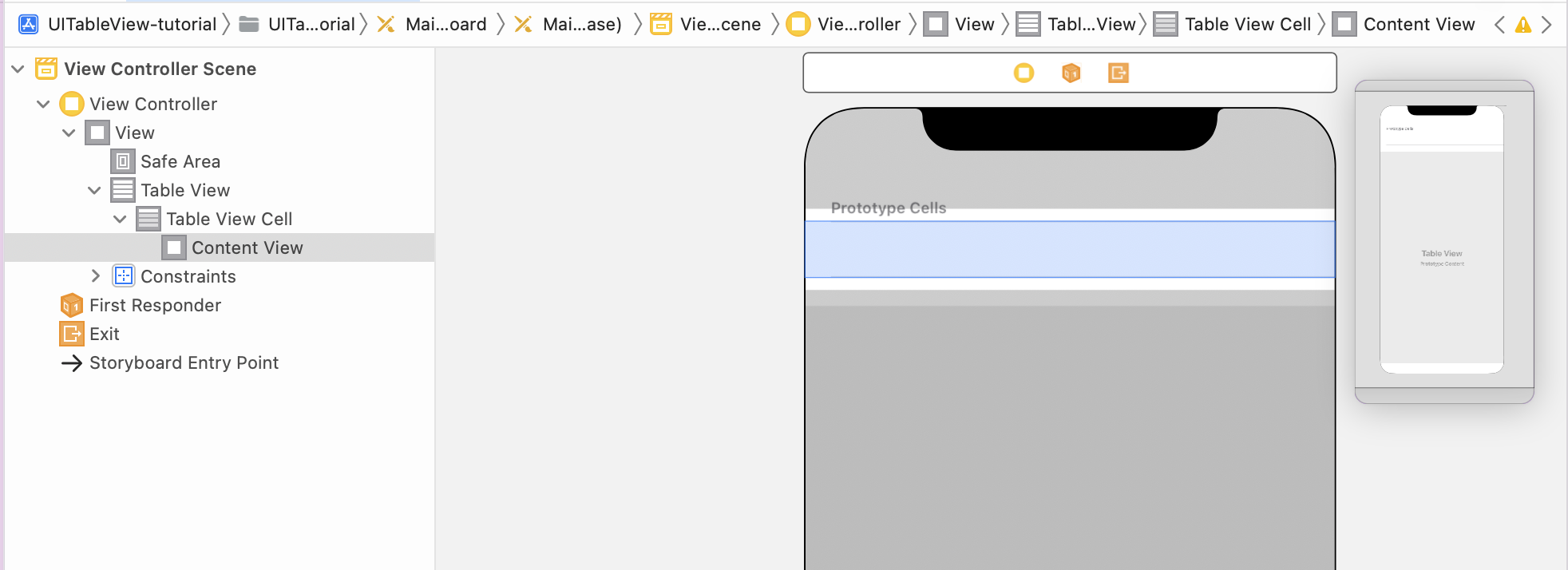
TableViewCell の 「Identifier」 を 「Cell」 にする

6. ViewController.swift の作成
ViewController.swift にプログラムを追加していく
TabView の 「dataScore」 「delegate」 を ViewContoroller に継承する
import UIKit
// UITableViewDelegate, UITableViewDataSource を追加
class ViewController: UIViewController, UITableViewDelegate, UITableViewDataSource {
override func viewDidLoad() {
super.viewDidLoad()
// Do any additional setup after loading the view.
}
}
エラーが発生する。
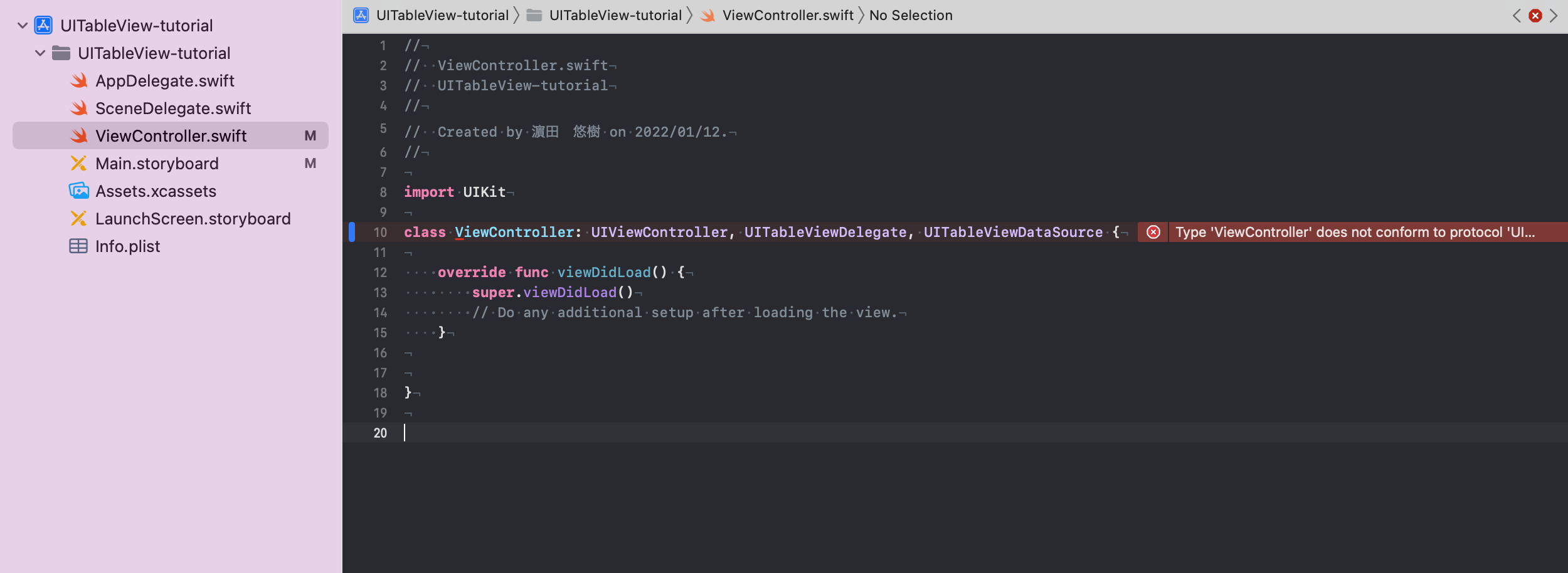
エラーの詳細を確認し、「Fix」を押す

押すと、以下のように ①と② が追加される
また、 let weeksName = ["月", "火", "水", "木", "金", "土", "日"] を追加する
import UIKit
class ViewController: UIViewController, UITableViewDelegate, UITableViewDataSource {
let weeksName = ["月", "火", "水", "木", "金", "土", "日"]
// ①: Fix を押すと自動で追加される
func tableView(_ tableView: UITableView, numberOfRowsInSection section: Int) -> Int {
}
// ②: Fix を押すと自動で追加される
func tableView(_ tableView: UITableView, cellForRowAt indexPath: IndexPath) -> UITableViewCell {
}
override func viewDidLoad() {
super.viewDidLoad()
// Do any additional setup after loading the view.
}
}
①,② の説明 と, プログラムの追加
// 描画するセルの数
// ①: Fix を押すと自動で追加される
func tableView(_ tableView: UITableView, numberOfRowsInSection section: Int) -> Int {
return weeksName.count // 7
}
// 描画するセルを生成する
// ②: Fix を押すと自動で追加される
func tableView(_ tableView: UITableView, cellForRowAt indexPath: IndexPath) -> UITableViewCell {
// セルを作成, Identifier が "Cell" となっているセルを呼び出す
let cell = tableView.dequeueReusableCell(withIdentifier: "Cell", for: indexPath)
cell.textLabel?.text = weeksName[indexPath.row] // 表示する文字列
return cell
}
完成したプログラム
import UIKit
class ViewController: UIViewController, UITableViewDelegate, UITableViewDataSource {
let weeksName = ["月", "火", "水", "木", "金", "土", "日"]
// Fix を押すと自動で追加される①
func tableView(_ tableView: UITableView, numberOfRowsInSection section: Int) -> Int {
return weeksName.count // 7
}
// Fix を押すと自動で追加される②
func tableView(_ tableView: UITableView, cellForRowAt indexPath: IndexPath) -> UITableViewCell {
// セルを作成, Identifier が "Cell" となっているセルを呼び出す
let cell = tableView.dequeueReusableCell(withIdentifier: "Cell", for: indexPath)
cell.textLabel?.text = weeksName[indexPath.row] // 表示する文字列
return cell
}
override func viewDidLoad() {
super.viewDidLoad()
// Do any additional setup after loading the view.
}
}
7. 実行・確認
Main.storyboard への TableView, TableViewCell の配置
ViewController.swift へのプログラム追加
が完了したら、次は実行を行う。
実行機(iPhone) を選択する。
今回は iPhone12mini を選択。
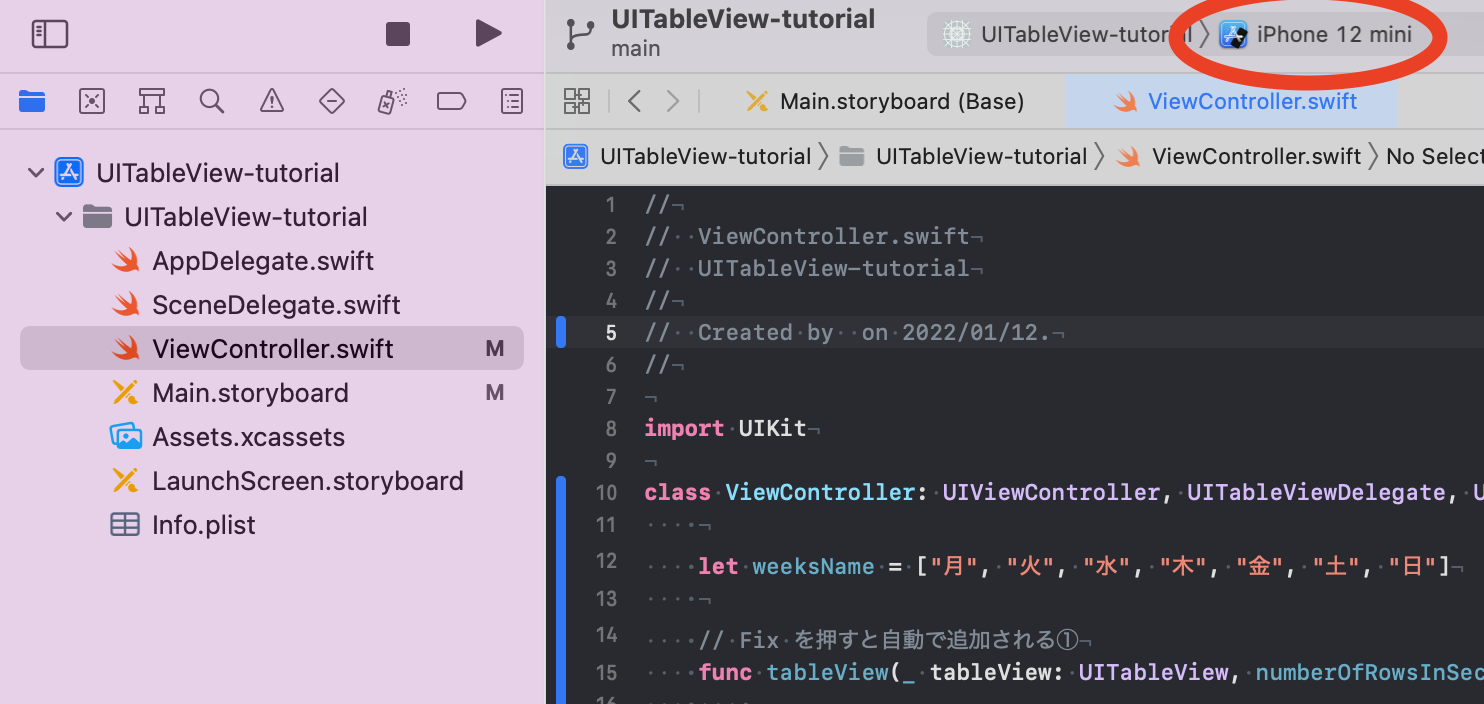

画面左上の 「◀︎」 を押して、プログラムを実行する

実行結果を確認。
予想通りの実行結果が得られた。

参考文献