はじめに
Sloosは参加者の音声を登録することで、単一マイクでも発言者の識別ができます。音声登録をすることで、発言者名を表示させながら書き起こしができるため、使い勝手が向上します。
(登録をしなくても書き起こしは可能です)
本記事のポイント
1. シーン毎に合わせてマイクスピーカーを利用
2. 参加者毎に録音をして音声を登録(音声登録は省略可能)
3. 録音時は静かな場所で、自然な話し方での録音が推奨
4. 参加者の事後登録は、長めの文章を選択
音声登録
ルームでは対面とオンライン会議シーンに合わせて利用ください。
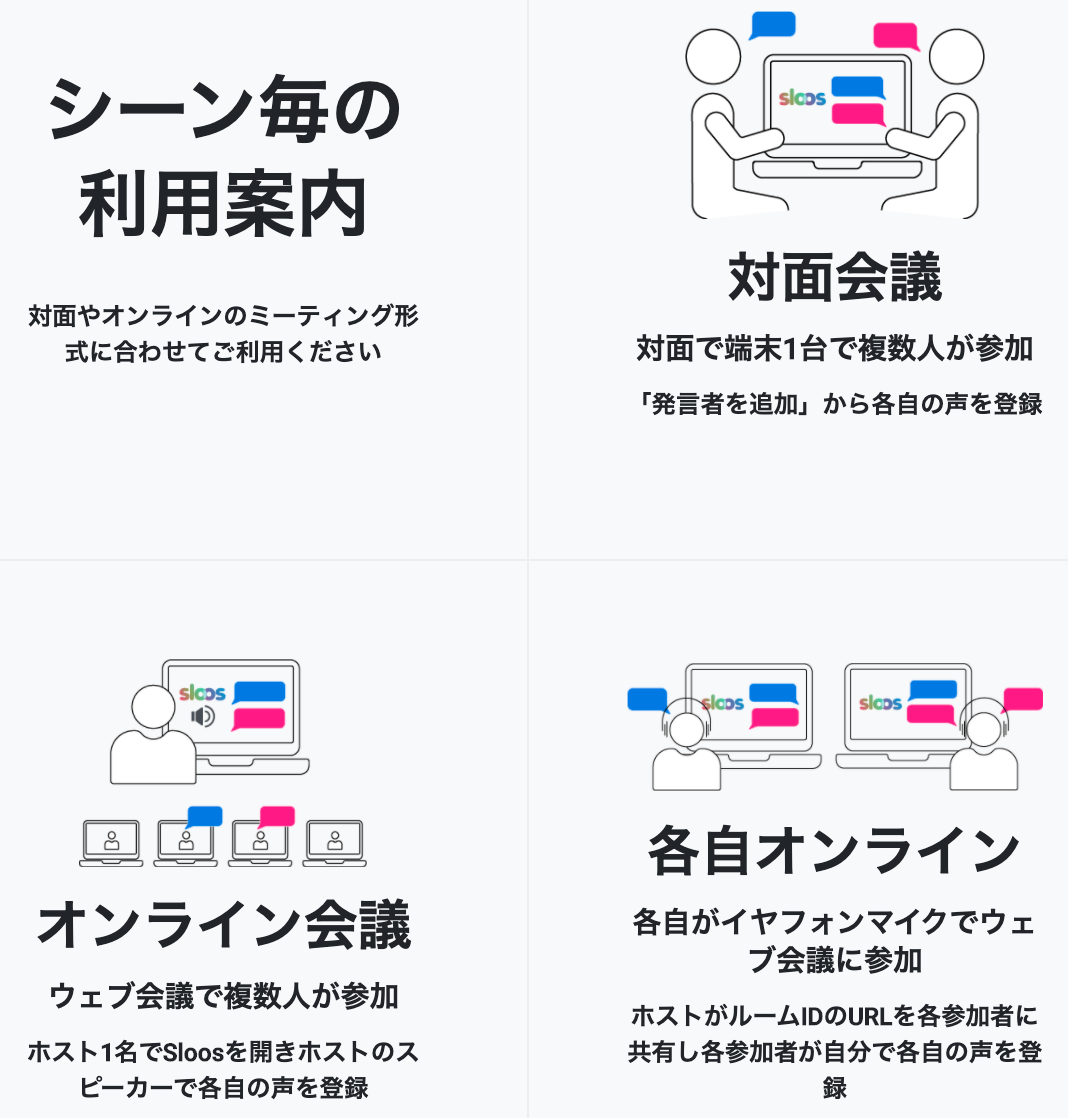
「発言者を追加」から参加者の音声登録をします。推奨は最大10名ですが、場合によっては10名以上でも一定の精度で認識可能なため、参加者登録自体は10名以上でもご利用いただけます。
(音声登録を省略する場合は、そのまま「議事録を開始」のボタンを押してSloosを開始できます)
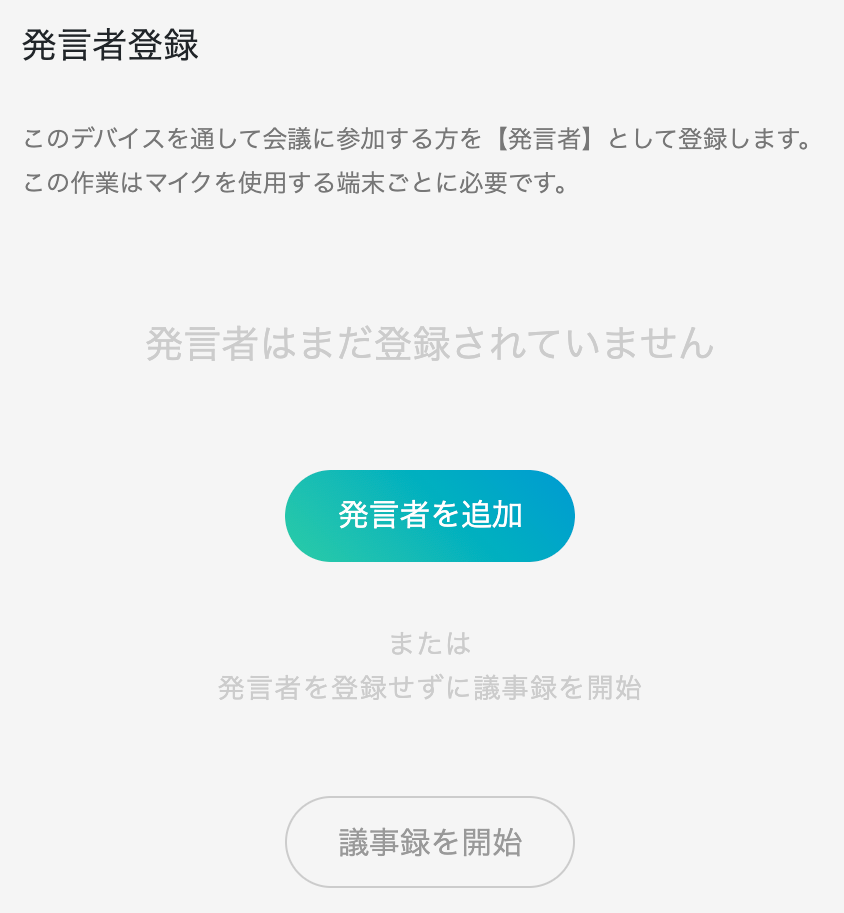
参加者の名前(例:テストA)を記入し、マイクのアイコンから録音を開始します。
静かな場所で録音をすると話者認識の精度が向上します!(後述)
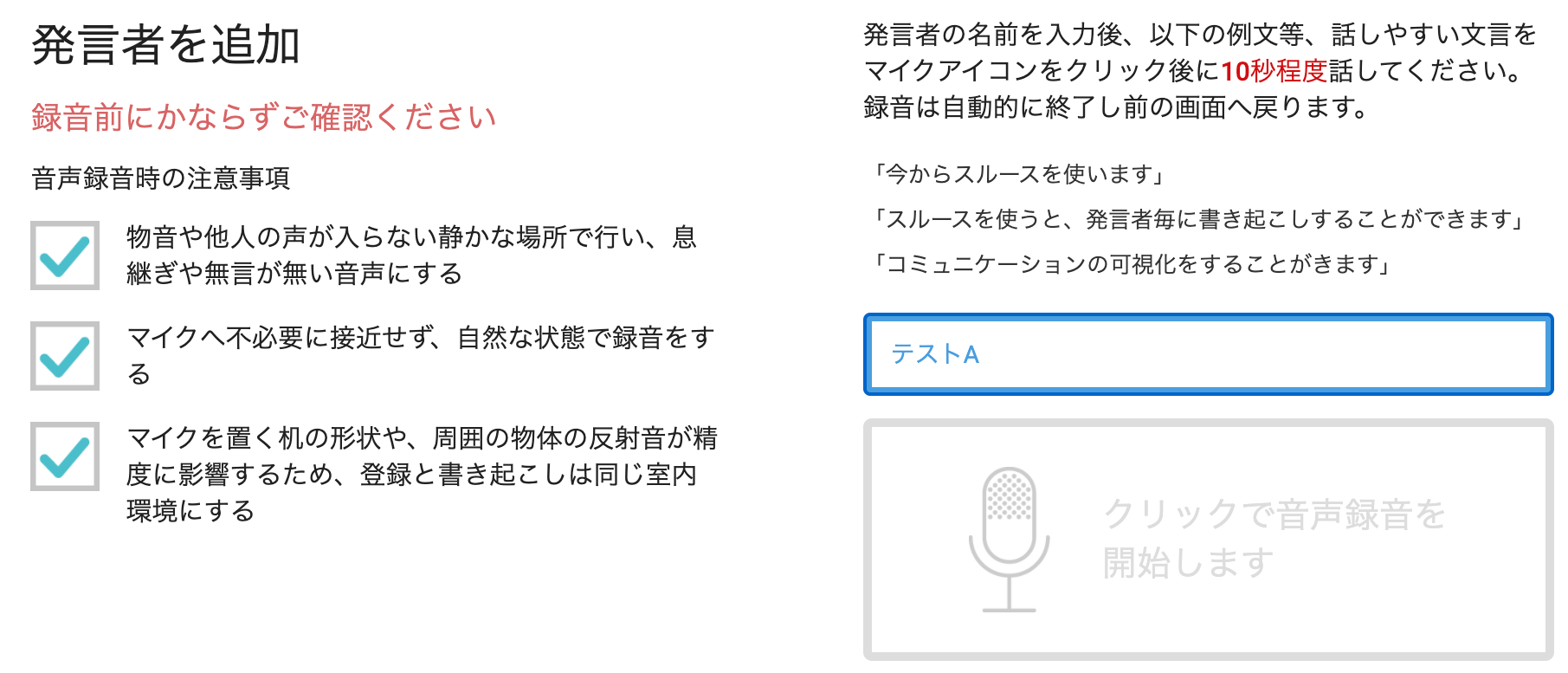
録音中は青い画面が表示されるので、例文や自己紹介などを10秒程度話しましょう!
録音が完了すると「送信中」と表示されます。
(音声の状態が悪いと再録音を求められる場合があります)

登録後は参加者一覧に表示されるので、右下の「議事録を開始」へ進みます(例:テストAとテストBを登録した場合)
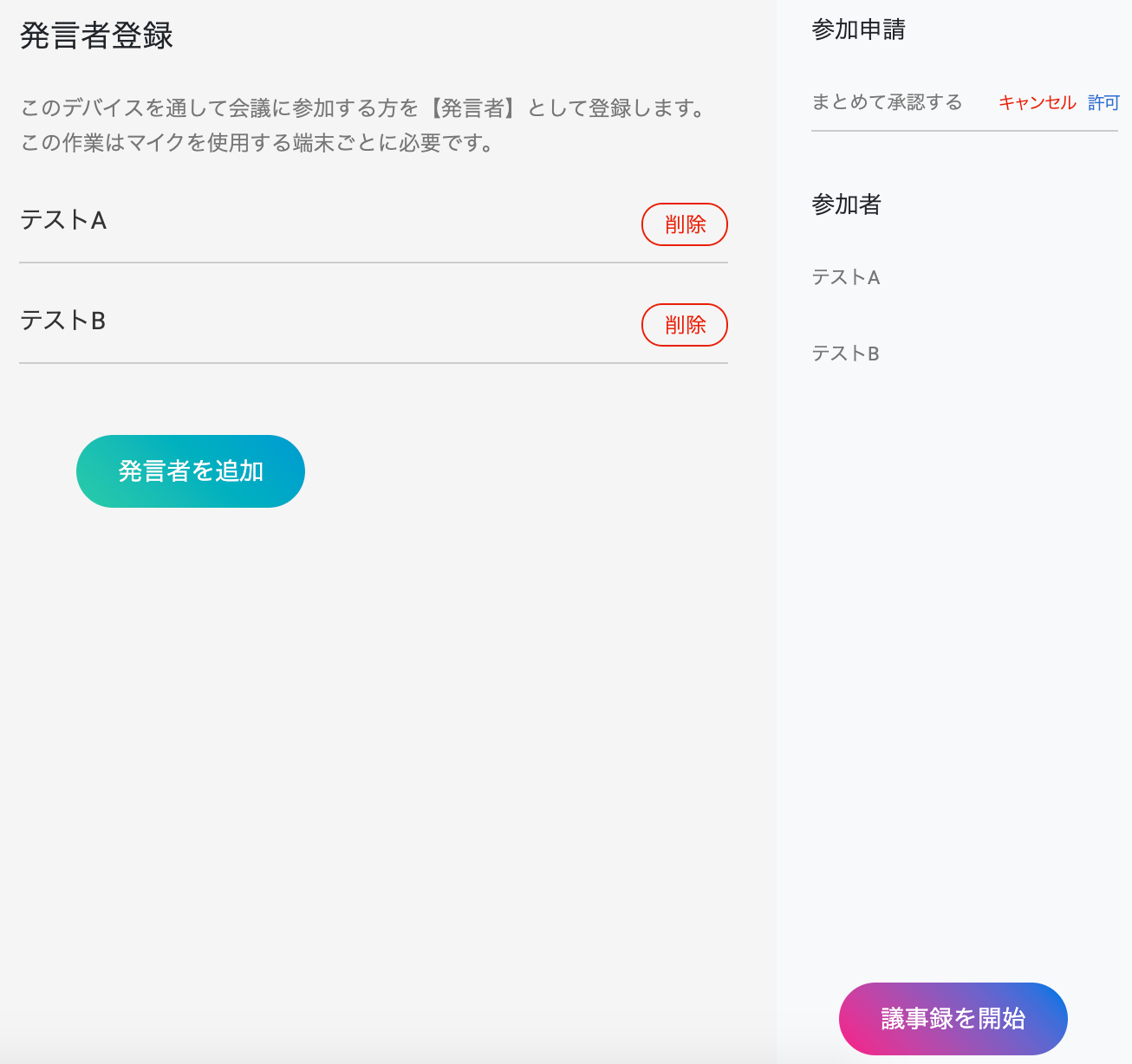 (ゲストへルームIDを共有した場合の同じ流れですが、ホストは画面右の「参加申請」からゲストのルーム参加の許可をする必要があります)
(ゲストへルームIDを共有した場合の同じ流れですが、ホストは画面右の「参加申請」からゲストのルーム参加の許可をする必要があります)
録音時のポイント
発言者の特定と、書き起こしの精度を出すためのコツを3つご紹介します。



Sloos開始
書き起こしが始まると話した言葉が上段に表示され、その後はチャット形式の様に下に表示されていきます。文章だけではなく、発言者毎に名前も表示されていきます。
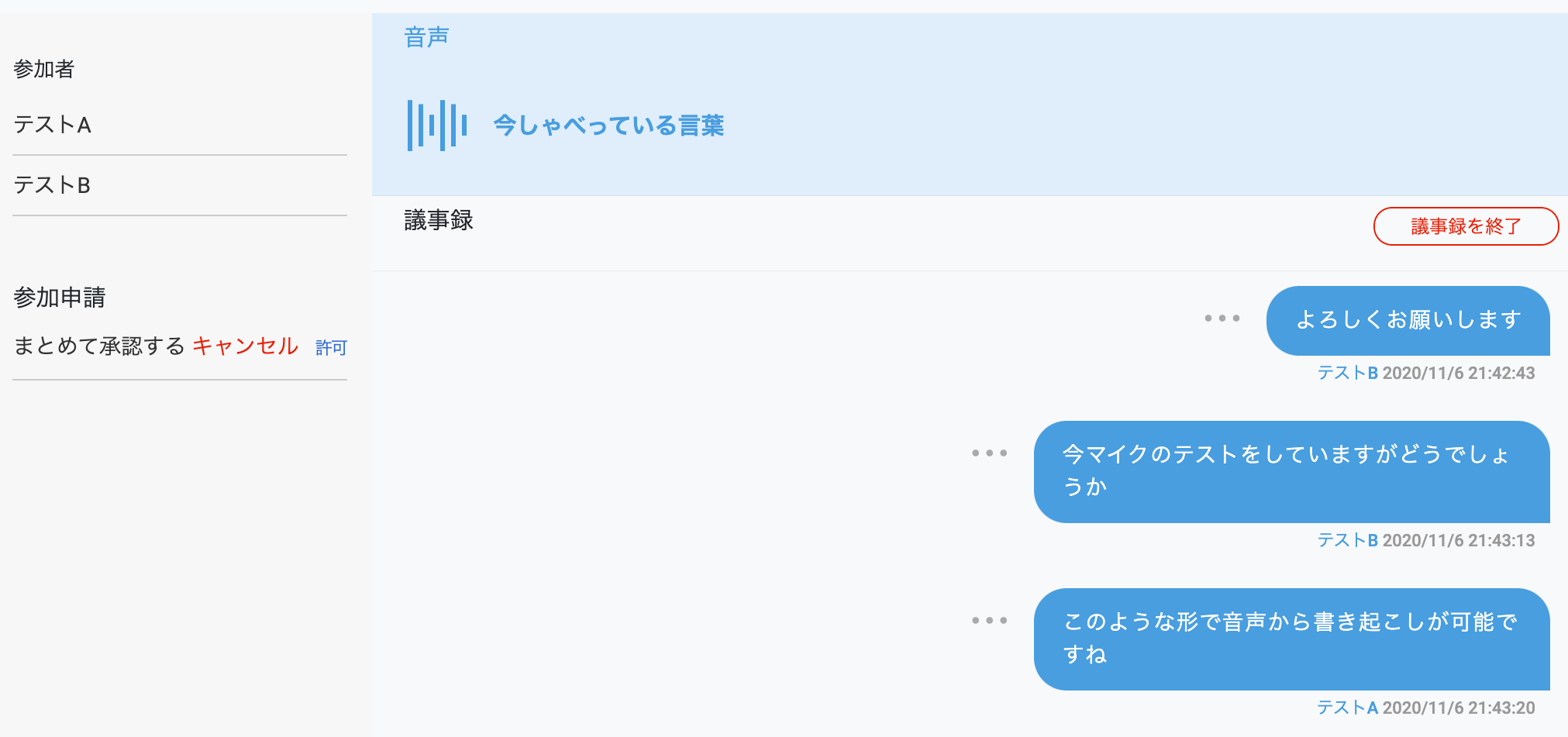
文章横の「・・・」から参加者名の追加やテキスト編集などもできます。参加者の編集は、
1. 登録済みの参加者名に変更する(間違えを修正)
2. 未登録の参加者の声を新規に登録する(表示上は登録済み参加者名だが実際は新しい参加者の発言の場合)
を2パターンあります。
「1. 登録済みの参加者名に変更する」場合は、画面上段のプルダウンから登録済みの参加者名を選択
「2. 未登録の参加者の声を新規に登録する」場合は、画面下段の新規の発言者名を登録
することができます。
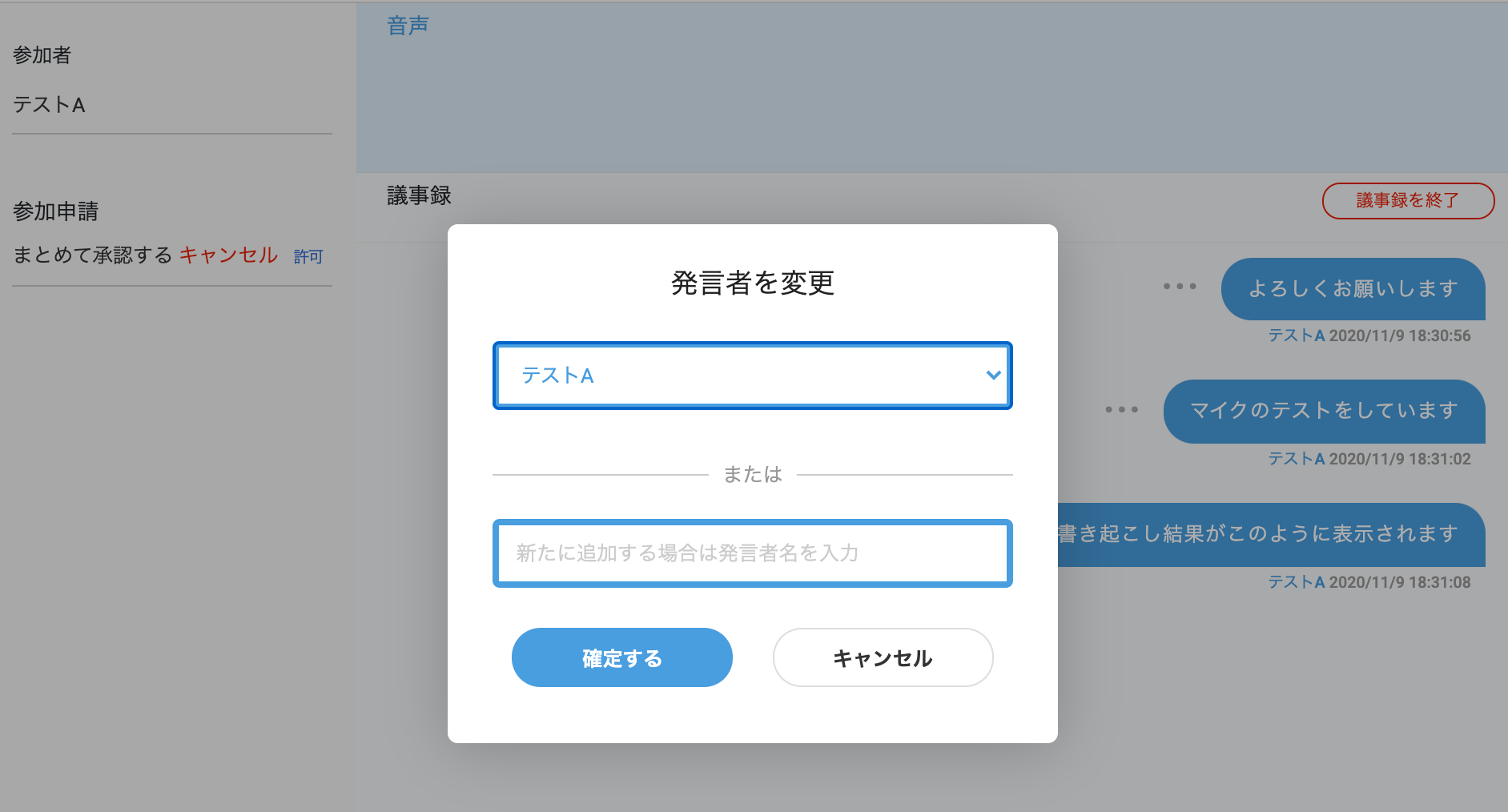
参加者が新規に登録された場合、選択された文章の音声を新規参加者としてSloosに登録されます。選択時の文章は、短い文章(例:そうですね)などではなく、長めの文章(例:本日はどうぞよろしくお願いいたします)などの方が、話者認識の精度は高くなります。文章は何回でも登録できるので、長めの文章を2-3件登録することがオススメです。
特に最初の音声登録を省略した場合、発言者が全員「不明」と表示されるため、この事後登録をする事で発言者の名前が表示されます。
まとめ
音声登録のコツや利用中の編集をご紹介しました!音声登録を省略してもSloosは開始することができ、後からでも発言した文章利用して新規に話者を登録することもできます。
ポイント
1. シーン毎に合わせてマイクスピーカーを利用
2. 参加者毎に録音をして音声を登録(音声登録は省略可能)
3. 録音時は静かな場所で、自然な話し方での録音が推奨
4. 参加者の事後登録は、長めの文章を選択
ご利用でお困り事がありましたら、ヘルプページとお問い合わせをご活用ください!
Sloos:https://sloos.qcore.co.jp/
ヘルプ:https://bit.ly/30WdMuo
お問い合わせ:https://forms.gle/8G4WahXmGmzDZwaAA