はじめに
WindowsやMacでオンライン会議をする場合、オーディオミキサーを利用してSloosに音声を入力し、認識精度を向上させる方法があります。
オンライン会議の音声をSloosへ入力する場合、通常は
オンライン会議→パソコン→スピーカー→マイク→Sloos
という流れですが、オーディオミキサー利用時は
オンライン会議→パソコン→オーディオミキサー→Sloos
という流れになります。
スピーカーとマイクの部分が省略され、オーディオミキサーが代わりの処理をしますが、システム内部でオンライン会議の音声がSloosに入力されますので、認識精度が高くなります。オーディオミキサーご利用は様々な条件がありますので、ご利用の際はユーザー様自身でご確認ください。
本記事のポイント
1. オーディオミキサーを設定したパソコンで、オンライン会議システムとSloosを同時に起動
2. ウェブ会議システムから端末に入力される音声が、端末のスピーカーへ出力せずに、Sloosに直接入力
3. スピーカーマイク越しの音声ではなくシステム内部の処理になるため、認識精度が高くなる
設定方法
オーディオミキサーを利用している端末から音は出ず、マイク入力もできないため、書き起こし専用のパソコンとして扱う必要があります。
オーディオミキサーソフトのダウンロードについて、ヘルプページから抜粋
オーディオミキサーは第三者が提供されるソフトをご自身の判断でダウンロードしてください。弊社では動作保証やご利用された際のトラブルの責任は負いかねます。
オーディオミキサーソフト例:
Windows: VB-CABLE Virtual Audio Device (https://www.vb-audio.com/Cable/)
Mac: LoopBack (https://rogueamoeba.com/loopback/)
一般的な会議を想定した場合、アシスタントとして参加する方は、オーディオミキサーとSloosで書き起こしをするパソコン1台と、別途自身のパソコンが必要になると思われますので、ご注意ください。
オーディオミキサーの設定
ネットを検索すると様々なソフトが出てきますが、以下ではVB-CABLEの場合を例に、設定のご紹介をします。
1. ダウンロードしたファイルを解凍し、作成されたファイル内にある「VBCABLE_Setup」を右クリックで「管理者」としてインストール
(パソコンが64bitの場合は「VBCABLE_Setup_x64」を利用してください。管理者でないとインストールできない場合があります)
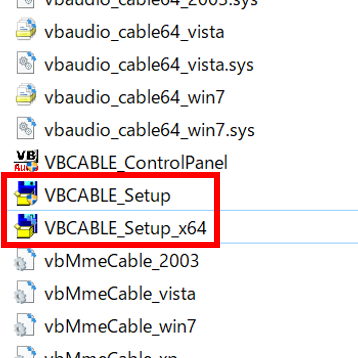
2. インストール完了後、画面右下のサウンドマークを左クリックし、「Cable Input」が選択されていることを確認
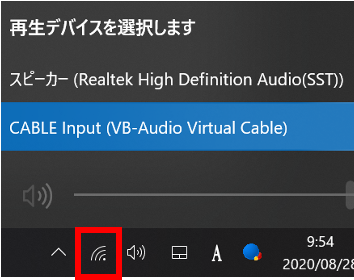
3. サウンドマークを右クリックし、サウンド内の出力と入力が「Cable Input」が選択されていることを確認
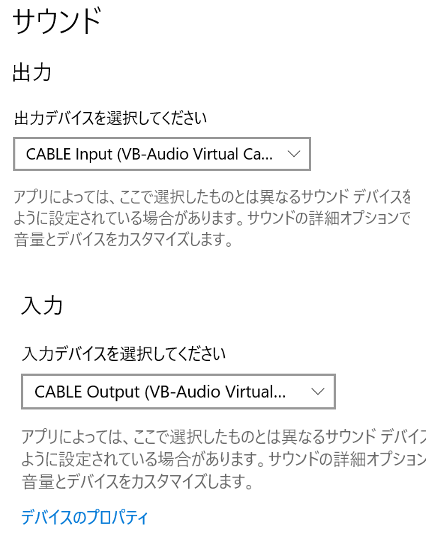
4. サウンド画面下部の 「サウンドコントロールパネル」をクリック
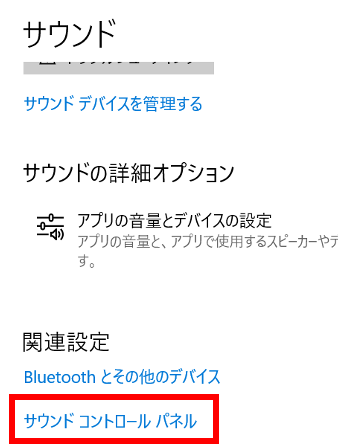
5. サウンドコントロールパネル画面のある「再生」タブの「Cable Input」を選択し、右下の「プロパティ」をクリック
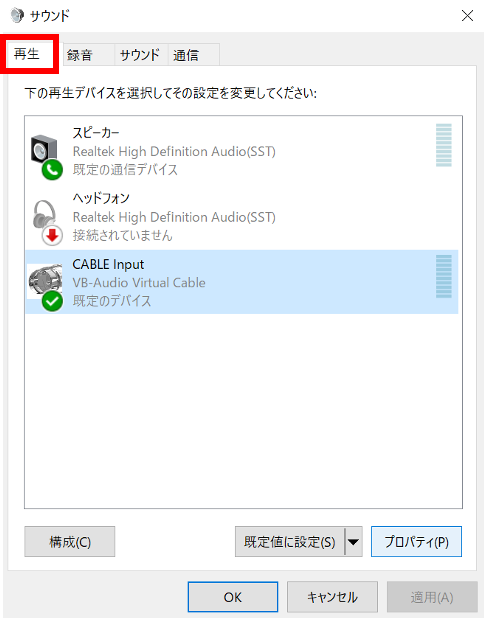
6. 「Cable Input」のプロパティで「このデバイスを使用する(有効)」選択されていることを確認し「適用」または「OK」をクリック
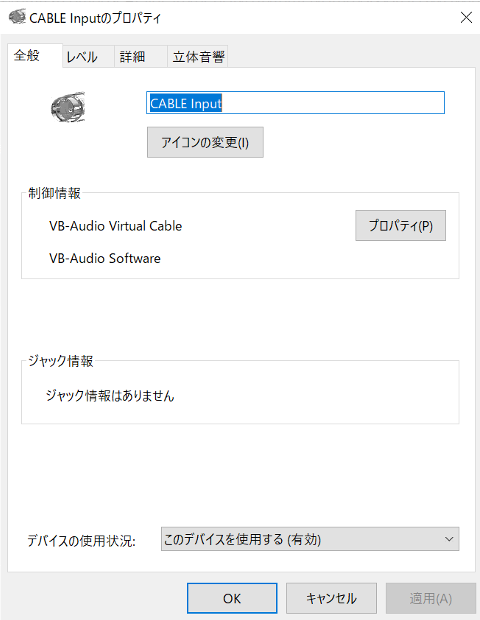
7. サウンドコントロールパネル画面のある「録音」タブの「Cable Output」を選択し、右下の「プロパティ」をクリック
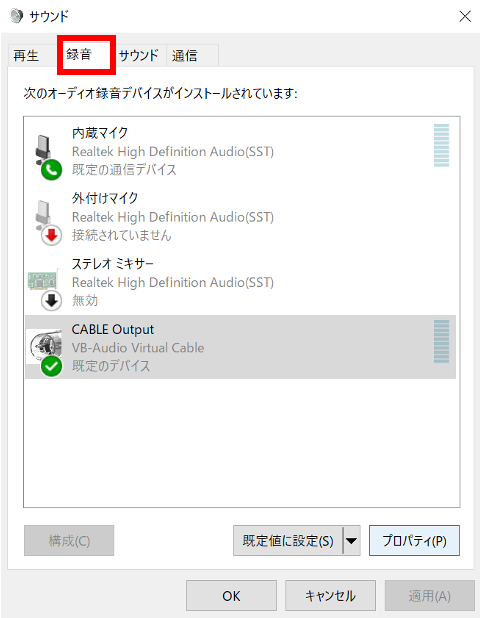
8. 「Cable Output」のプロパティで「このデバイスを使用する(有効)」選択されていることを確認
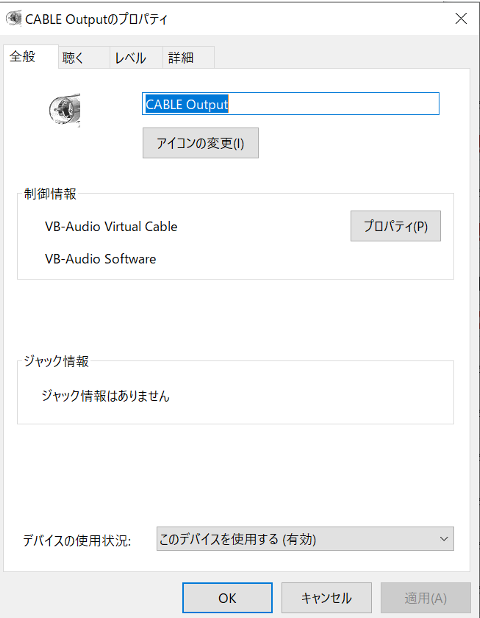
9. そのままウィンドウ上部の「聴く」タブを選択し、「このデバイスを聴く」にチェックをし、「このデバイスを使用してい再生する」のプルダウンから普段利用しているスピーカーを選択し、最後に「適用」を押す
*注意:利用している仮想ミキサーの「VB-Audio Virtual Cable」は選択しないでください
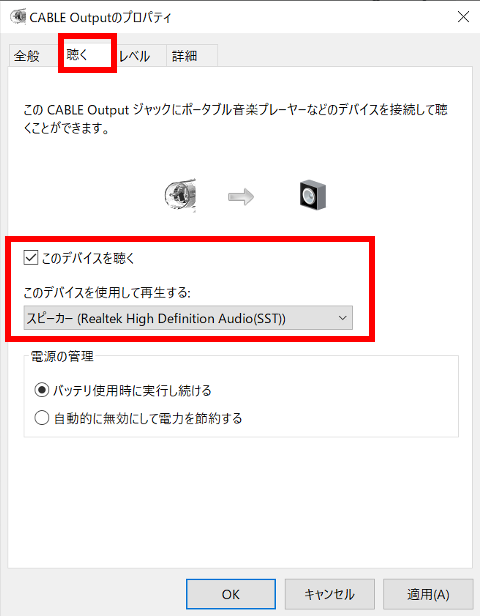
10. 以上で設定完了です
オンライン会議でのオーディオミキサー利用
WindowsのパソコンでMicrosoft Teamsの会議を開催する場合、主催者としてTemas会議に参加しつつ同じパソコンでオーディオミキサーを利用すると、会議の音声がそのままSloosに入力されます。
音声登録をしていない場合、発言者名は全て「不明」と表示されるので、必要に応じて参加者の事後登録をしてみてください。
少し不思議に思うかもしれませんが、オーディオミキサーを利用するパソコンでは音声の出入力ができませんが、オンライン会議に参加すると会議上の音声がSloosにテキストで表示されます。
まとめ
オンライン会議でのオーディオミキサーのポイントです。
1. オーディオミキサーを設定したパソコンで、オンライン会議システムとSloosを同時に起動
2. ウェブ会議システムから端末に入力される音声が、端末のスピーカーへ出力せずに、Sloosに直接入力
3. スピーカーマイク越しの音声ではなくシステム内部の処理になるため、認識精度が高くなる
参照: 仮想オーディオミキサーを利用したいです
ご利用でお困り事がありましたら、ヘルプページとお問い合わせをご活用ください!
Sloos:https://sloos.qcore.co.jp/
ヘルプ:https://bit.ly/30WdMuo
お問い合わせ:https://forms.gle/8G4WahXmGmzDZwaAA