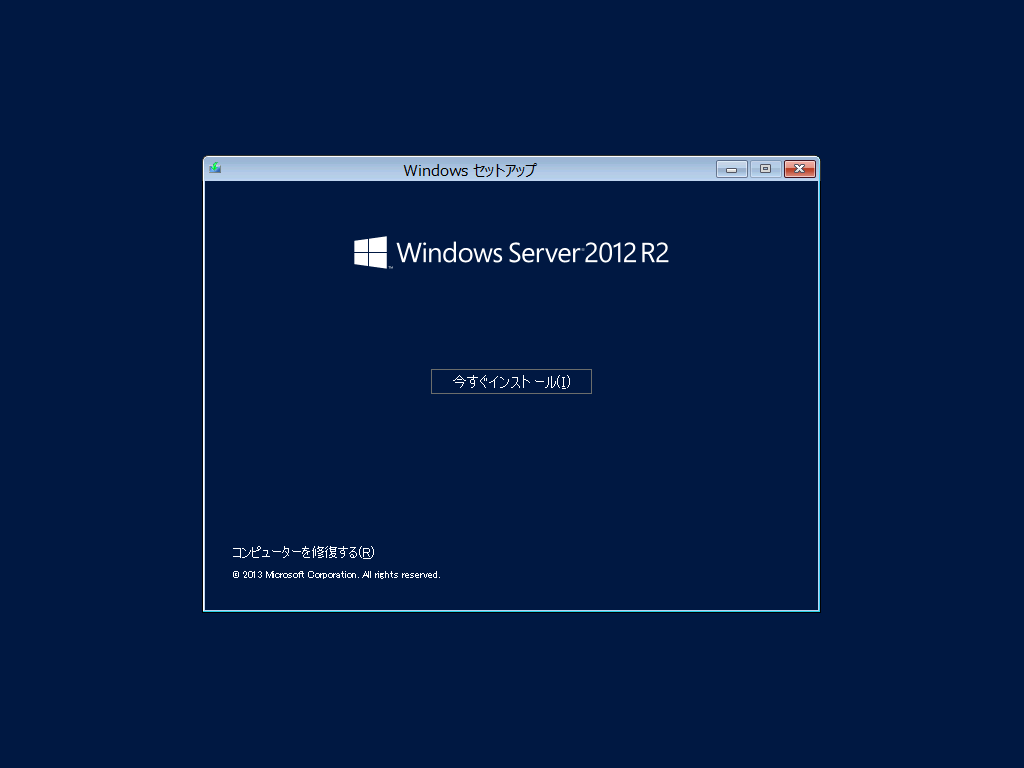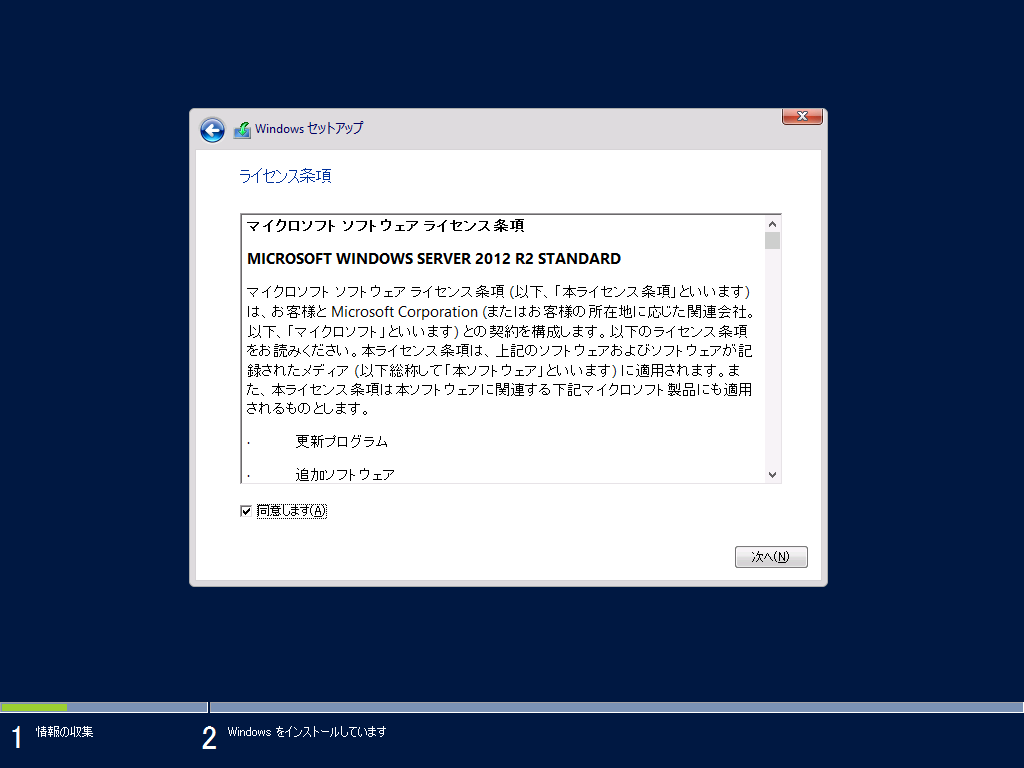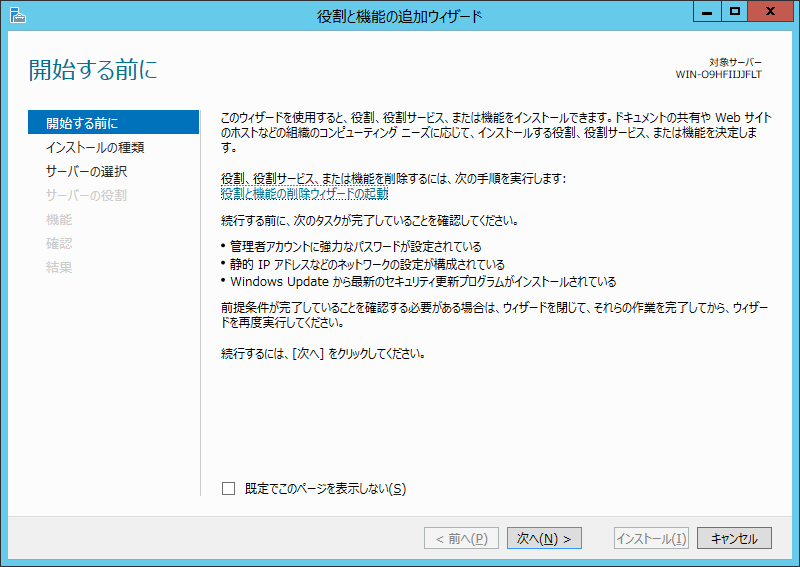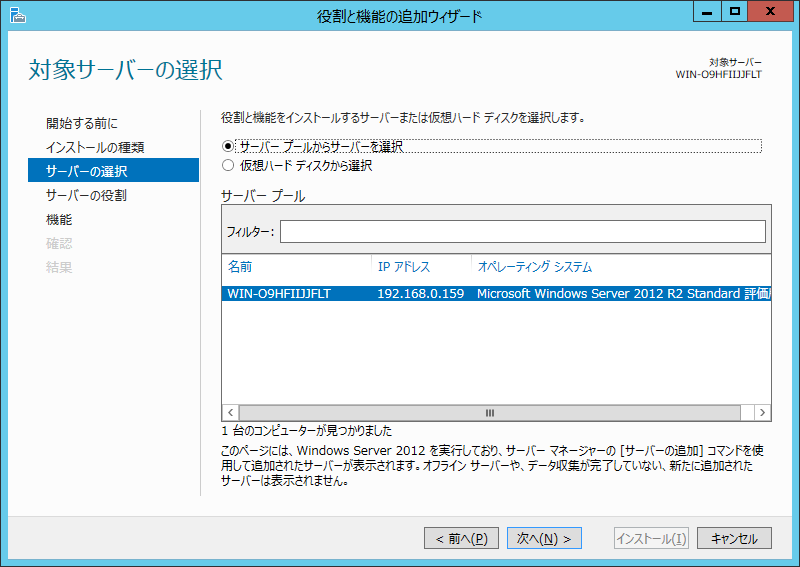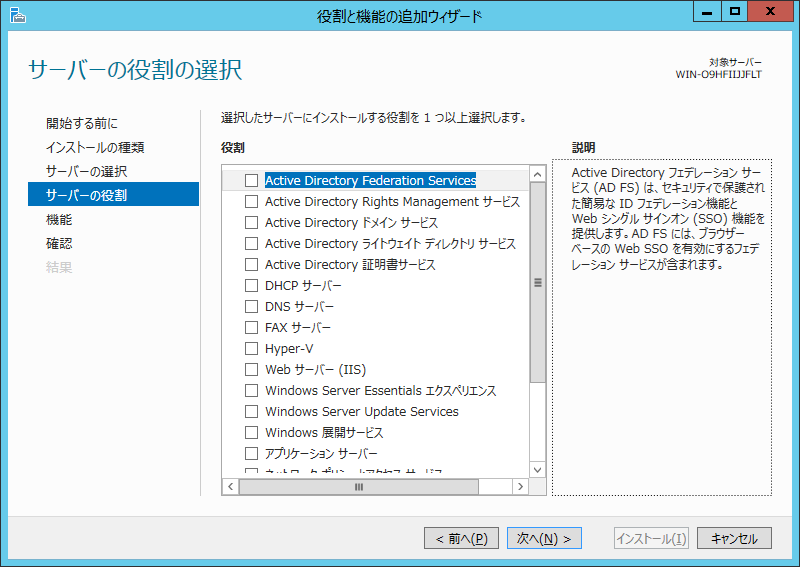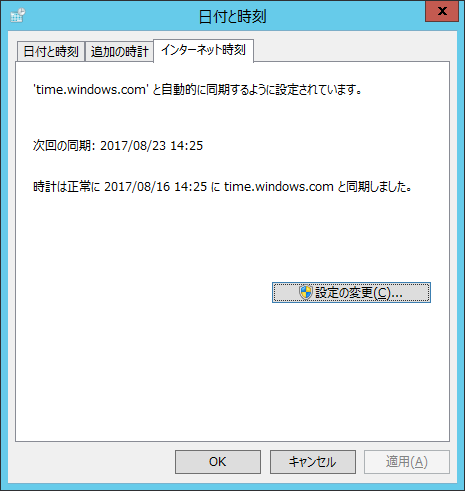概要
WindowsServer2012R2をインストールするにあたって、とりあえずベースを作成するための基本セットアップメモ。
個人的な設定方法であって、これが本当に正しいかは保障できないので鵜呑みにしないこと。
マシンの準備
Hyper-VでもVMwareでもベアメタルでも好きなもので。本記事はHyper-V仮想マシンにて以下の設定で作成した。
- ホストOS: WindowsServer2012R2 Standard
- ゲストOS: WindowsServer2012R2 Standard 評価版
- ゲストマシン世代: 第2世代
- CPU: 4コア
- メモリ: 4GB (容量固定)
- ハードドライブ: 500GB
- NIC: 1個
- 統合サービス: オペレーティングシステムのシャットダウン 以外をオフ
OSインストール
メディアから起動すると何かキーを押してと聞かれるので、すぐに何かキーを叩く。
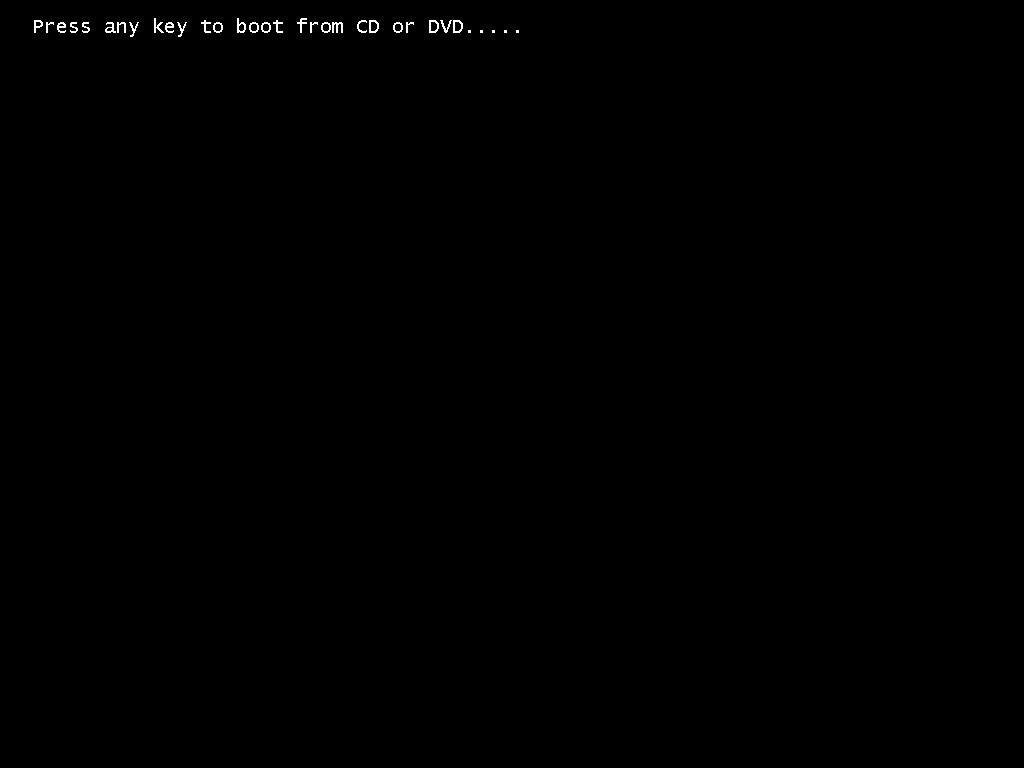
言語選択
言語は日本語を選択して次へ進む。日本語版インストールメディアならもともと日本語になってるはず。
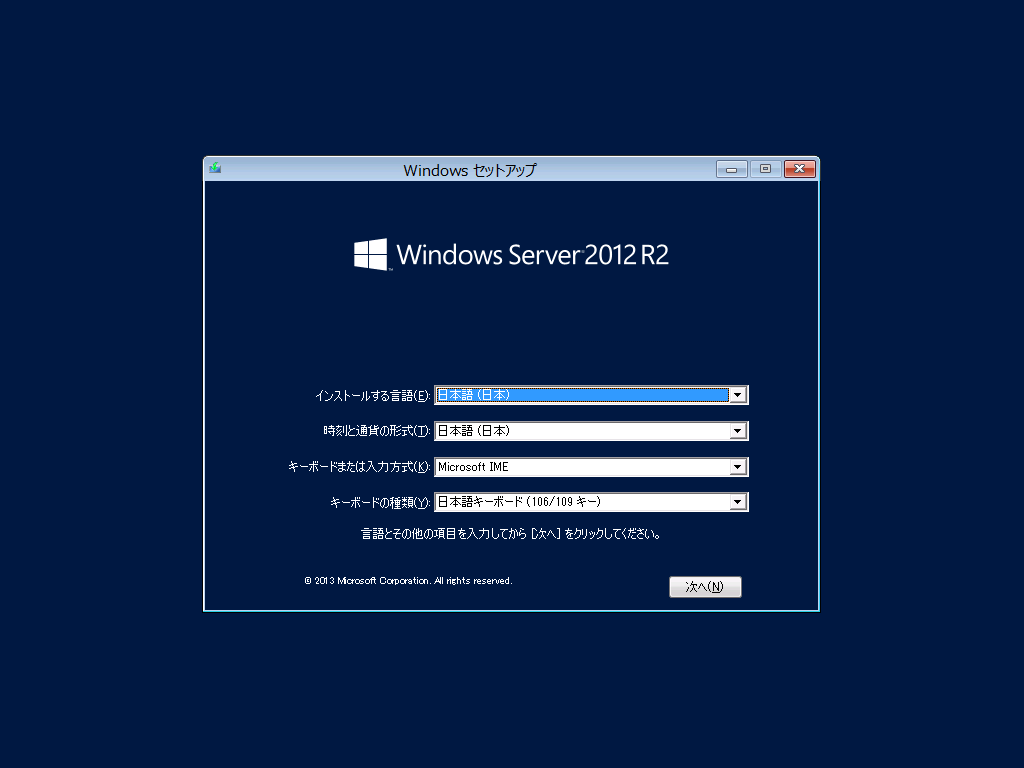
エディション選択
インストールするエディションを選択し、次へ進む。
WindowsServer2012辺りからここの初期選択がServerCore(CUI)になっているので注意すること。
今回はWindows Server 2012 R2 Standard 評価版 (GUI使用サーバー)を選択する。
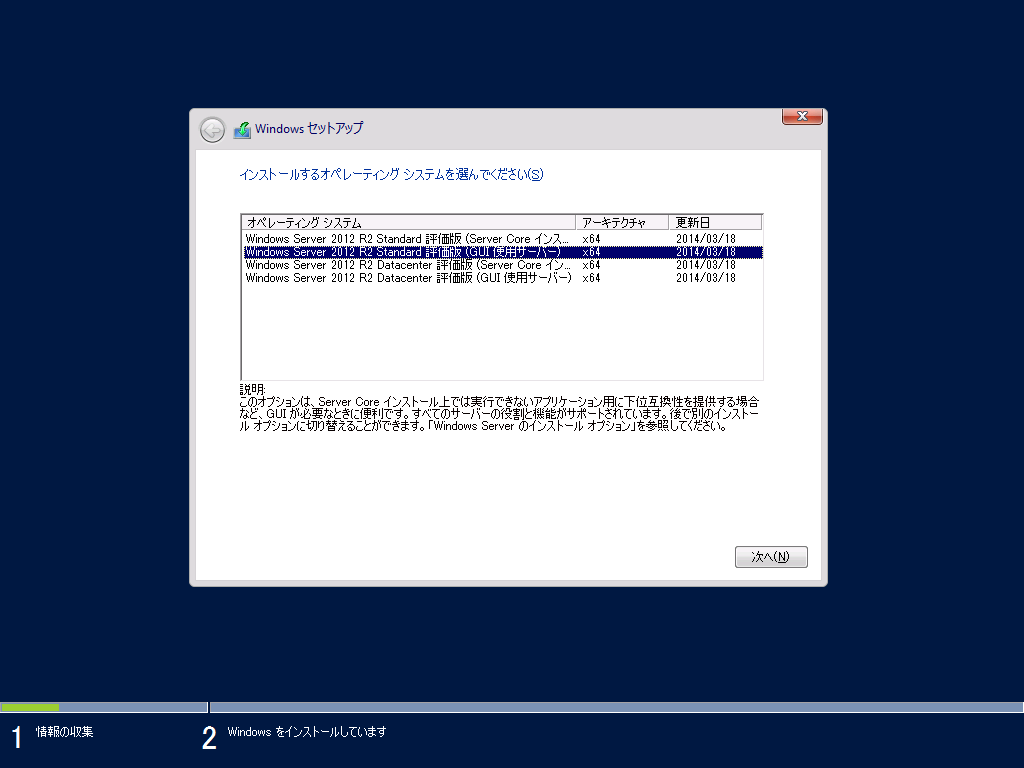
インストールの種類を選択する。
今回は初期インストールなのでカスタム : Windowsのみをインストールするを選択する。
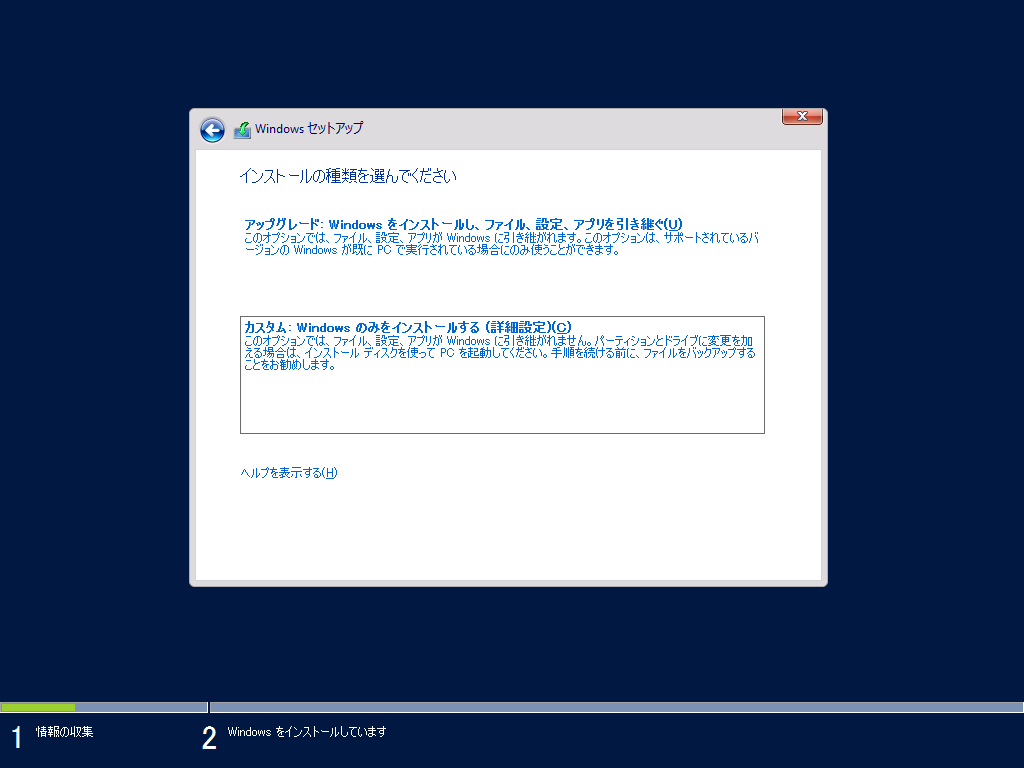
パーティション設定
パーティションのカスタマイズを行い、次へ進む。
画像を見るとたくさんパーティションがあるように見えるけど、右下の新規を押して適当なサイズを入力すると、自動で回復、システム、MSR、プライマリパーティションを作ってくれる。
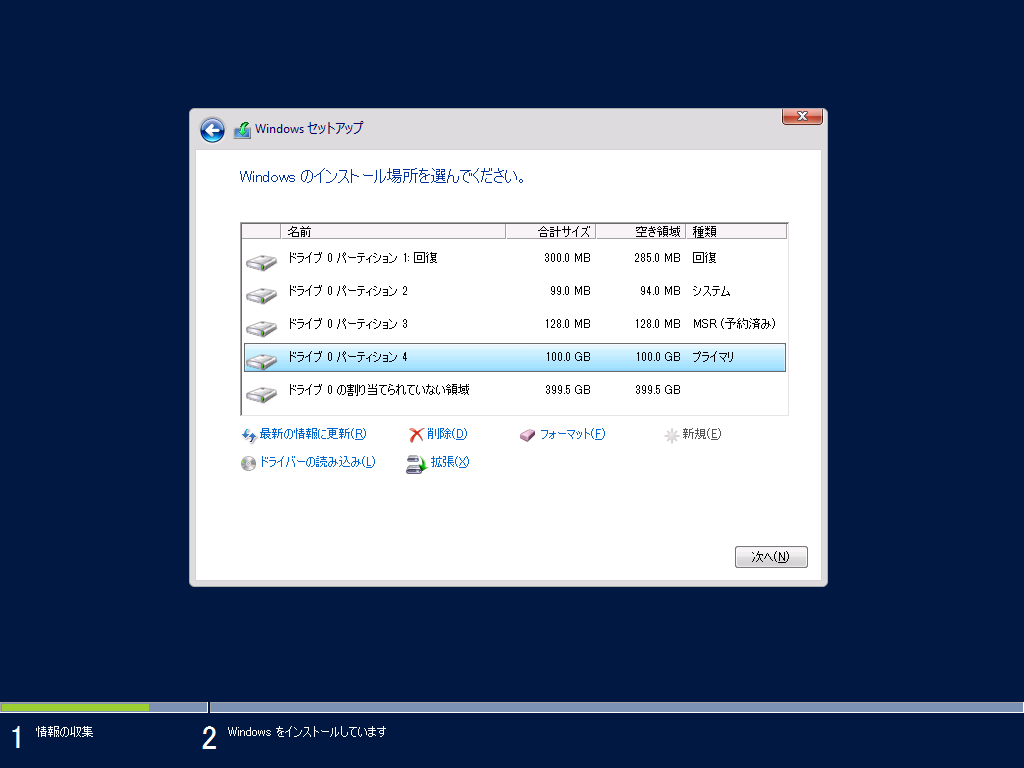
インストールが開始されるのでしばし待機する。マシンによるけど大体30分程度で終わる。
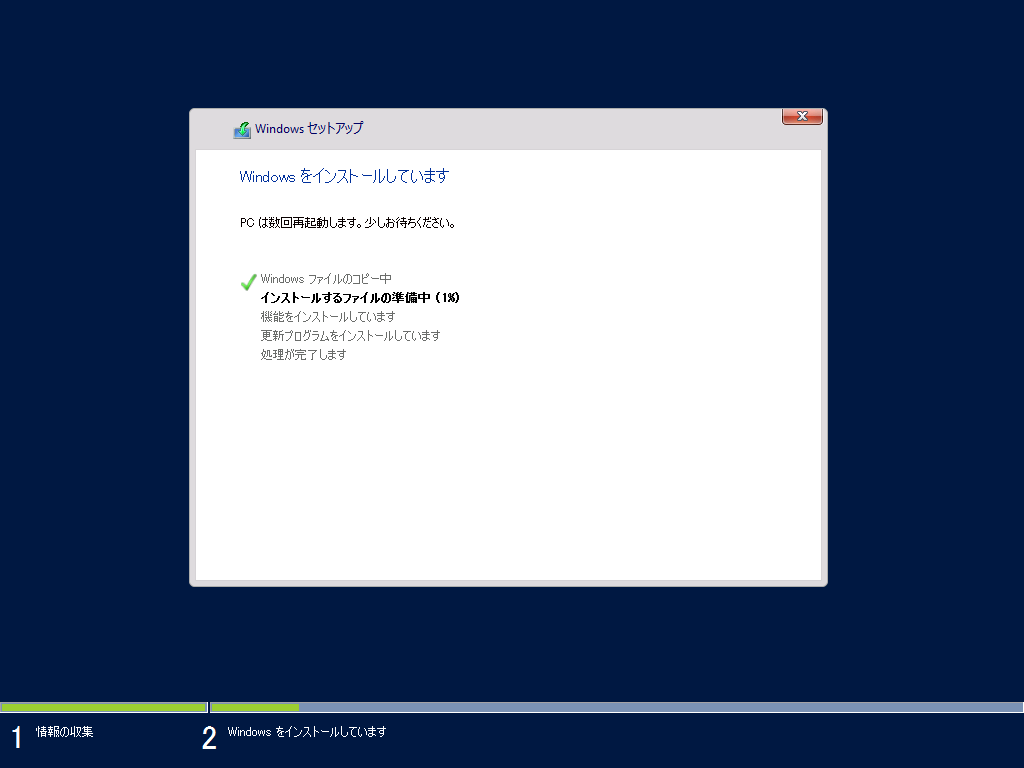
Administratorパスワード設定
パスワードを設定して完了する。
ここで設定できるパスワードは要件が厳しいため、本来設定したいパスワードにできないかもしれない。
後でこの部分の設定を変更するので、とりあえず一時的に複雑なパスワードを設定しておく。(記号+英数を組み合わせれば通る感じ)
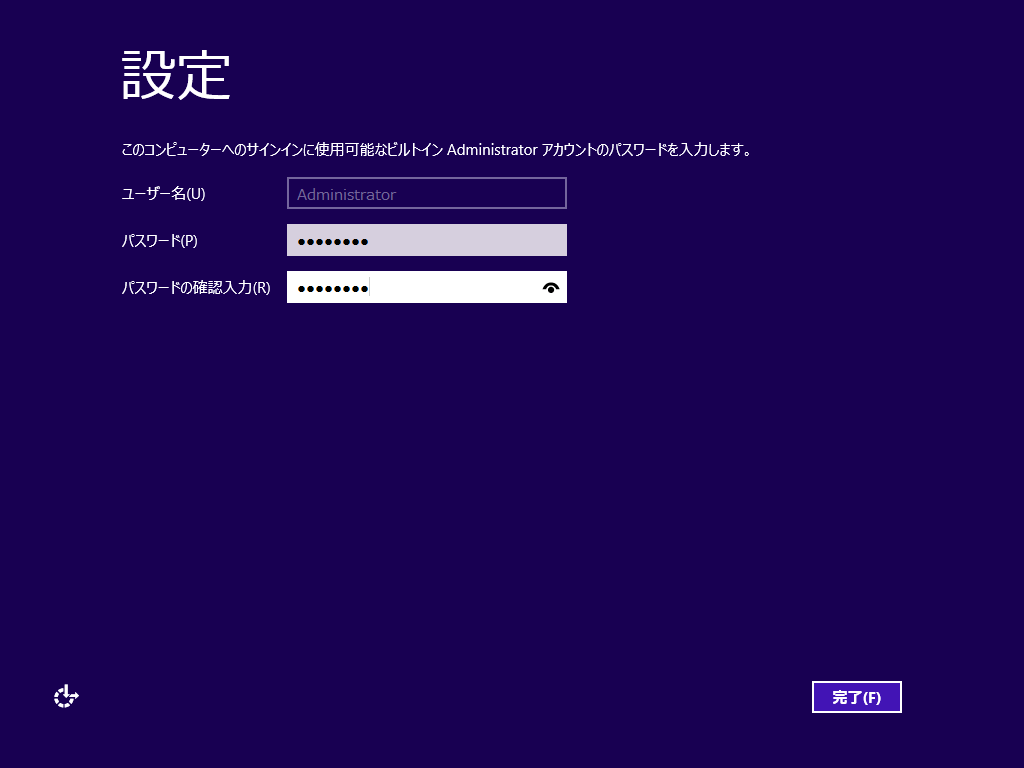
Administratorでログインする。パスワードは前手順で設定したもの。
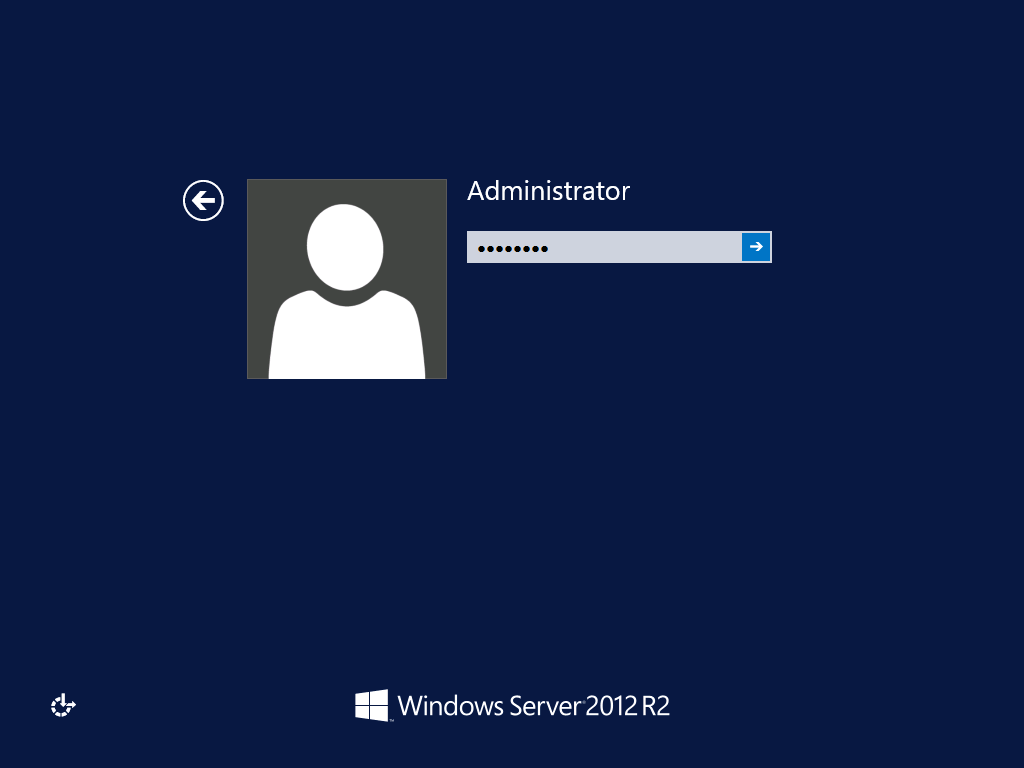
インストール完了!
NICが接続されていると画面右側に青帯でネットワークの場所をどうするか表示されるけど、とりあえずはいを押しておけばOK。
OSの設定
インストール完了後、いくつか設定を変更する必要がある。
サーバーマネージャーのログオン時自動起動停止
ログインするとサーバーマネージャーという管理ツールが自動で立ち上がるが、ログインに掛かる時間が若干長くなるため、自動起動しないようにする。
サーバーマネージャー画面の右上にある管理からサーバーマネージャーのプロパティを選択する。
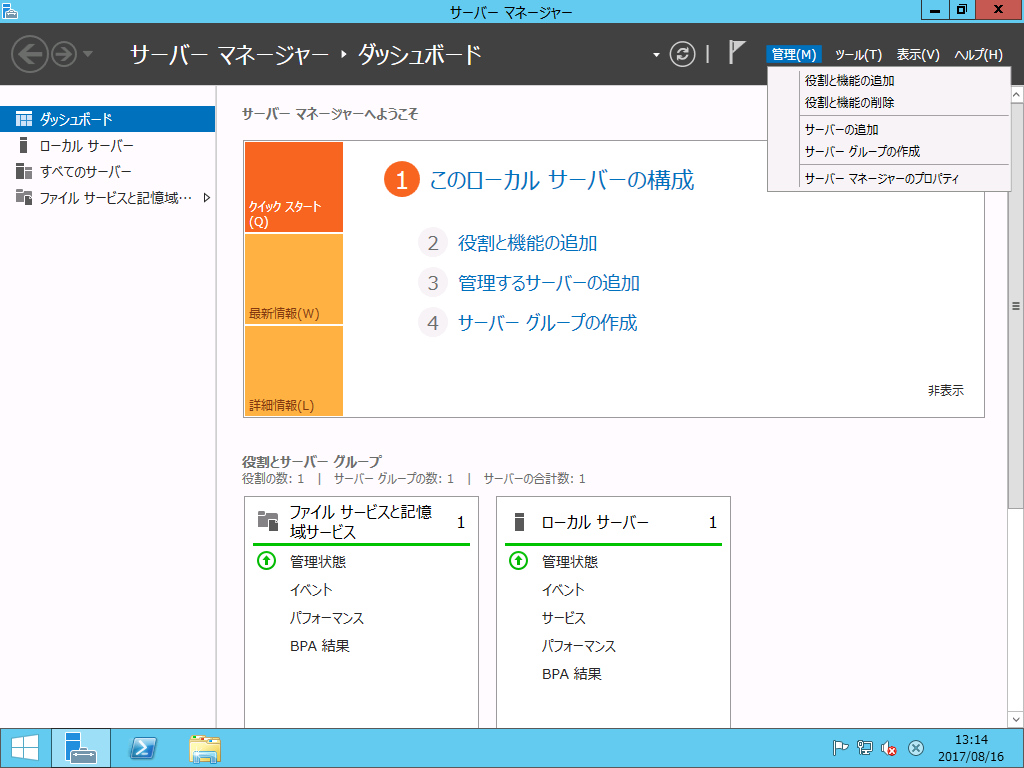
ログオン時にサーバーマネージャーを自動的に起動しないにチェックを入れ、OKで閉じる。
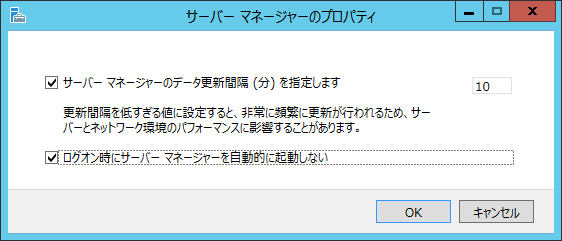
設定が完了したらサーバーマネージャーも閉じる。
パスワード要件の緩和
デフォルトではログオンパスワードの要件が厳しく、なかなか意図したパスワードが設定できない。
以下の操作で要件を緩和する。
Winキー+Rキーでファイル名を指定して実行を起動し、secpol.mscと入力してOKを押す。
secpol.msc
ローカルセキュリティポリシーが起動するので、左ツリーからアカウントポリシー→パスワードポリシーと展開する。
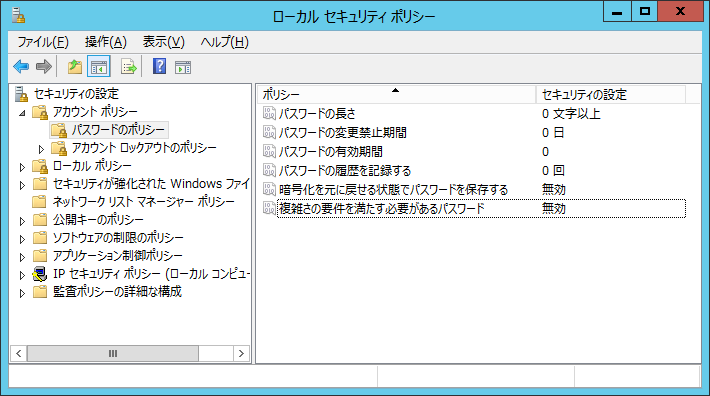
以下のように設定を変更する。
- パスワードの有効期間: 0日
- 複雑さの要件を満たす必要があるパスワード: 無効
設定が完了したらローカルセキュリティポリシーを閉じる。これで好きなパスワードが設定できるようになる。
もし望まないパスワードを仮設定しているのであれば、引き続き以下の手順でパスワードを変更する。
Winキー+Rキーでファイル名を指定して実行を起動し、compmgmt.mscと入力してOKを押す。
compmgmt.msc
コンピューターの管理が起動するので、左ツリーからシステムツール→ローカルユーザーとグループ→ユーザーを展開し、変更したいユーザー名を右クリックからパスワードの設定で変更する。
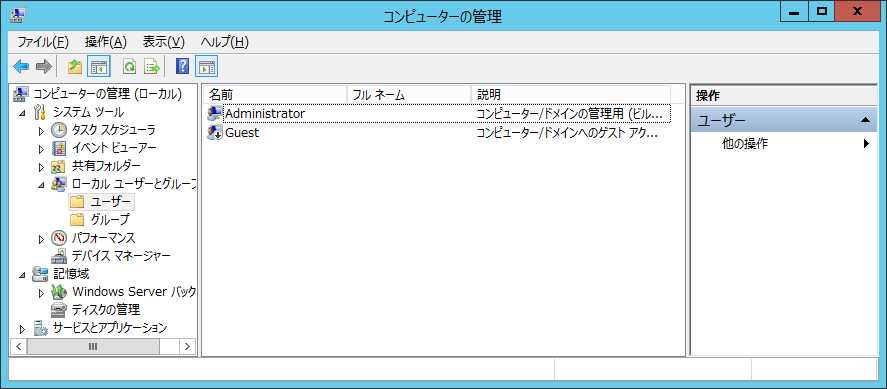
設定が完了したらコンピューターの管理を閉じる。
ホスト名の設定
デフォルトだとWIN-XXXXXXみたいな適当なホスト名が設定されているので正しい名前に設定する。
Winキー+Rキーでファイル名を指定して実行を起動し、sysdm.cplと入力してOKを押す。
sysdm.cpl
システムのプロパティが起動するので、コンピュータータブの変更ボタンを押す。
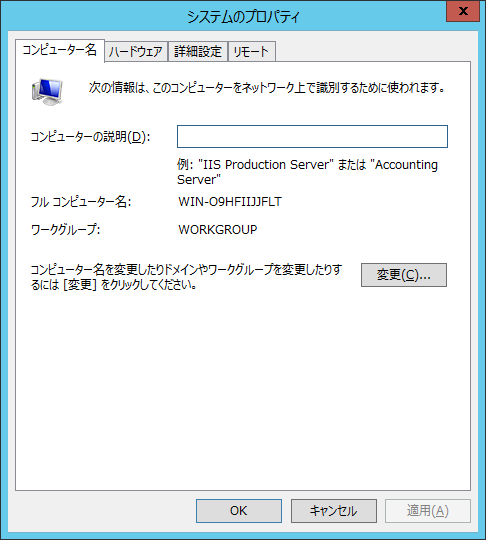
コンピューター名部分に名前を入力してOKを押す。
ちなみに趣味の部類に入るかもしれないけど、Windowsのホスト名はすべて大文字で設定するのがマイブーム。
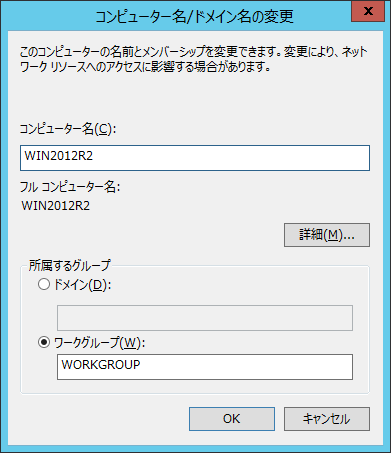
再起動を求められるので再起動する。
再起動後、以後の作業のためAdministratorでログインしておくこと。
機能のインストール
様々なソフトウェアで.NET Framework 3.5を要求されるため、事前に入れておくことにする。
また、たまに必要になったりするのでTelnetクライアントも一緒に入れる。
WindowsServer2012R2インストールメディアがセットされているか確認し、以下のファイルパスをコピーしておく。
※ドライブレターは適宜読み替えること。
D:\sources\sxs
タスクバー上にあるアイコンからサーバーマネージャーを起動し、役割と機能の追加を押す。
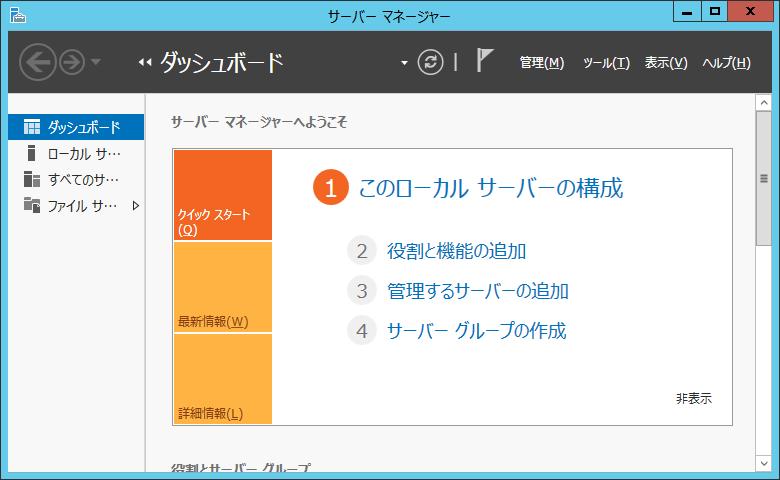
役割ベースまたは機能ベースのインストールを選択し、次に進む。
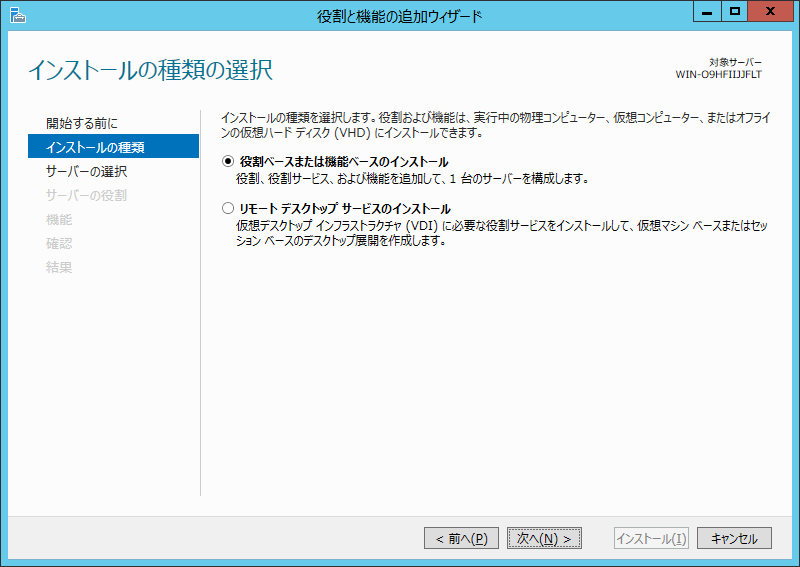
機能の選択にて、リスト内の.NET Framework 3.5 FuturesとTelnetクライアントにチェックを入れ、次に進む。
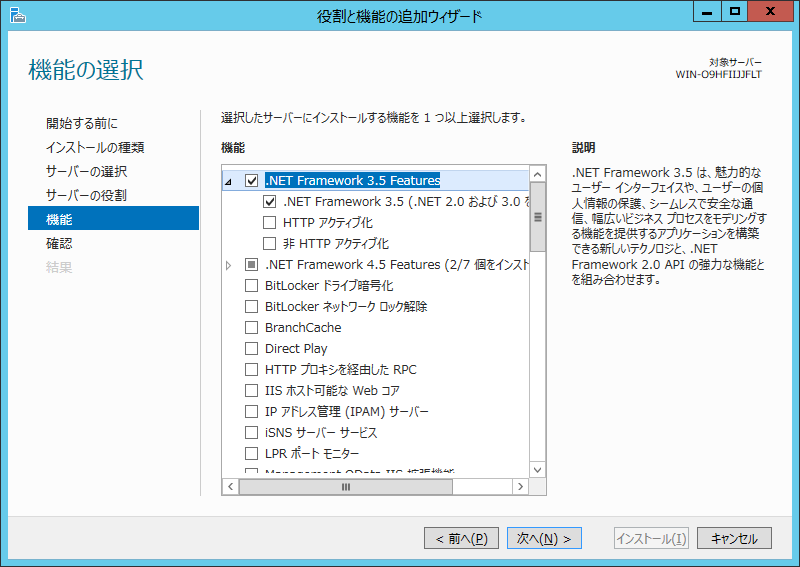
インストールオプションの確認では、画面左下付近にある代替ソースパスの指定を押し、先ほどコピーしたパスを貼り付けて閉じる。
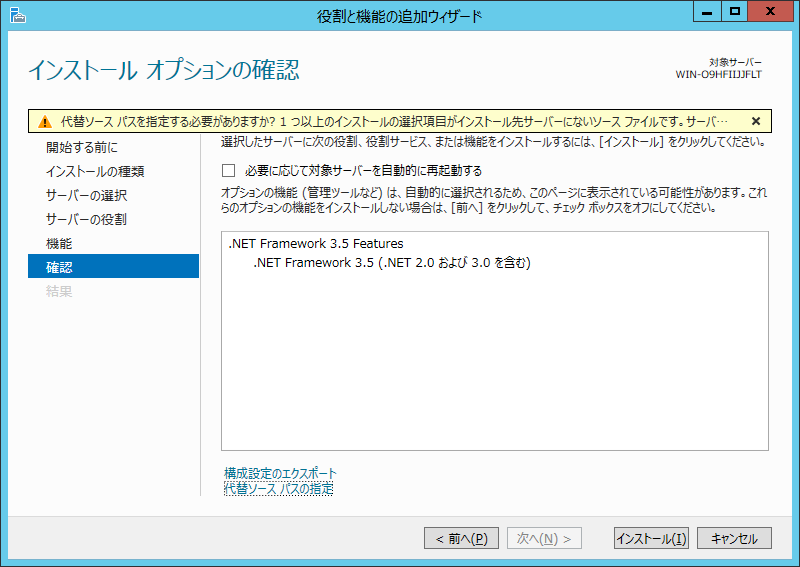

インストールを押すと選択した機能のインストールが開始されるので、インストールが完了したら閉じる。
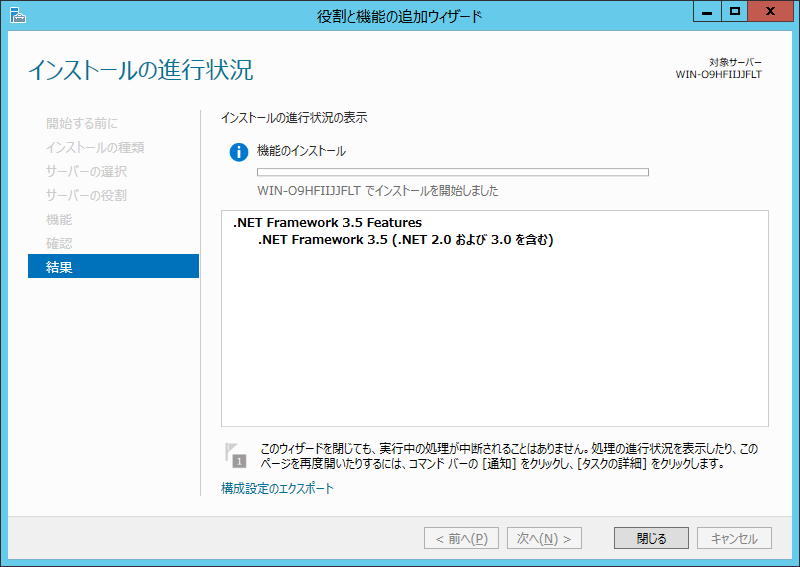
以上で機能のインストールが完了する。
後々必要になったときにメディアを用意する羽目になるので、なるべくやっておいたほうがいい。
NTP同期先の指定
Windows系は同期先NTPがtime.windows.comになっている。
日本に設置するサーバーの場合にはこれを変えておく必要がある。
Winキー+Rキーでファイル名を指定して実行を起動し、timedate.cplと入力してOKを押す。
timedate.cpl
ntp.nict.jpまたはntp.jst.mfeed.ad.jpとしてOKで設定する。今すぐ更新を何度か押して同期させておくとなお良し。

同期が完了したら日付と時刻を閉じる。
IEセキュリティ強化の無効化
WindowsServer上でInternetExplorerを開くとやたらとブロックされる。
通常のWebページ程度ならいいけど、Web管理コンソールを持つシステムも動作不良を起こすことが多いので、このブロック機能を無効にする。
タスクバー上にあるアイコンからサーバーマネージャーを起動し、左ツリーからローカルサーバーを開く。
プロパティ画面の中にIE セキュリティ強化の構成があるのでそれを押す。
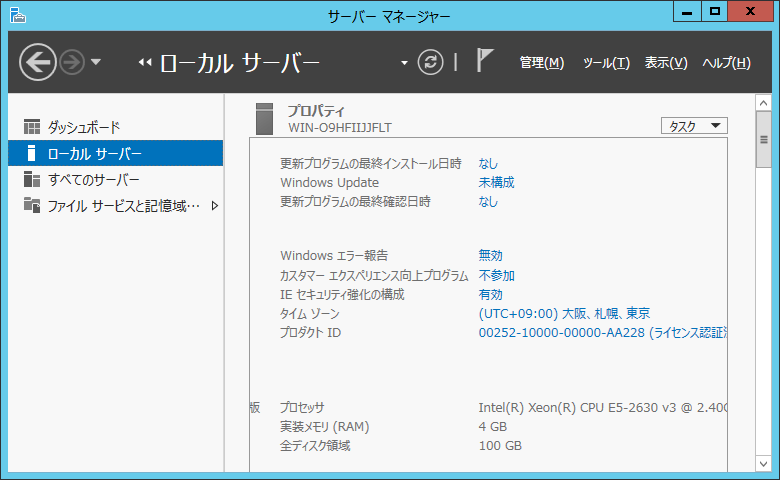
Administratorsグループの方だけオフにしてOKで設定を完了する。
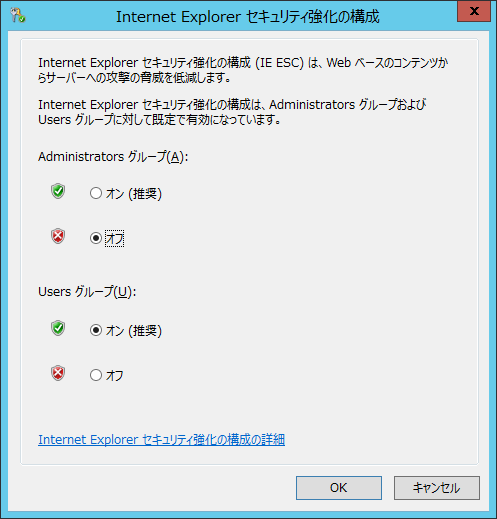
設定が完了したらサーバーマネージャーを閉じる。
WindowsUpdateの実行
現時点の最新にまでパッチを適用しておく。
経験上、可能であればアップデート前にバックアップ(仮想マシンならスナップショット)をとっておくことをオススメする。
Winキー+Rキーでファイル名を指定して実行を起動し、wuappと入力してOKを押す。
wuapp
WindowsUpdateが起動するので更新を行う。何も要件がなければ重要な更新プログラムを全て適用する。
ほとんどの場合において、重要な更新プログラムが無くなるまでに、更新作業を複数回も行う必要ある。
なお、初回WindowsUpdate画面は以下のような表示になるかもしれない。
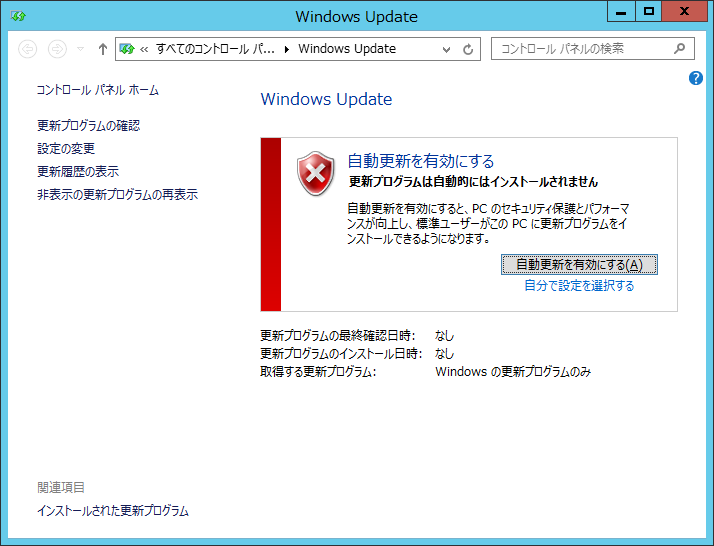
自分が設定するときには、本当はよろしくないけど以下のような設定にしている。
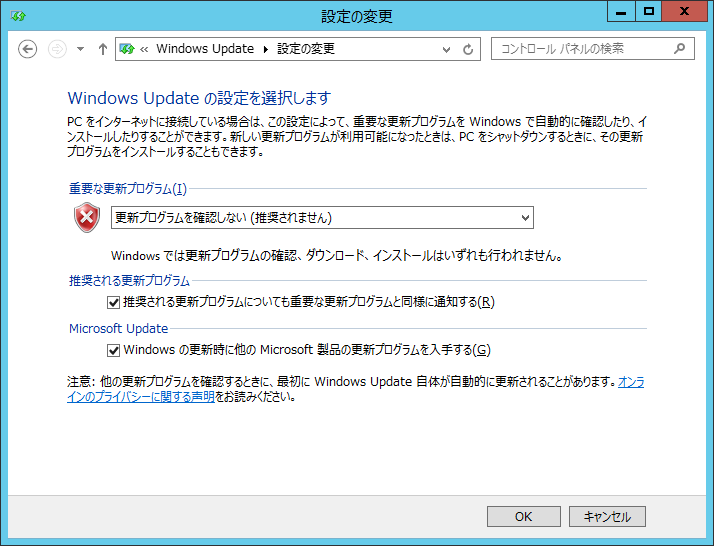
IPv6の無効化
IPv6を使う機会が無いので無効化する。
Winキー+Rキーでファイル名を指定して実行を起動し、ncpa.cplと入力してOKを押す。
ncpa.cpl
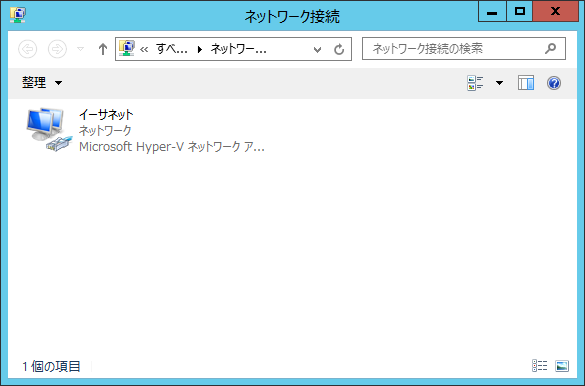
ネットワーク接続が起動して認識されているNICが表示されるので、IPv6を無効にしたいインタフェースのプロパティを開く。
インターネットプロトコルバージョン6 (TCP/IPv6)のチェックを外して、OKで閉じる。
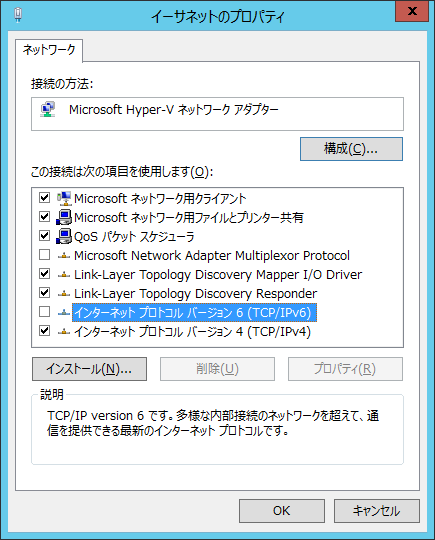
全インタフェースの設定変更が終わったら、ネットワーク接続も閉じる。
Winキー+Rキーでファイル名を指定して実行を起動し、services.mscと入力してOKを押す。
services.msc
サービスが起動してサービスの一覧が表示されるので、IP Helperを探してプロパティを開く。
IP Helperのスタートアップを無効にし、サービスを停止する。
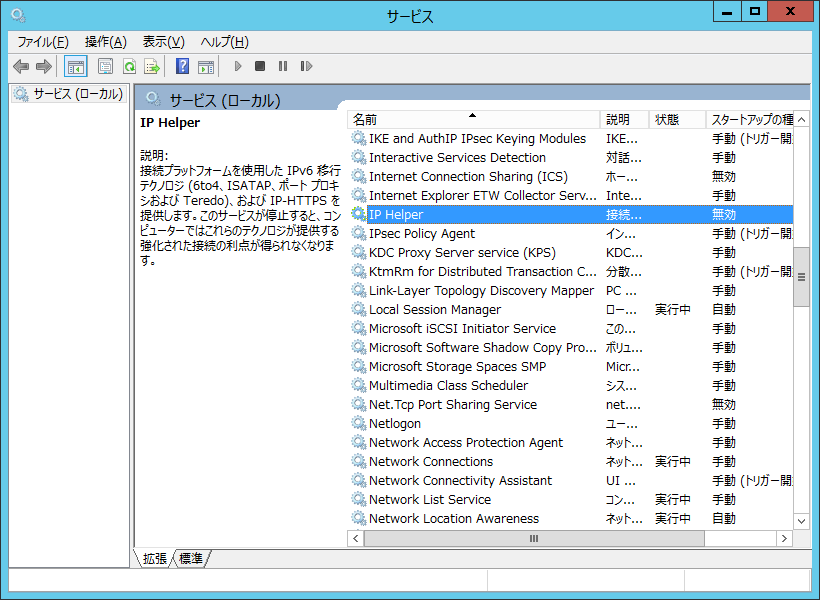
設定が終わったらサービスも閉じる。
PDFリーダーのインストール
クライアントOSで見ろよと言われるとそれまでなんだけど、今時のソフト付属のマニュアルはほとんどがPDF。
いちいち移動するのも面倒なので、特に要件が無ければ入れておくことにしてる。
- Adobe AcrobatReader DC : https://get.adobe.com/jp/reader/otherversions/
インストール手順は省略。
画像ビューアーのインストール
デフォルトでは画像を見るのにいちいちペイントを起動させる必要があってすごく面倒。
サーバーマネージャーから機能追加でユーザーインターフェイスとインフラストラクチャ→デスクトップエクスペリエンスを追加すればWindowsフォトビューアーが追加されるけど、そのためだけに機能を追加するのもなぁと思う。
そこでいつも代替ビューアーを入れることにしている。IrfanViewとか動作が軽快なので個人的オススメ。
IrfanView: http://www.irfanview.net/