概要
Office365には、オプションライセンスとしてOffice365ProPlusの利用権を追加できる。
通常は利用権を持ったユーザーでOffice365にサインインし、インストーラーをダウンロードしてきてインストールするが、これだとインストーラーに利用者情報が含まれてしまう。
つまり、通常のインストール方法でインストールしたOffice365ProPlusが含まれるWindowsイメージは複製が出来ないということになる。(1ユーザーあたり5台までしかライセンス認証できないため。)
ではどうすればいいのか、対応した時の手順を残しておくことにする。
前提条件:
- Office365ProPlusインストール済のコンピューターを利用するすべてのユーザーは、Office365ProPlus利用権を有すること
参考URL: Office 365 ProPlus をオペレーティング システム イメージの一部として展開する
Office展開ツールを準備する
Office365ProPlusの展開用にOffice展開ツール(以下、ODT)というものが公開されている。
ダウンロード先: https://www.microsoft.com/en-us/download/details.aspx?id=49117
上記URLからODTをダウンロードして実行する。自己解凍形式exeなので実行して好きな場所を指定するとOK。
Office365版Officeをダウンロードする
普通にOffice365サイトからダウンロードするとライセンス情報が組み込まれてしまうので、ODTを使ってダウンロードを行う。
まずはODT解凍場所にダウンロード用のコンフィグファイルを作成する。ファイル名は何でも良い。
<Configuration>
<Add OfficeClientEdition="64">
<Product ID="O365ProPlusRetail">
<Language ID="ja-jp" />
</Product>
</Add>
</Configuration>
上記コンフィグは何をやっているか、以下に箇条書きで示す。
- アーキテクチャは64bit
- ダウンロード対象のOfficeカテゴリはOffice365ProPlus
- 言語は日本語
自分でカスタマイズしたければOffice 2016 展開ツールの構成オプションを参照すること。
また、カテゴリはクイック実行用 Office 展開ツールでサポートされている製品 Id の一覧を参照。
Office2019系であれば、カテゴリは以下を参照。
https://docs.microsoft.com/ja-jp/deployoffice/office2019/deploy
ダウンロード用コンフィグを作成したら、ダウンロードを実行する。
※D:\temp内にODTとコンフィグを配置しているものとする。
cd D:\temp
setup.exe /download download.xml
上記コマンドを実行するとODTと同じ階層にOfficeというフォルダが作成され、その中にダウンロードファイルが置かれていく。時間がかかるので気長に待つこと。
Office365版Officeをインストールする
ODT解凍場所にインストール用のコンフィグファイルを作成する。ファイル名は何でも良い。
<Configuration>
<Add OfficeClientEdition="64">
<Product ID="O365ProPlusRetail">
<Language ID="ja-jp" />
<!-- OneDrive for Business -->
<ExcludeApp ID="Groove" />
<!-- Skype for Business -->
<ExcludeApp ID="Lync" />
<ExcludeApp ID="OneDrive" />
<ExcludeApp ID="OneNote" />
<ExcludeApp ID="Publisher" />
</Product>
</Add>
<Display Level="None" AcceptEULA="TRUE" />
<Updates Channel="Deferred" UpdatePath="" Enabled="TRUE"/>
<Property Value="1" Name="SharedComputerLicensing"/>
</Configuration>
上記コンフィグは何をやっているか、以下に箇条書きで示す。
- アーキテクチャは64bit
- 対象のOfficeはOffice365ProPlus
- 言語は日本語
- ただし、以下のモジュールはインストールしない
- OneDrive for Business (Groove)
- Skype for Business (Lync)
- OneDrive
- OneNote
- Publisher
- インストール画面を表示しない
- インストールしたOfficeは自動アップデートする。更新チャネルは「半期チャネル」
- 共有コンピューターライセンスを有効
自分でカスタマイズしたければOffice 2016 展開ツールの構成オプションを参照すること。
共有コンピューターライセンスについての詳細は以下を参照。
https://docs.microsoft.com/ja-jp/deployoffice/overview-of-shared-computer-activation-for-office-365-proplus
インストール用コンフィグを作成したら、インストールを実行する。
※D:\temp内にODTとコンフィグを配置しているものとする。
cd D:\temp
setup.exe /configure install.xml
上記コマンドを実行するとODTと同じ階層にあるOfficeフォルダ内のインストーラーを使用し、インストールがバックグラウンドで行われる。
時間がかかるので気長に待つこと。
以上でOffice365ProPlusのインストールが完了となる。展開が完了するまでにOfficeを起動しないこと。
Windowsイメージを複製して展開する
Windowsイメージ展開手順については長くなるため割愛。そのうち別エントリでまとめる予定。
ライセンス認証用Office365ユーザーの準備
Office365の管理センター上にて、ライセンス認証用のユーザーを作成する。
Office365ProPlus利用権の割り当てを忘れずに。
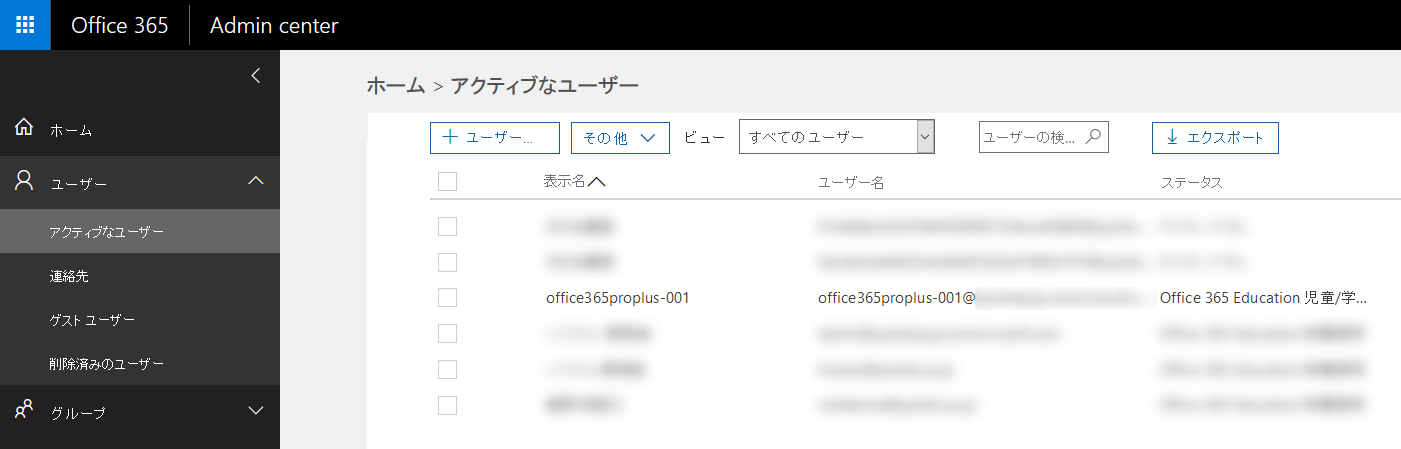
ライセンスの認証
Windowsに管理者ユーザーでログインし、WordなどのOffice製品を起動する。
ライセンス認証画面が表示されるので、ライセンス認証用Office365ユーザーにてログインする。
メモ
Office365ProPlusはOfficeカスタマイズツールでカスタムできない!
オンプレミス版OfficeはOfficeカスタマイズツール(以下、OCT)にて様々なカスタマイズが可能だけど、Office365ProPlusはOCTが無い。
2017年7月現在、Office365ProPlusをインストールするとOffice2016がインストールされるが、試しにオンプレ版Office2016で作成したカスタマイズパッケージ(*.msp)を適用しようとしたらバージョンが違うとかで弾かれた。残念。
どうしても初期状態のカスタマイズを行いたければ、一度起動して設定を行うしかない。(ライセンス認証はしないこと!)
OneDriveについて
Officeで作成したファイルを保存しようとすると、保存可能場所の一覧にOffice365上のOneDriveが表示される。
ライセンス認証ユーザーでライセンス認証しているため、OneDriveの保存先もそのユーザーの領域となる。
つまり、誤ってOneDriveに保存すると他人からもそのファイルが操作出来てしまうため、保存しないように運用レベルで気を付けないといけない。
