概要
本記事では、Oracle Cloud上にWindows Server 2019 StandardのComputeを作成し、日本語化するまでの手順を紹介します。
Computeの作成
OCIコンソール画面より、「Windows Server 2019 Standard」のComputeを作成していきます。※前提として、仮想クラウドネットワーク(以下、VCN)は作成済みであるものとします。
- home → コンピュート → インスタンス を選択。
 - **インスタンスの作成** をクリック
- **インスタンスの作成** をクリック
 - コンピュート・インスタンスの名称を設定し、**イメージの変更** を選択します
- コンピュート・インスタンスの名称を設定し、**イメージの変更** を選択します
 - 対象のイメージにチェックを入れ、使用条件への同意の上、**イメージの選択** をクリックします。(「Windows Server 2019 Standard」はプラットフォーム・イメージの下部にあります。)
- 対象のイメージにチェックを入れ、使用条件への同意の上、**イメージの選択** をクリックします。(「Windows Server 2019 Standard」はプラットフォーム・イメージの下部にあります。)

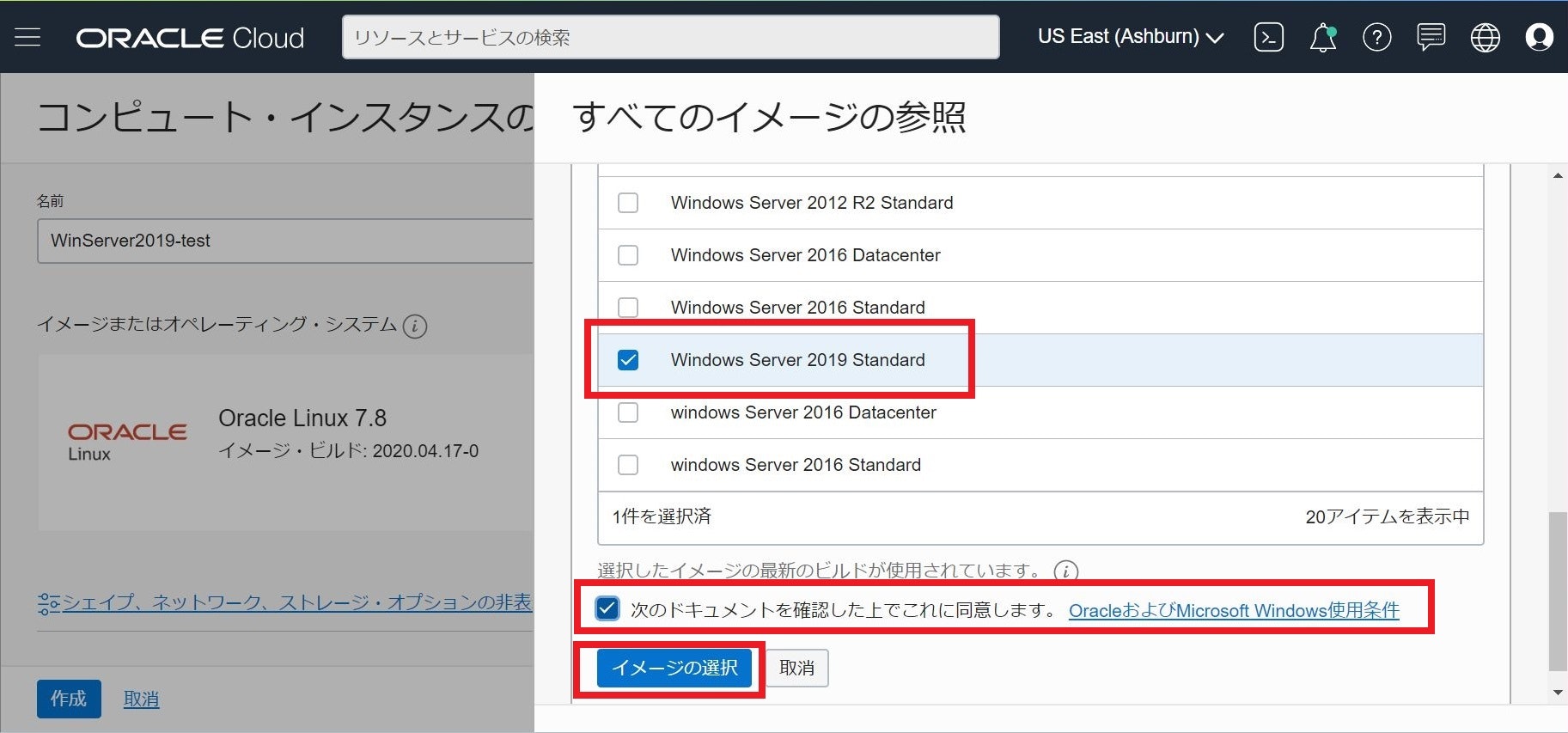 - 続いて、**可用性ドメイン(以下、AD)の選択**です。サブスクライブしているリージョンによってADの数は異なりますが、例のUS East(Ashburn)には3つのADが存在しています。例では、AD3を選択しています。
- **シェイプ** はデフォルトのまま変更していませんが、CPU・メモリ等のスペックを変更したい場合、**シェイプの変更** から変更できます。
- 続いて、**可用性ドメイン(以下、AD)の選択**です。サブスクライブしているリージョンによってADの数は異なりますが、例のUS East(Ashburn)には3つのADが存在しています。例では、AD3を選択しています。
- **シェイプ** はデフォルトのまま変更していませんが、CPU・メモリ等のスペックを変更したい場合、**シェイプの変更** から変更できます。
 - 次に、**ネットワークの構成** を設定します。Windows Serverを構築したいVCN、および、サブネットを設定します。(例では、パブリックサブネットに構築し、パブリックIPを割り当ています。特に理由がなければ、ここではパブリックサブネットを選択してください。※プライベートを選択された場合、本記事に掲載している手順以外の対応が必要になります。)
- 次に、**ネットワークの構成** を設定します。Windows Serverを構築したいVCN、および、サブネットを設定します。(例では、パブリックサブネットに構築し、パブリックIPを割り当ています。特に理由がなければ、ここではパブリックサブネットを選択してください。※プライベートを選択された場合、本記事に掲載している手順以外の対応が必要になります。)
 - 設定が完了したら、**作成** ボタンをクリックします。(その他の項目については必要に応じて設定してください。)
- 設定が完了したら、**作成** ボタンをクリックします。(その他の項目については必要に応じて設定してください。)
 - 下記の画面に遷移し、ステータスが**PROVISIONING** となります。
- 下記の画面に遷移し、ステータスが**PROVISIONING** となります。
 - 作成が完了すると、ステータスは**RUNNING** となります。(凡そ6分程度で作成できました。)
- 作成が完了すると、ステータスは**RUNNING** となります。(凡そ6分程度で作成できました。)

Computeへの接続
Windows Serverとの接続はRDP(リモートデスクトッププロトコル)接続を用います。RDP接続するために、事前にComputeが所属するVCNのセキュリティ・リスト(またはセキュリティ・グループ)にて、ポート3389を解放しておいてください。
- まず、Computeインスタンスの詳細画面にて、パブリックIPアドレス、ユーザ名、初期パスワード を控えておきます。
 - 続いて、お手持ちのPCのWindowsメニューより、**リモートデスクトップ接続** を起動します。
- 続いて、お手持ちのPCのWindowsメニューより、**リモートデスクトップ接続** を起動します。
 - 控えておいたComputeのパブリックIPアドレスを入力し、**接続** を選択します。
※「このリモートコンピューターのIDを識別できません。接続しますか?」と表示された場合、「はい(Y)」を選択してください。
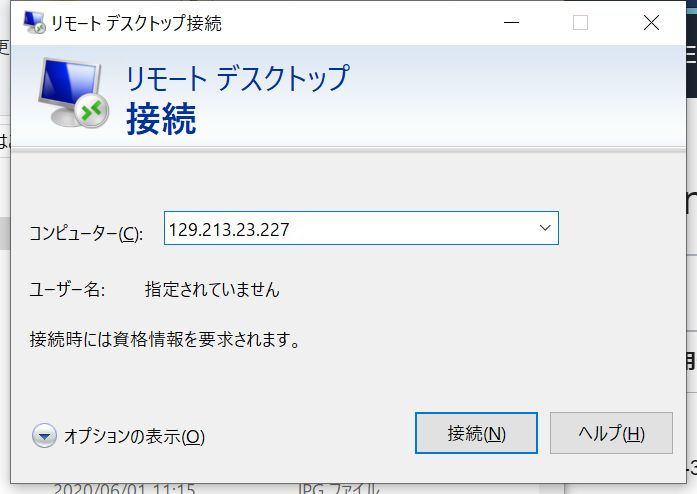
- ユーザ名opcのログイン画面が表示されますので、控えておいた**初期パスワード** を入力します。※残念ながらコピー&ペーストできない為、手入力します。
- 控えておいたComputeのパブリックIPアドレスを入力し、**接続** を選択します。
※「このリモートコンピューターのIDを識別できません。接続しますか?」と表示された場合、「はい(Y)」を選択してください。
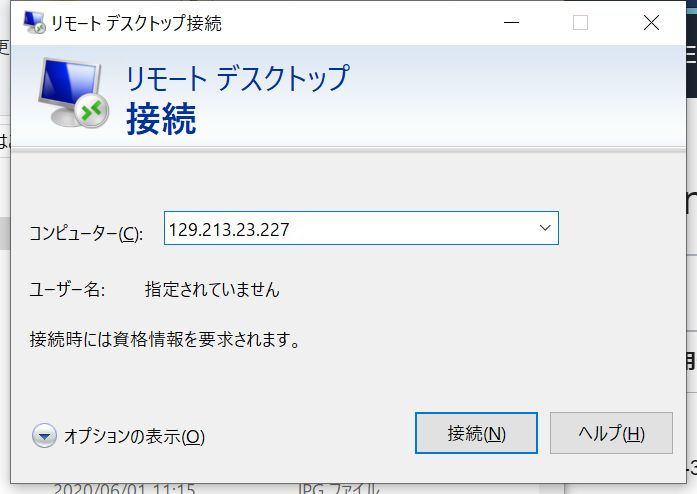
- ユーザ名opcのログイン画面が表示されますので、控えておいた**初期パスワード** を入力します。※残念ながらコピー&ペーストできない為、手入力します。
 - パスワードのリセットを求められるので、任意のパスワードを設定します。
- パスワードのリセットを求められるので、任意のパスワードを設定します。
 - ログインができました。
- ログインができました。

Windows Serverの設定および日本語化
上記までの手順で、Windows Server 2019 Standard は利用可能ですが、下記のように、日本語化やIEの設定等を行うことで更に使い易くなるかと思います。
IE Enhanced Security Configuration の無効化
Windows Server 2019 Standard では、IE Enhanced Security ConfigurationがデフォルトでONになっています。セキュリティリスクを減らすために有効化しておくことも大事ですが、Webサイトによっては正しく表示されなかったり、正しく動作しない場合があります。必要に応じて無効化します。
- Windowsメニューから Server Manager を起動します。
 - 左側のメニューから **Local Sever** を選択します。
- 左側のメニューから **Local Sever** を選択します。
 - IE Enhanced Security Configuration の **On をクリック** します。
- IE Enhanced Security Configuration の **On をクリック** します。
 - **off を選択** し、**OK ボタンを押下**します。(例では、Administrator、UserいずれもOffにしていますが、要件に合わせて設定してください。)
- **off を選択** し、**OK ボタンを押下**します。(例では、Administrator、UserいずれもOffにしていますが、要件に合わせて設定してください。)

Windows Update の実施
Windowsシステム・セキュリティを最新化する為、Windows Updateを実施します。
- WindowsメニューからWindows Update Setting を起動します。
 - **Install now** をクリックし、Updateを開始します。
- **Install now** をクリックし、Updateを開始します。
 - **Restart now** をクリックし、再起動を実施します。RDP接続が切断されますので、少し間をおいて再度RDP接続を実施します。
- **Restart now** をクリックし、再起動を実施します。RDP接続が切断されますので、少し間をおいて再度RDP接続を実施します。
 - Windows Updateが完了しました。
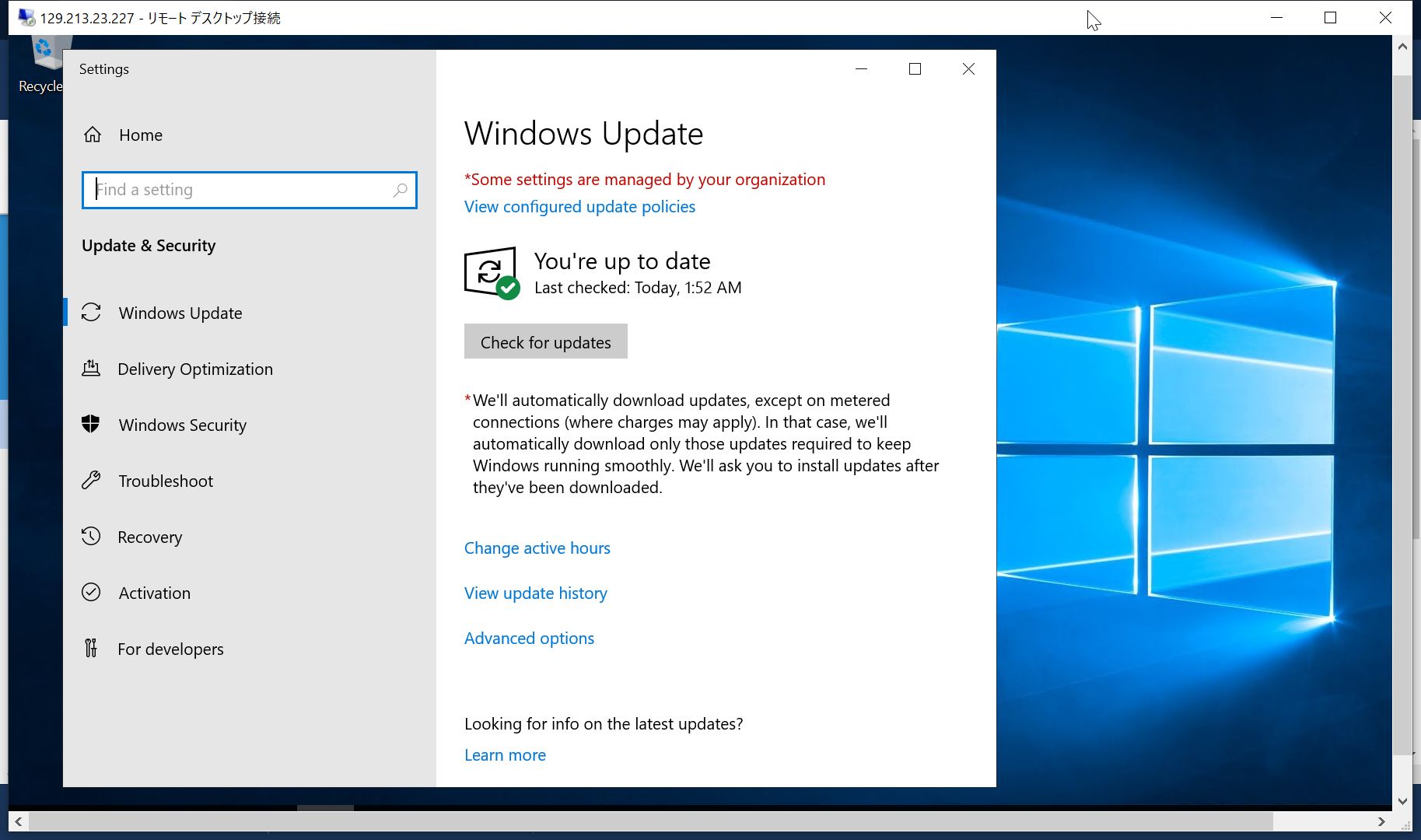
- Windows Updateが完了しました。
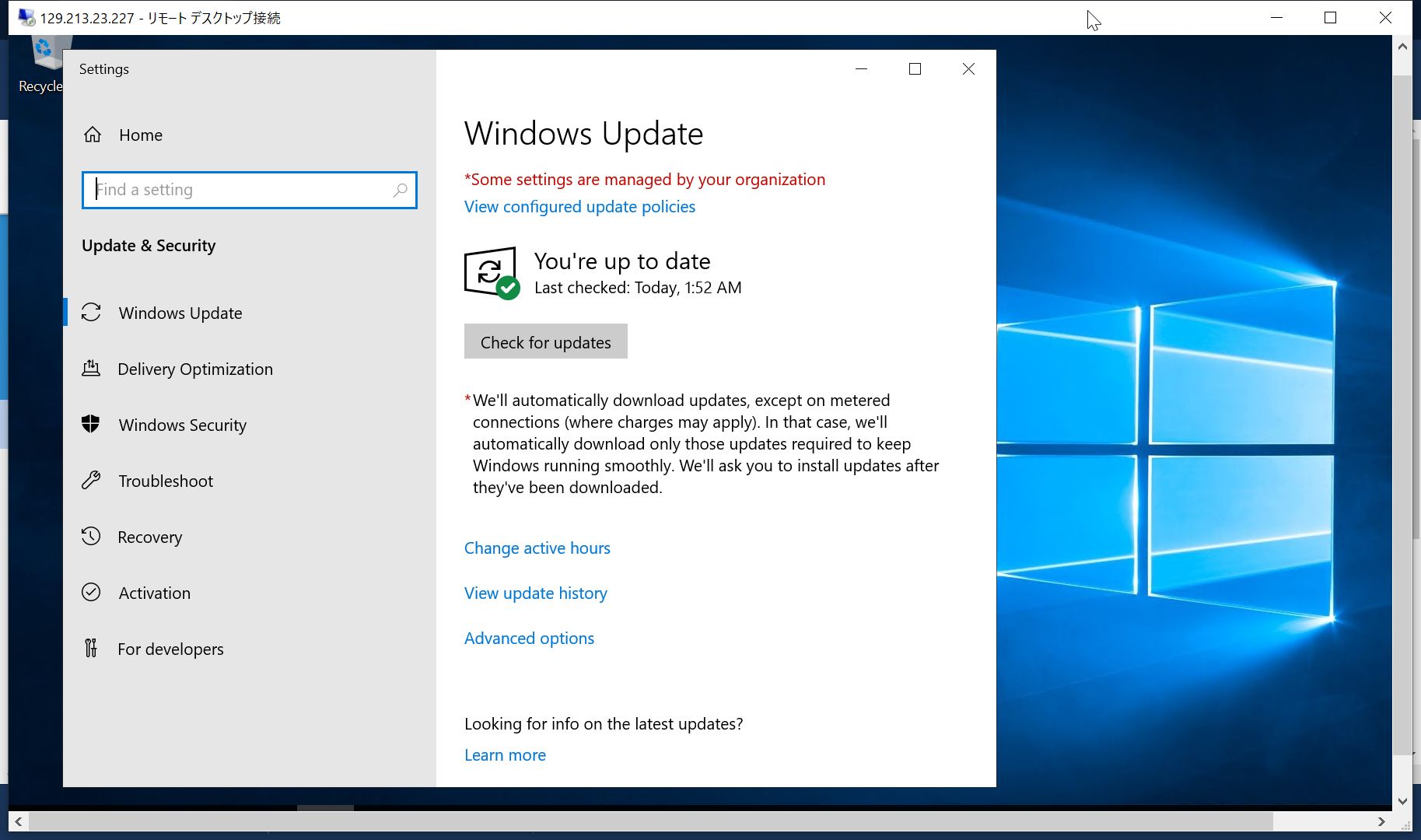
Windows Server 2019 Standardの日本語化
通常、日本語化はWindowsの設定メニューの「言語」から設定ができますが、Windows Server 2019 Standardでは、このメニューを用いた設定ができない、という事象が確認されています。(https://support.microsoft.com/ja-jp/help/4466511/cannot-configure-language-pack-for-windows-server-2019)
解決方法としては、上記リンクにある通り、KB4476976をインストールする、または、Language Packを個別にインストール した上で、設定メニューの「言語」から設定する、という2通りになります。
本記事では、Language Packをインストールする場合の手順を記載します。
Language packのインストール
- Windows Server 2019 Standardにて、Webブラウザを開き、下記のリンクにアクセスします。
(https://support.microsoft.com/ja-jp/help/4466511/cannot-configure-language-pack-for-windows-server-2019)
 - 「1. **ここ** にある言語パックを含む ISO イメージをダウンロードします。」というリンクをクリックし、ISOイメージをダウンロードします。
- 「1. **ここ** にある言語パックを含む ISO イメージをダウンロードします。」というリンクをクリックし、ISOイメージをダウンロードします。
 - 保存したフォルダを開き、ファイルを**選択 → 右クリックで「Mount」を選択** し、ISOイメージをマウントします。
- 保存したフォルダを開き、ファイルを**選択 → 右クリックで「Mount」を選択** し、ISOイメージをマウントします。

 - Windowsキー + R を押し、[ファイル名を指定して実行] ボックスを開きます。**lpksetup.exe** と入力し、[OK] を選択します。
- Windowsキー + R を押し、[ファイル名を指定して実行] ボックスを開きます。**lpksetup.exe** と入力し、[OK] を選択します。
 - インストールウィザードに従って、言語パックをインストールします。
※尚、日本語の言語パックのファイルパスは、**マウントしたディレクトリ(例ではDドライブ) → x64 → langpacks** 配下にあります。
- インストールウィザードに従って、言語パックをインストールします。
※尚、日本語の言語パックのファイルパスは、**マウントしたディレクトリ(例ではDドライブ) → x64 → langpacks** 配下にあります。
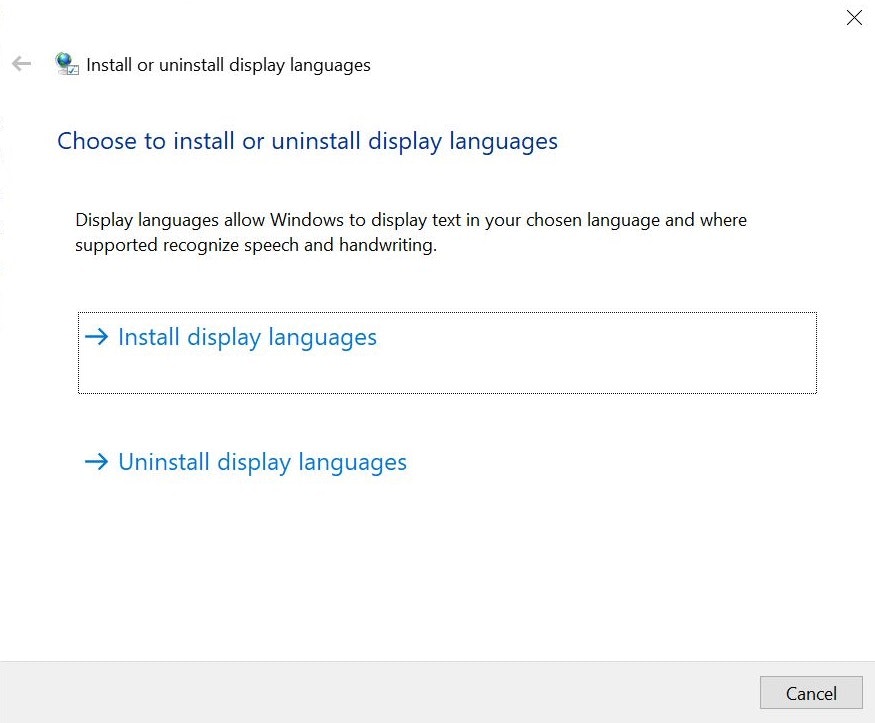




言語設定の実施
- 続いて、Windowsメニューより Language settings を開きます。
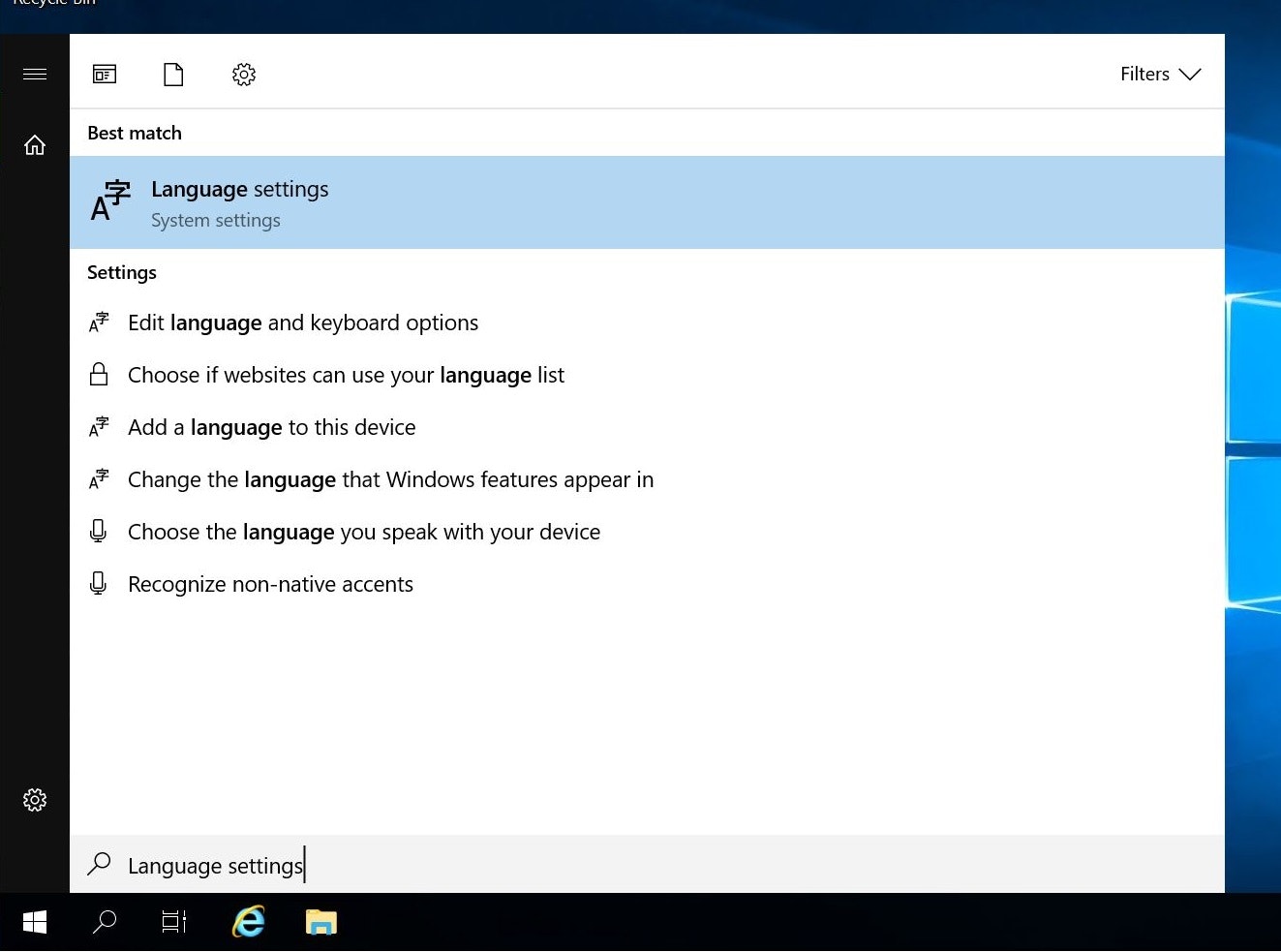 - Windows display languageのリストボックスから、**日本語** を選択します。※次回のサインインのタイミングで設定は反映されます。
- Windows display languageのリストボックスから、**日本語** を選択します。※次回のサインインのタイミングで設定は反映されます。

リージョンの変更
- 次に、Region をクリックし、Country or regionのリストボックスからJapan を選択します。

 - 再度サインインしたタイミングで、日本語化されていることを確認できます。
- 再度サインインしたタイミングで、日本語化されていることを確認できます。

タイムゾーンの変更
初期状態では、タイムゾーンがUTCとなっている為、日本時刻に変更します。ただし、Windowsメニューの「日付と時刻の設定」からは実行できません。これはユーザにタイムゾーン変更に必要な権限が付与されていない為です。従って、管理者権限を使ってタイムゾーンの変更を行う必要があります。
- Windowsメニューにて、timedate.cpl と入力し、右クリック → 管理者として実行 を選択します。「このアプリがデバイスに変更を加えることを・・・」というダイアログが出たら、「はい」を選択してください。
 - 「タイムゾーンの変更(Z)」をクリックします。
- 「タイムゾーンの変更(Z)」をクリックします。
 - **(UTC+09:00)大阪, 札幌, 東京** を選択します。
- **(UTC+09:00)大阪, 札幌, 東京** を選択します。
 - **OK ボタンをクリック** します。これで完了です。
- **OK ボタンをクリック** します。これで完了です。

(おまけ1)RDP接続でのコピー&ペースト
ファイルは、ドラッグアンドドロップでコピーすることはできません。Ctrl + C(コピー)、Ctrl + V(貼り付け)でコピー&ペーストを行うか、右クリック等でコピペしてください。
※但し、ログイン時のパスワード入力はコピペできません。
(おまけ2)Powershellを使った設定方法
今回、日本語化の手順等、GUIベースで行いましたが、PowerShellを用いてコマンドベースで実施することも可能です。(むしろその方が圧倒的に楽、、、!)
「WindowsServer2019 日本語化 PowerShell」などで検索頂ければ手順は沢山出てくるかと思うので本記事では割愛します。
