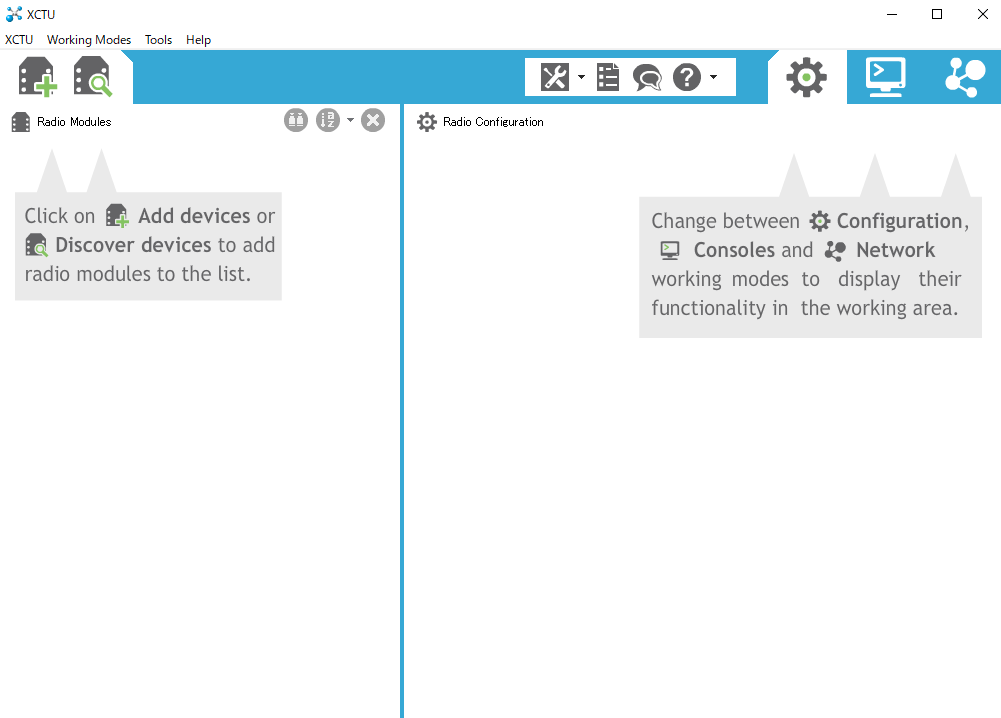注意
この記事は、プログラミングの「いろは」の「い」も十分に理解していない学生が作った記事です。生暖かい目で見守ってくださるとうれしいです![]() 間違いがあれば、どんどん指摘してください!!
間違いがあれば、どんどん指摘してください!!
コントローラーを作ってみよう!
手軽に開発ボード間の通信などを無線化できるモジュール、「Xbee」の簡単なコントローラーの作り方について紹介します。Xbeeを「クロスビー」と読むと、某有名な国産メーカーの車の方と認識されてしまうので、「エックスビー」と読みましょう。(どうでもいい)
今回は、透過モード(有線のシリアル通信を無線化するモード)ではなく、APIモード(Xbeeとマイコンをつなぐモード)でコントローラーを作っていきたいと思います。
Xbeeって?
多分、この記事を見てくださっている方なら、ある程度のXbeeの知識があると思うので、詳しくは紹介しませんが、私自身も全く知らない中でコントローラーを作ろうとしていたので、一応紹介しておきます。
Xbeeとは「Digi international」が販売している通信モジュールのことで、通信規格は2.4GHz帯の「Zigbee」を使用しています。海外では長距離の「900MHz帯」仕様のものもあるそうです。(日本で販売されているXbeeモジュールは2.4GHz帯のみです)2.4GHzやったらBluetoothでよくね?って思う方もいるかもしれません。もちろんBluetoothでいいと思うのですが、Zigbeeにもメリットがあって、Zigbee はBluetoothと比べて消費電力が少ない、低消費電力なんです。(今回のコントローラーはあまり恩恵を得られていませんが)
また、今回使うXbee(S2C)には「Coordinator」と「Router」の2つのデバイスタイプが選択できて、今回は、CoordinatorのXbeeをマイコン側の受信として、RouterのXbeeをコントローラー側の送信として使用します。
準備するもの
ハード
- Xbee(S2C):2個
- Xbeeピッチ変換基板:2個
(できればこっちを使ったほうがいいです) - Arduino Nano:1個
(たまたま持っていたので) - 乾電池BOX(単3乾電池):1個(コントローラー側の電力供給)
- ブレッドボード:2個
- 可変抵抗:1個
- タクトスイッチ:1個
- LED:1個
- ピンコード:20本くらい?
開発環境
- Windows10 home(64bit)
- X-CTU(ver6.5.4) (Xbeeのファームウェア書き込み用)
- Arduino IDE (Arduino用)
実際に作ってみよう!
ソフトウェアのダウンロード
まず、開発環境でも紹介した「X-CTU」と「Arduino IDE」をインストールしていきます。
[注]Arduino IDEは、Xbeeを使おうと思っている人はすでにインストールしていると思うので、今回は、IDEのインストール方法は割愛して、「X-CTU」の方のインストール方法を紹介します。
-
まずここのサイトにいきます。

-
「DOWNLOAD XCTU」をクリックして、自分のパソコン環境に合ったexeファイルをダウンロードします。今回は「XCTU v. 6.5.4 Windows x86/x64」をダウンロードしました。
-
ダウンロードが完了したら、ライセンスの同意などをしてインストール先を決めて、インストールをします。
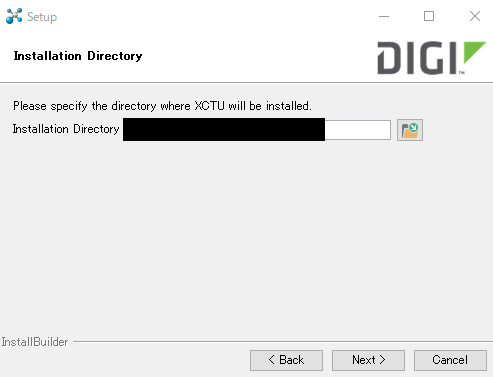
ファームウェアの書き込み
-
Xbee本体に、ファームウェアの書き込みをしていきます。XbeeのUSBシリアル変換基板があればそのまま書き込みができますが、ピッチ変換基板のみの場合は、Arduinoを使用してファームウェアを書き込みます。まず、Arduino Nanoに空のプログラムを書き込みます。
-
書き込みが終わったら、Xbeeの「VCC(1)」と「GND(10)」ピンを、Arduinoの「3.3V」と「GND」にそれぞれピンコードで接続します。また、Xbeeの「DOUT(2)」にArduinoの「D1」を「DIN(2)」に「D0」を接続することで、シリアル変換基板がなくても書き込みができます。5VピンをXbeeのVCCにつながないように!

-
次にX-CTUを開いて、「Discover devices」を選択して、接続したArduinoのCOMポートを選択します。
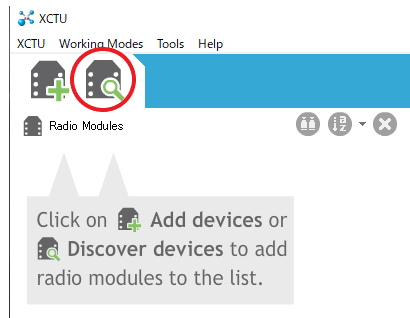

-
Xbeeの初期設定では「Set port parameters」で検索範囲を絞っていきます。全てを選択して探すのもいいですが、結構時間がかかってしまうので、あらかじめ知っているパラメーター(デフォルトのボーレートは9600)は絞っておいた方がいいかもしれません。
-
無事認識されると「1 device(s) found」とでてきます。このXbeeを「Coordinator」とします。
-
次にファームウェアの設定をしていきます。まず、PAN(Personal Area Network)IDを決めます。これは、ネットワークの識別の時に使用されるIDのことです。これを親機(Coordinator)と子機(Router)で合わせていなと、通信ができなくなります。

-
PAN IDを設定したら、次は「Coordinator Enable」と「API Enable」をEnable[1]にします。


最後に「Wtite」をクリックしてファームウェアの書き込みをします。 -
次に、RouterのXbeeにファームウェアを書き込みます。CoordinatorのXbeeの配線を外して、Xbeeを付け替えます。付け替えられたら、3と同じようにXbeeを接続します。
-
接続が上手くいったら、Coordinatorと同じようにPAN IDを設定します。API Enableは「Transparent mode」にしておいてください。
-
次にXbeeのGPIOの入力設定をします。今回はスイッチ1個と可変抵抗1個なので、20番ピンをスイッチの入力に19番ピンを可変抵抗のアナログ入力に使います。ピンによってはアナログ入力が使えない場合があるので、データシートなどで確認しておいた方が無難です。設定方法は図の通りです。

-
最後にスイッチ用の内部プルアップの有効とサンプリングレートの設定をします。Xbeeには、Arduinoと同じように内部プルアップ機能があります。内部プルアップの設定は、「PR」に「F7」と入力して書き込みます。また、サンプリングレートは、50(ms)~65(s)までの範囲で設定できます。横の計算機マークで、パラメーターの計算をしてくれます。今回は50(ms)の周期でサンプリングをします。


試しに通信ができているかどうかの確認をしてみましょう!CoordinatorのXbeeを接続し直して、X-CTUを「Consoles working mode」にします。「Open」をクリックして、以下のような反応が返ってきたらファームウェアの設定は成功しています。

ここで注意として、Scanを実行したままコンソールの確認を行うと「Explicit RX Indicator」と表示されると思います。「IO Data Sample RX Indicator」を確認する場合は、一度、RouterのXbeeとX-CTUの接続を切るとうまくいきます。
あとたまに、Coordinatorの「AO」のパラメーターが、「Explicit」に変更されてしまうので「Native」に直しておいてください。

実際に動かしてみる
-
ファームウェアの設定を終えたところで、次は、実際にコントローラーを作ってみます。まず、画像のように受信側の回路をブレットボード上に作ります。

-
次にコントローラー側の回路を作っていきます。ここで注意したいのが、Xbee(S2C)のアナログ最大入力電圧は1.2Vです。3.3Vを入力してしまうと、壊れることはありませんが、値の幅が非常に狭くなってしまいます。抵抗器で簡単に分圧ができるので、今回は電源電圧3.3Vを分圧(330Ωと220Ω)して、大体1.2Vになるようにしました。
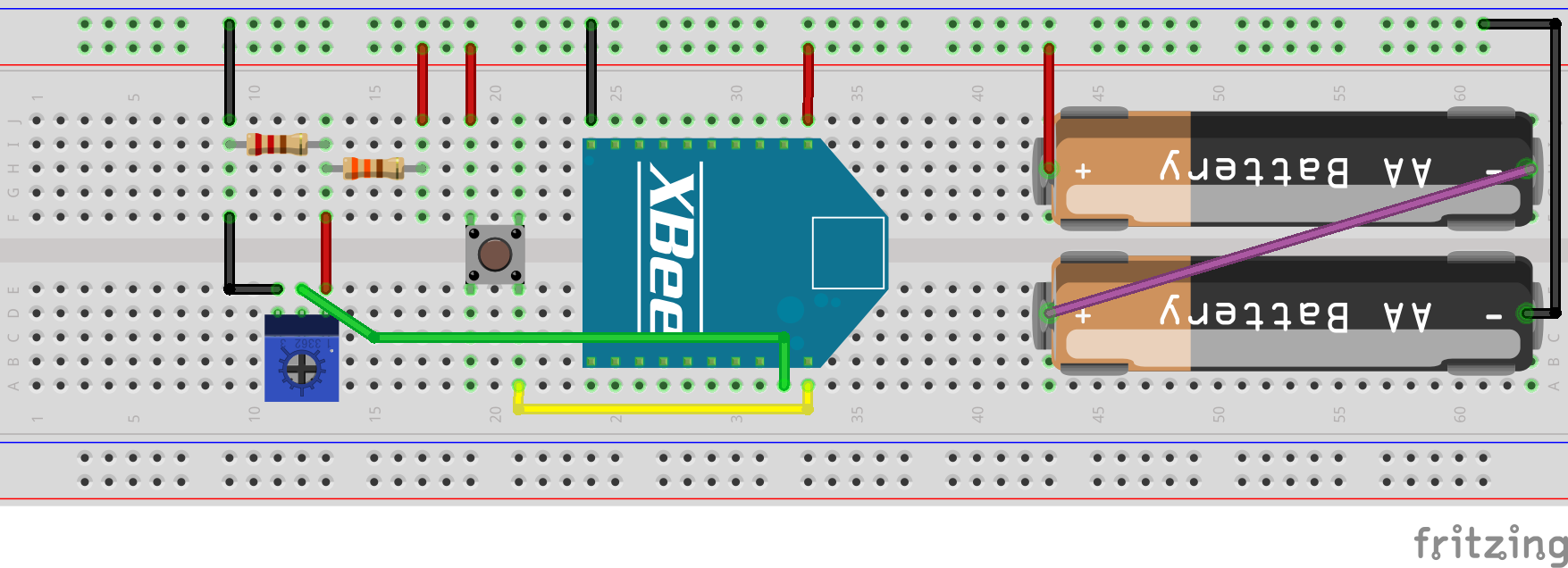
-
回路が完成したら、あとはArduinoに以下のコードを書き込むだけです。コード自体は非常に単純で、欲しいデータを抜き出して、そのままLEDのPWMに変換しているだけです。スイッチを押すとLEDが点灯し、半固定抵抗で明るさを調節できます。
# define LED 11
byte byte_discarded;
volatile int IO_State, button; //デジタル入力(ボタン)
volatile int analog_value1, analog_value2, total_value;//アナログ入力(半固定抵抗)
void setup() {
Serial.begin(9600);
pinMode(LED, OUTPUT);
}
void loop() {
if (Serial.available() >= 21) {
if (Serial.read() == 0x7E) {
for (int i = 0; i < 19; i++) {
byte_discarded = Serial.read();
}
IO_State = Serial.read();//IOピンの状態
delay(5);
analog_value1 = Serial.read();
analog_value2 = Serial.read();
total_value = (analog_value2 + (analog_value1 * 256)) / 4;//アナログ入力をLEDのPWMに変換
button = bitRead(IO_State, 0);
Serial.print("Connection");
Serial.print(" ");
Serial.print("button_State:");
Serial.print(button);
Serial.print(" ");
Serial.print("Analog_State:");
Serial.print(total_value);
Serial.print(" ");
if (button == 0) {
Serial.println("Push!! OK");
analogWrite(LED, total_value);
} else {
Serial.println("No Pushed");
digitalWrite(LED, LOW);
}
}
}
}
4. 最後にシリアルモニタで、通信ができているか確認してみてください。ちゃんと通信ができていれば、図のようにシリアルモニタに文字が表示されるはずです。

最後に
拙い文章でしたが、最後までご覧いただきありがとうございます。これからも趣味程度に色々作って、ある程度まとまったら、また記事にしてあげたいと思います。最後に、今回の電子工作でお世話になったサイトを載せて終わります。