リポジトリの共有
リモートリポジトリにプッシュ・クローン・プルする
これらの章はこれから実践するための事前知識変なのでよーく読んでおきましょう。
チュートリアル2 リポジトリの共有
リモートリポジトリをBacklog上に作成する
ここはサルGitの手順に沿って作成します。特に難しいことはありませんでした。

リモートリポジトリにプッシュする
リポジトリ操作画面のツールバー右端にある「設定」ボタンをクリックします。
この「設定」ボタンのアイコンが違いますが・・・もうこのくらいの違いには慣れました。

すると・・・
なんか下段に「オプションの拡張統合」なんて表示が見えますが、今は良く分からないので無視します。
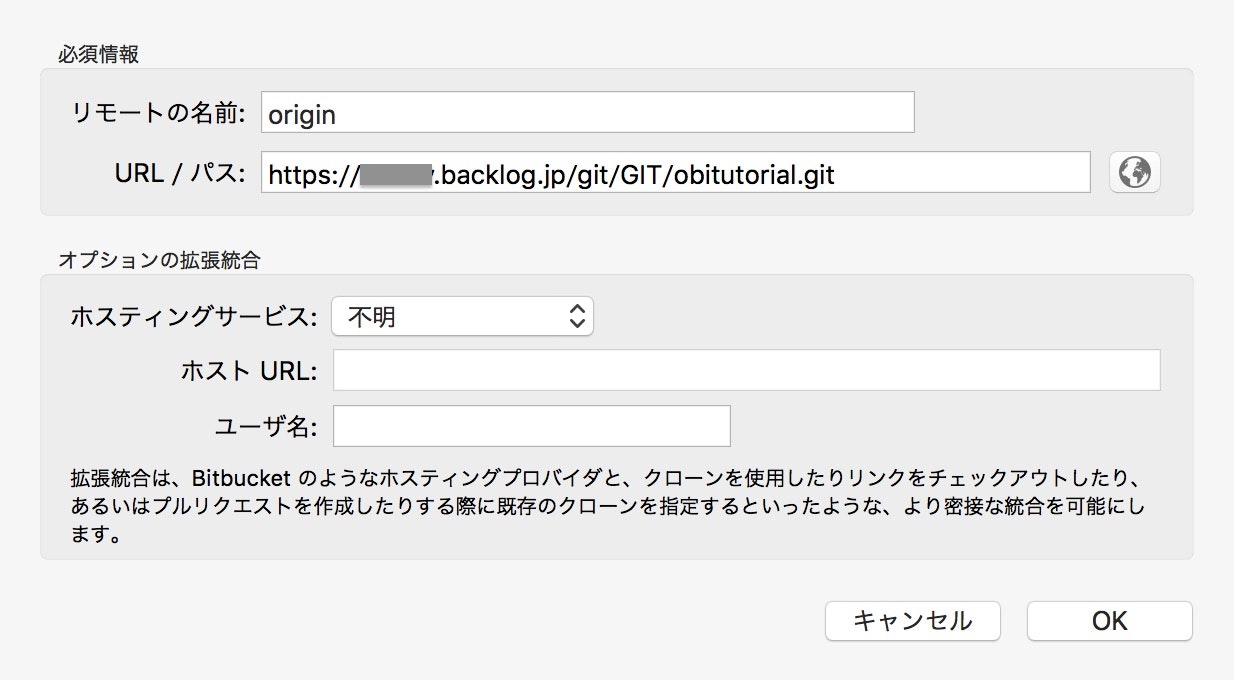
ここで「必須情報」として
- リモートの名前 : origin
- URL/パス : Backlogで表示しているHTTPのURL
この二つだけ入力して「OK」ボタンを押します。
すると先ほどの画面にリモートリポジトリのパス名が登録されます。

すると、SourceTreeのリモート一覧に今登録した「origin」が無事に登録されました。

これでようやくプッシュの準備が整ったので、いよいよプッシュします。
すると次の画面が出ます。
最初はプッシュしたいブランチにチェックが入っていないので、忘れずチェックマークを入れます。

チェックを入れたら「OK」ボタン!

ここで認証チェックかい!
サルGitではリモートブランチを登録する時点で聞かれることになっていたのに、「聞かれないなぁ〜」と思っていましたが、ここできました。
そこで、Backlog側のユーザIDとパスワードを入れてOKすると・・・

コミットの説明にリモートリポジトリを表す「origin/master」が追加されました。
念のためBacklogのGitのページを開いみると、最近の更新にプッシュの項目が追加されています。


