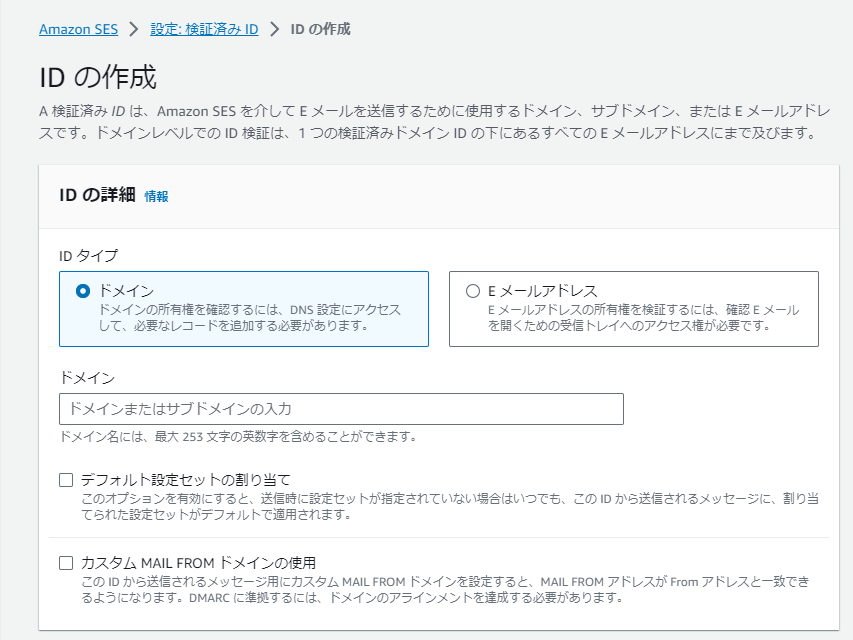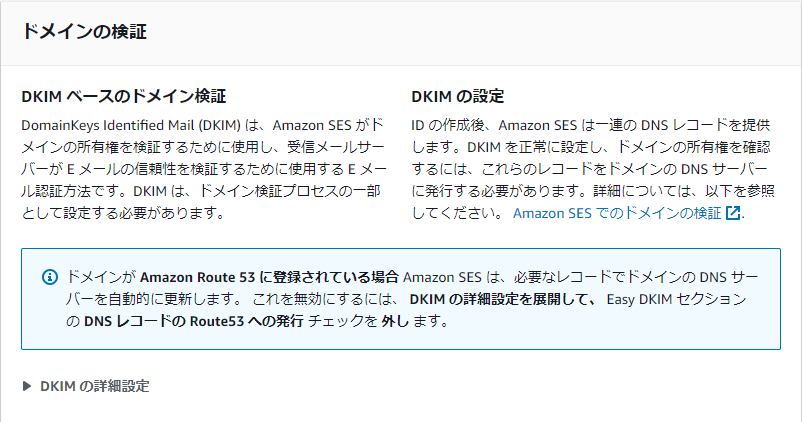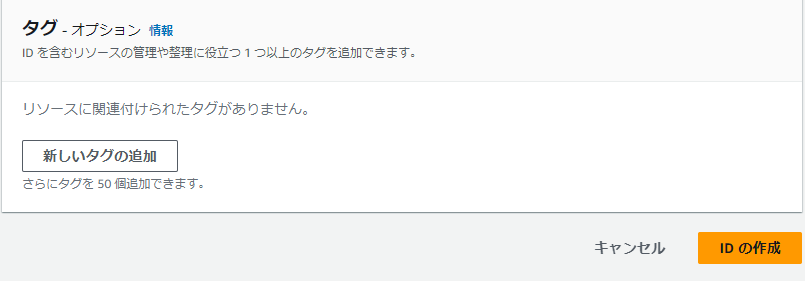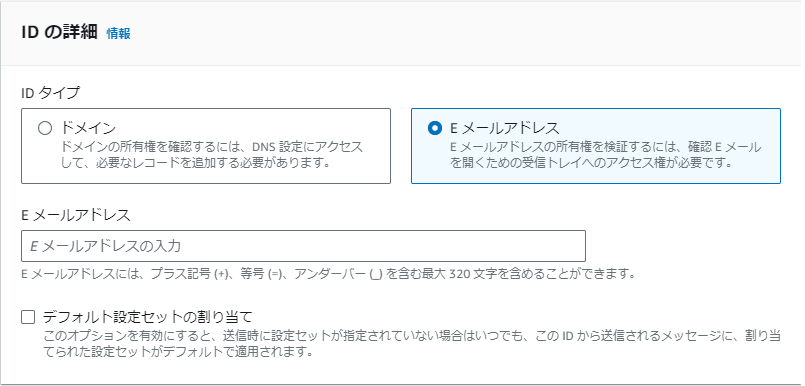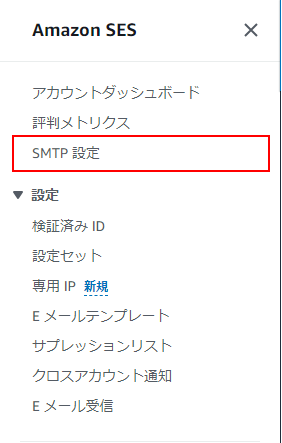はじめに
前回以下の記事でLightsailの構築をしましたが、今回はその作成したLightsail内のWordPressの管理画面からメールが送付したいというとこからになります。
WordPressにメールの送信設定をしないといけないとのことで、今回はWordPressの管理画面から送付されるメールをAmazon SESを利用して送信するように設定してみました。
Lightsailから何かを設定するというよりはAmazon SESとWordPress関連の内容になります。
Amazon SES
AWSが提供しているメール送付サービス。
自分自身でEメール用のサーバーを作成やネットワークの構成管理をすることなく、Eメールの送信を行うことができる。
また、自分が所有しているドメインやメールアドレスを使用してEメールの送信を行うことができる。
Amazon SESの設定
Amazon SESで送付元のドメインと送付先のアドレスを登録します。
事前準備として、Amazon SESの設定を行う前にRoute53でWordPressのURLに使用するドメインは別途取得しておく必要があります
IDの作成(送付元)
1.Amazon SESの画面から、「IDの作成」ボタンをクリックする。
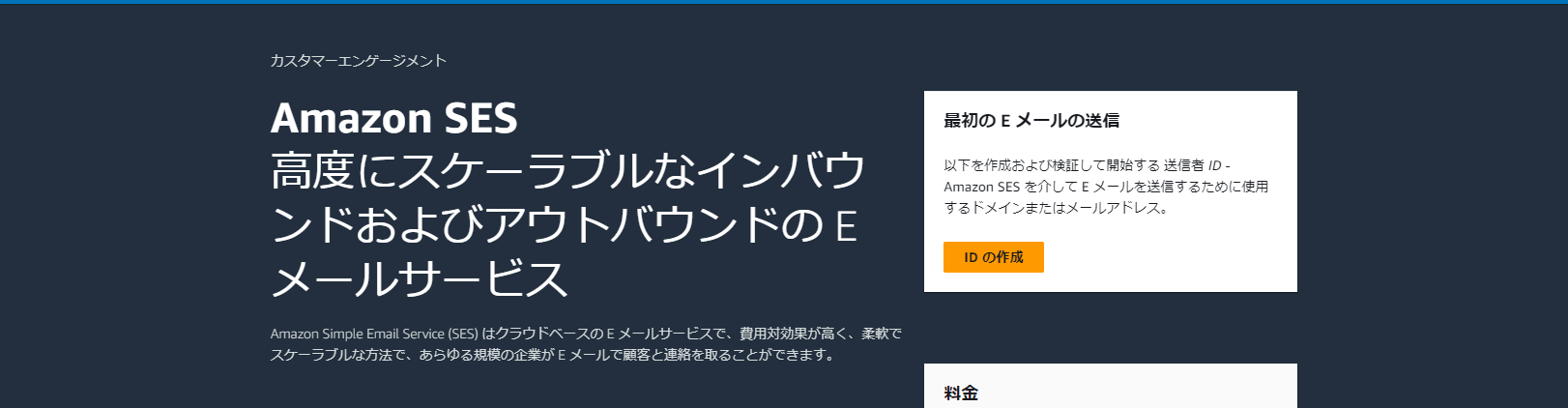
2.以下の内容で画面上の項目を選択・入力し、「IDの作成」ボタンをクリックする。
- IDの詳細エリア
| No. | 設定項目 | 値 |
|---|---|---|
| 1 | IDタイプ | ドメイン |
| 2 | ドメイン | 所有しているドメイン名 |
| 3 | デフォルト設定セットの割り当て | チェックなし |
| 4 | カスタム MAIL FROM ドメインの使用 | チェックなし |
- SESに登録しようとしているドメインをRoute53で管理している場合は、Route53に自動でCNAMEレコードが作成される。
- ドメインをSESに登録しようとしている場合は、CNAMEを登録できることでドメインを所持していることを確認し、SESを使用できるかを検証している。
なので、Route53でドメインを登録していない場合は、ちょっとだけ手間が増えます。
3.「検証済みID」に上で登録したドメインの「IDステータス」が「検証済み」になっていることを確認する。
これでWordPressからの送付元メールアドレスに使用するドメイン登録は完了です。
IDの作成(送付先)
1.Amazon SESの画面から、「IDの作成」ボタンをクリックする。
2.以下の内容で画面上の項目を選択・入力し、「IDの作成」ボタンをクリックする。
| No. | 設定項目 | 値 |
|---|---|---|
| 1 | IDタイプ | Eメールアドレス |
| 2 | Eメールアドレス | WordPressからのメールを送付したいアドレス |
| 3 | デフォルト設定セットの割り当て | チェックなし |
- タグエリア
なければそのまま、お好みでタグの設定を追加する。
- メールアドレスを選択した場合は入力したメールアドレス宛に確認メールがAWSより届きます。メールのリンクをクリックすることで入力したメールアドレスを所持していることを確認する。
- メールのリンクを踏まないと検証済みにならないので注意する。
3.「検証済みID」に上で登録したメールアドレスの「IDステータス」が「検証済み」になっていることを確認する。
これで送付先のメールアドレスの登録は完了
メール送付テスト
ここまで来たら、メールの送付元であるドメインと送付先のメールアドレスが登録できていると思うので、テストメールが送付されるかテストしてみる。
1.検証済みIDの一覧から「ID」列のSESで登録したドメインのリンクをクリックする。
2.右上に「テストEメール送信」のボタンがあるのでクリックする。
3.以下の内容を入力し、「テストEメール送信」のボタンをクリックする。
| No. | 設定項目 | 値 |
|---|---|---|
| 1 | Eメール形式 | フォーマット済み |
| 2 | Fromアドレス | no-replay |
| 3 | シナリオ | カスタム |
| 4 | カスタム受信者 | ※SESでWordPress送付用に登録したメールアドレス |
| 5 | 件名 | ※テストメールに件名を任意入力 |
| 6 | 本文 | ※メールの本文を任意入力 |
| 7 | 設定セット | 選択なし |
件名と本文については空欄だと迷惑メールになる可能性があるので、できる限り入力したほうが良いと思います。
入力されたアドレスにSESで設定したアドレスからメールが送付されればOKです。
SMTP設定値のダウンロード
-
画面右の「SMTP認証情報の作成」ボタンをクリックする。
SMTP送付用のIAMユーザを作成し、送付に用いるSMTP情報をダウンロードします。
ここでダウンロードしたSMTP設定をWordPressに使用して設定を進めるということになります。
WordPressの設定
- WordPressの管理画面の「プラグイン」を押下し、プラグイン一覧を表示します。
- 「WP Mail SMTP」が無効になっているならば、有効化します。
- 「WP Mail SMTP」の設定画面を開き、Amazon SESから取得したSMTP情報やメールアドレスを設定します。
| No. | 設定項目 | 値 |
|---|---|---|
| 1 | 送信元メールアドレス | 任意文字列(no-replayなど) + SESで登録したドメイン |
| 2 | フォーム名 | 任意文字列(メール送付元として表示されたい値) |
| 3 | メーラー | その他のSMTP |
| 4 | SMTPホスト | email-smtp.ap-northeast-1.amazonaws.com ※SESをどのリージョンで設定したかで変わります。 |
| 5 | 暗号化 | TLS |
| 6 | SMTPポート | 587 |
| 7 | 認証 | オン |
| 8 | SMTPユーザ名 | SESからダウンロードしたSMTPユーザ名 |
| 9 | SMTPパス | SESからダウンロードしたSMTPのパスワード |
「設定を保存」ボタンをクリックする。
SMTPホストについてはSESをどのリージョンで設定したかで変わります。
- 「WP Mail SMTP」の「メールテスト」のタブから、テストメールを送信してみる。
送付先にはSESで登録したメールアドレス宛にし、「メールを送信」ボタンをクリックする。
これで設定先にメールが飛んでくればOKです。
送付されたメールのヘッダーを確認し、DKIM認証が通っていれば「DKIM-Signature」のブロックが存在しているはずです。
Amazon SESのサンドボックスモードについて
SESのダッシュボードに以下のような画像が出るのを気づいたと思います。

WordPressで使う上でこのモードの解除は必要かということですが、Amazon SESにWordPressの管理用メールアドレスを登録するのであれば必要ないと思います。
E メールの送信先は、検証済み E メールアドレスおよびドメイン、または Amazon SES メールボックスシミュレーターに制限されます。
上記からサンドボックスモードだと検証済みのEメールアドレスとドメイン宛にしかメールは送付できません。
最大で 24 時間あたり 200 メッセージを送信できます。
1日最大200通のメール送信に制限されています。