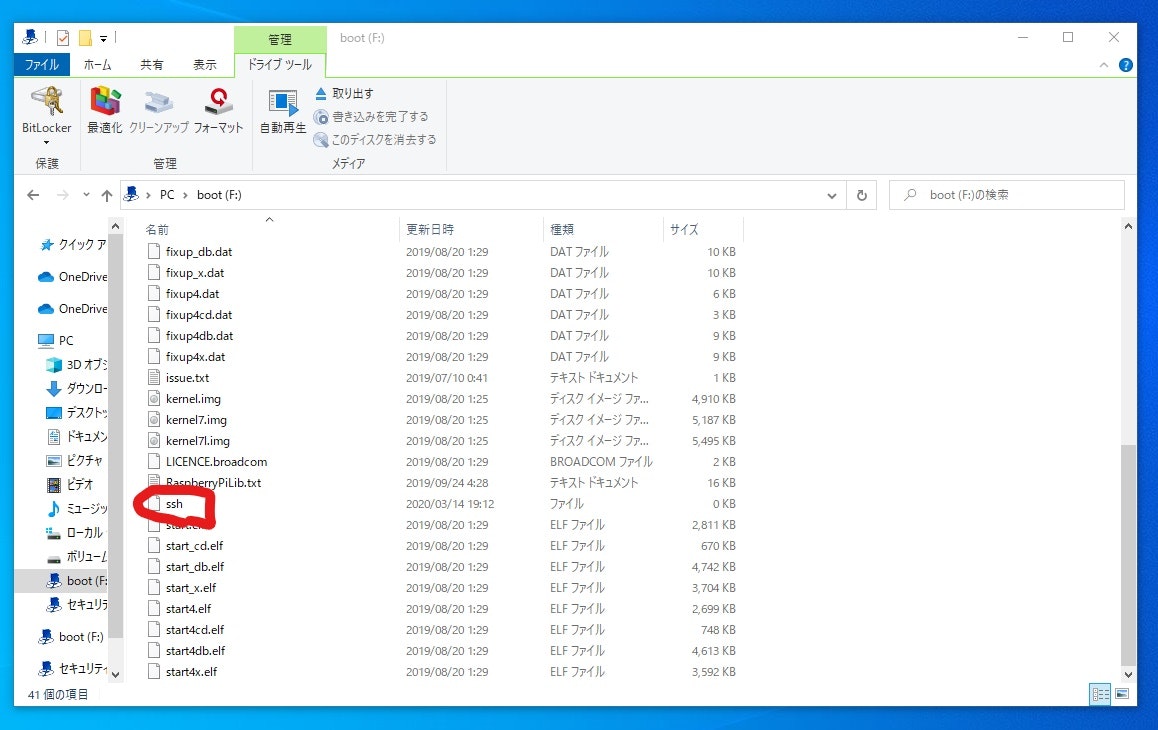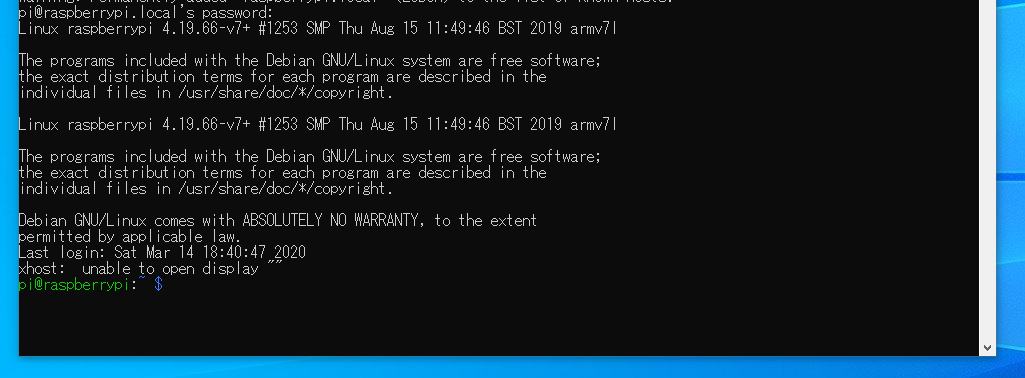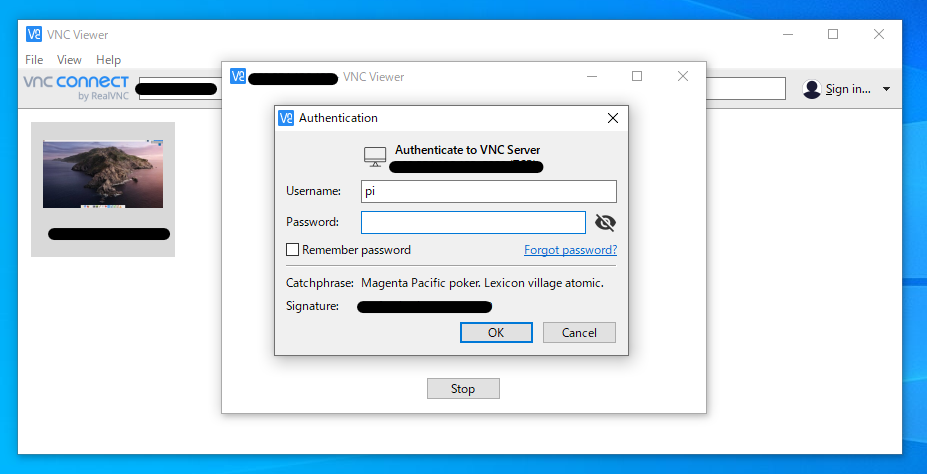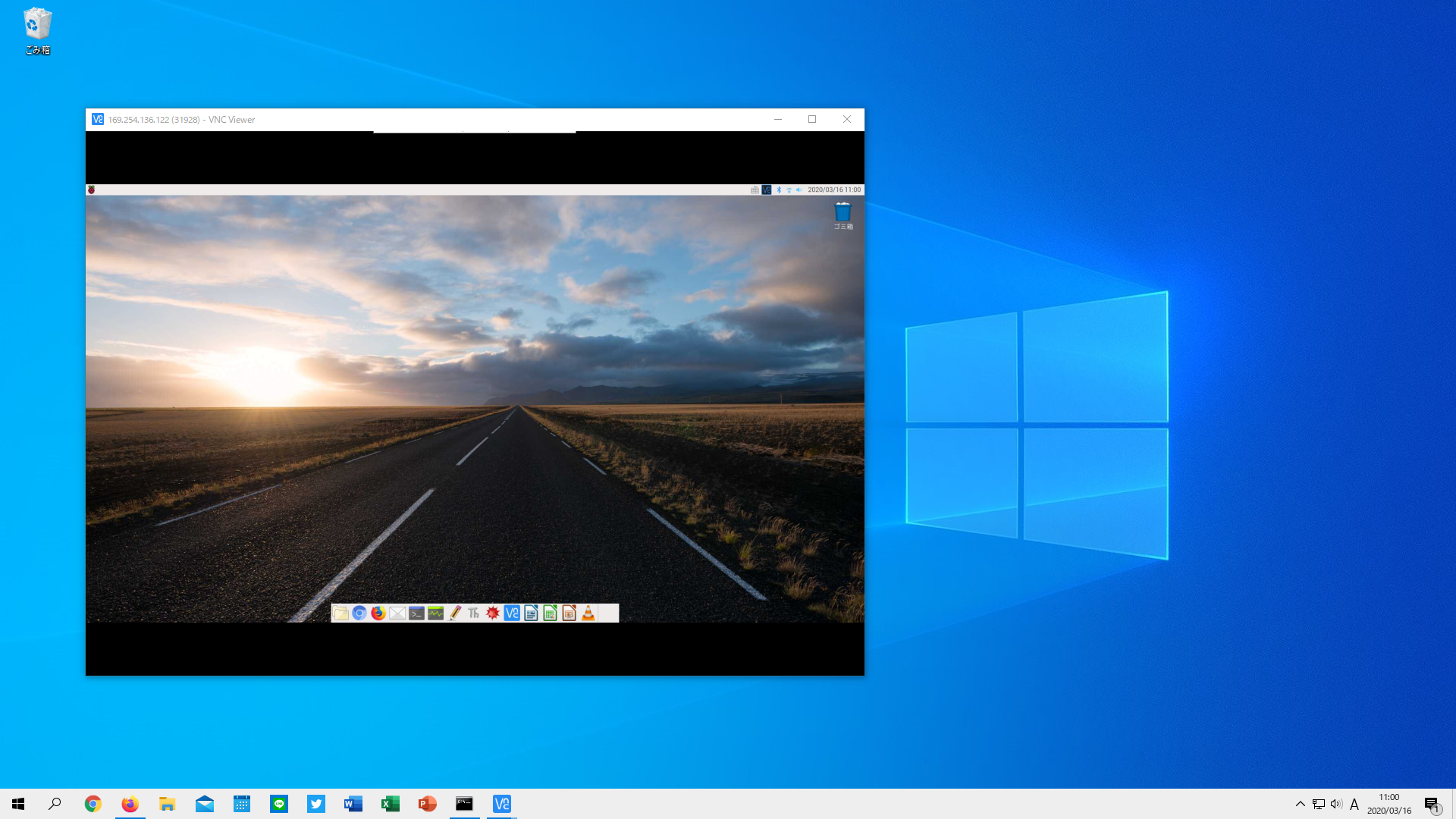はじめに
この記事は、ラズパイを使う高専生にむけたものです。あまり一般的なものではないということをご了承ください。また、Qiitaで記事を書くのはこれが初めてなので、至らないとこが多々あると思います。ご了承ください。
何がしたいの?
ラズパイは、ただの基盤です。普通に使うにはディスプレイ、マウス、キーボードが不可欠です。しかし、それらが家にない同級生も少なくありません。なので、パソコン一台で、設定を完結させたらと思いました。よって今回は、ディスプレイ、マウス、キーボードは使いません!
SSHとVNCとやらで何ができるの?
詳しい解説は省略します。(私もよく分かってない)簡単に言えば...
SSH: 外部のコンピュータのコマンドを使えるようになる (CUI)
VNC: 画面も共有して、マウスを使って直感的に使える様になる (GUI)
手順
大きく分けて、以下のような手順で進めていきます。
- SSHを有効にする
- SSHでクライアント側とラズパイを接続する
- VNC の準備
- VNCで接続!
環境&必要なもの
OS:Windows10 Raspbian10
・パソコン(LANケーブルとSDカードスロットが必要)
・ラズパイ
・LANケーブル
・無線LANの環境
それでは、やっていきましょう。
1.SSHを有効にする
Raspbianでは、SSHがデフォルトでは無効になっています。設定から変更すればいいんですが...今回はできないので、がんばりましょう。
SDカードをパソコンに挿入
SDカードのドライブレターを確認しておきます。(今回はFとしていきます。)
空ファイル"ssh"を作成
コマンドプロンプトを立ち上げ、以下のコマンドを入力し、ルートディレクトリにsshという空ファイルを作成します。
f: (SDカードのドライブレター)
type nul > ssh
0バイトのファイルができていますね。これで、SSHが有効になります。SDカードは戻して起きましょう。
2.SSHでクライアント側とラズパイを接続する。
まず、ラズパイの電源を入れ、LANケーブルでパソコンに接続しましょう。
ssh pi@raspberrypi.local
piはユーザー名、raspberrypiはホスト名です。初期値であればそのまま、変更していれば、書き換えてください。
pi@raspberrypi.local's password:[パスワード]
パスワードを求められるので、入力します。表示されないのは仕様なので、慎重に!(初期値は"raspberry")
出てきましたね!
3.VNC の準備
これにて、ラズパイを操作することが可能となりました。ここからは、インターネットが必要になります。パソコンが無線LANにつながっていることを確認してください。(ラズパイは、パソコンからLANケーブル経由でインターネットとつながっています。)
VNCServerをインストールする(ラズパイ側)
ラズパイ側には、Real VNCのVNCServerをインストールしていきます。先ほどSSHで接続したところに打ち込んでください。
sudo apt-get install realvnc-vnc-server
VNCServer : https://www.realvnc.com/en/connect/download/vnc/
VNCViewerをインストールする(パソコン側)
パソコンに、VNCViewerをインストールします。こちらはRealvncのサイトからどうぞ。
VNCViewer : https://www.realvnc.com/en/connect/download/viewer/windows/
3.VNCで接続!
ラズパイのIPアドレスを調べる。
VNCで接続するには、ホスト側のIPアドレスがわからないといけません。
ip addr show
Enterを押すとたくさん文字が出てきます。今回は有線LANなので、eth0と書かれたグループのinetに続く数字です。控えておきましょう。
こちらの記事を参考にさせていただきました。ifconfigが非推奨に!? ifconfigコマンドを使わずにRaspberry PiのIPアドレスを調べる方法 | 猿まね電子工作
4.VNCViewerから接続。
パソコンから、VNCViewerを立ち上げて、控えたIPアドレスを入力します。
ユーザー名とパスワードの入力を求められるので、入力して、完了です。
まとめ
せっかく一人一台ラズパイがあるので、パソコンとつなげることができればできることが増え、可能性が広がります。ぜひ有効活用していきたいですね。