はじめに
Unityの公式アセットであるPostProcessingStackV2(ポスプロ)の導入方法とエディタ上での設定をまとめてみました。
そもそもポスプロとは、カメラにエフェクトを付けることを簡単にしたアセットです。初期から様々なエフェクトが提供されているので初めてでもかなり扱いやすいです。実際にポスプロを使用することで下のような表現をすることができます。
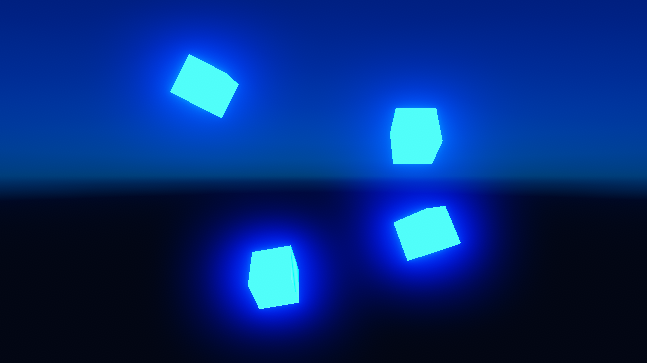
また、UniversalRenderPipeline(URP)というレンダーパイプラインを使用している場合は標準搭載されているVolumeというコンポーネントがあるのでそっちの使用をお勧めします。Volumeコンポーネントについては別の記事にてまとめる予定です。
目次
実行環境
インストール
エディタ上の設定方法
簡単な使い方
実行環境
Unity 2021.3.7f1(おそらく古いバージョンのUnityを使わない限り問題かと...)
インストール
まずポスプロをUnityのパッケージからインストールします。
Windowタブ > Package Managerを選択します。
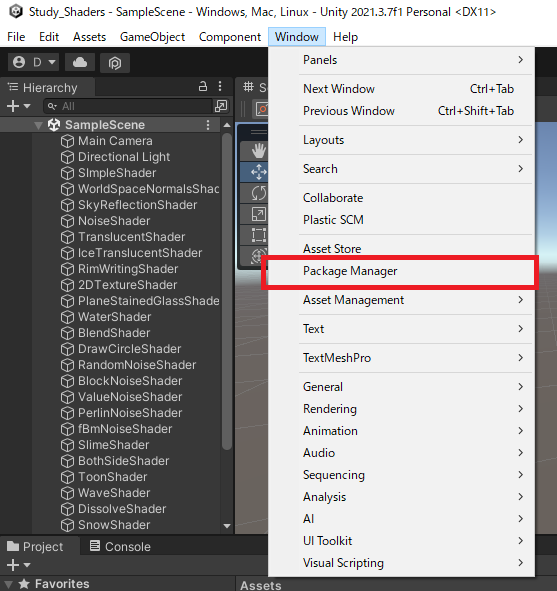
次にPackages: Unity Registryを選択します。
そして一覧の中から「Post Processing」をインストールします。
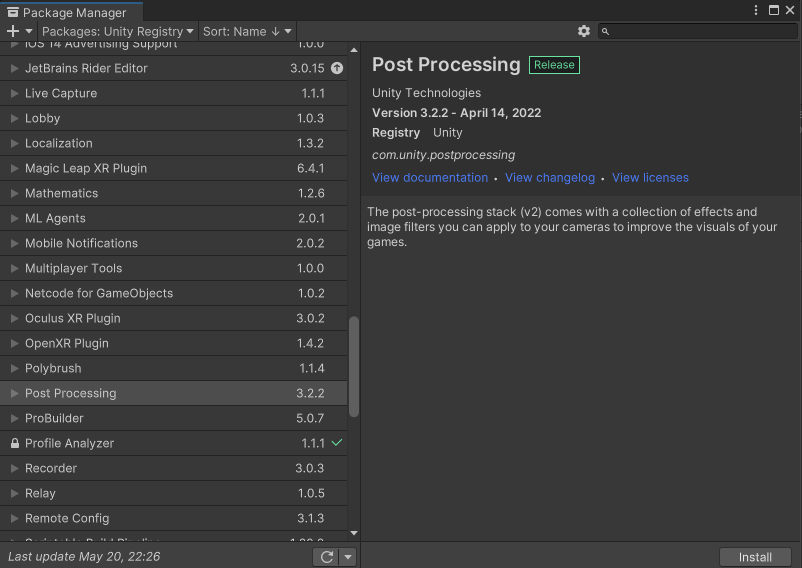
これでポスプロのインストールは完了です。
エディタ上の設定方法
ポスプロを使用するには主に下二つのコンポーネントを使用します。
それぞれ順番に設定していきます。
Post-process Layer
はじめにこのコンポーネントをメインで使用しているカメラにアタッチします。
次にLayerの部分をカメラと同じLayerに設定します。
下の例はメインカメラをDefaultに設定しているためLayerをDefaultにしています。

Post-process Volume
新しい空のGameObjectを作成し、Post-process Volumeをアタッチします。
下記の通りIs Globalにチェックを入れ、ProfileのNewから新しいエフェクトのプロファイルを生成します。

簡単な使い方
最後にポスプロのエフェクトの追加方法です
Post-process Volumeの一番下にあるAdd effect...を押すことで追加するエフェクトを選ぶことができます。

エフェクトは初期から搭載されているものと自作したエフェクトを選択することができます。
初期から搭載されているエフェクトは以下の通りです。
| エフェクト | 主な機能 |
|---|---|
| Ambient Occlusion | オブジェクトの角に影を落とす |
| Auto Exposure | 暗順応、明順応を表現 |
| Bloom | 光を強調する |
| Chromatic Aberration | 色収差を表現 |
| Color Grading | 色調補正を行う |
| Depth Of Field | ピントを表現 |
| Gain | 画面にノイズを発生させる |
| Lens Distorion | レンズの歪みを発生させる |
| Motion Blur | モーションブラーを発生させる |
| Screen Space Reflections | 物体の反射を表現する |
| Vignette | 画面の端を暗くする |
まとめ
今回はPostProceesingStackV2についてインストールから簡単な使い方まで解説しました。エフェクトがあるのとないのとではかなり見栄えや出来に差が生まれるのでぜひ組み込んでみてください!