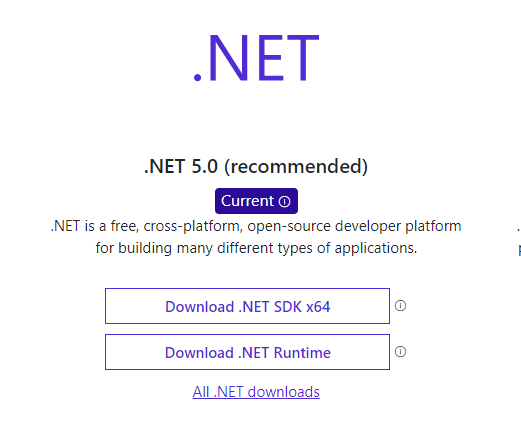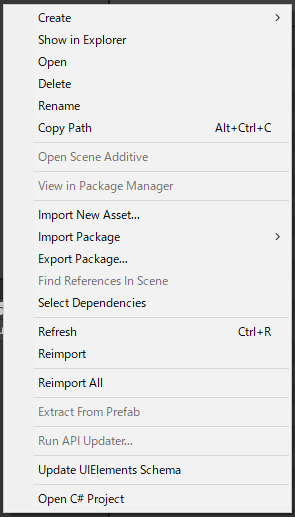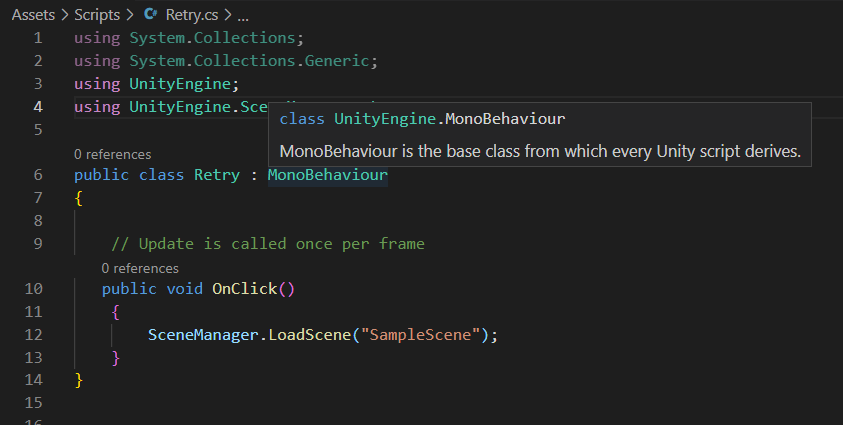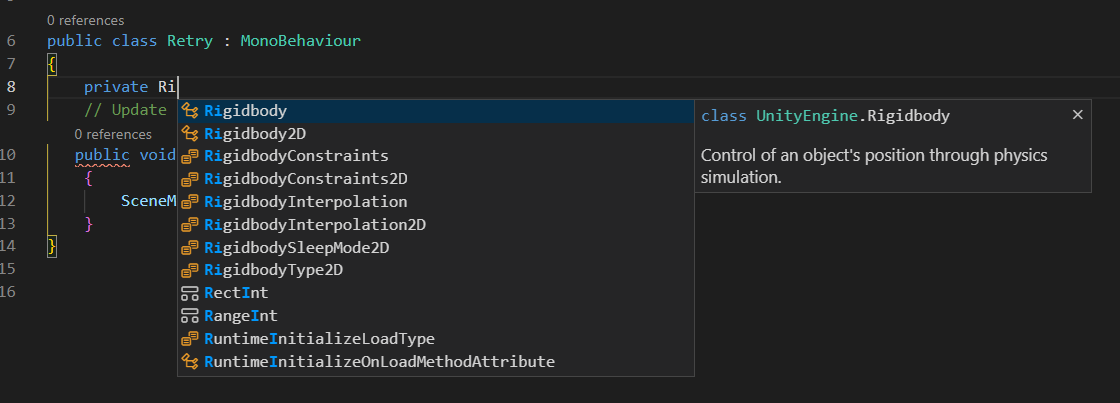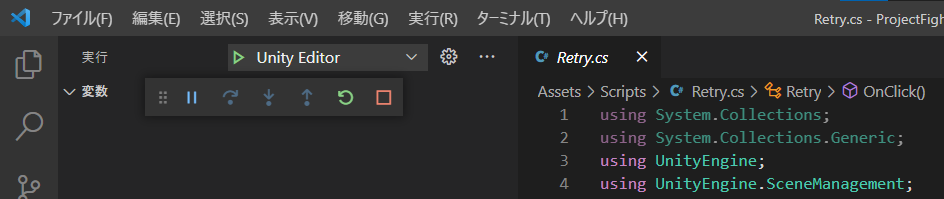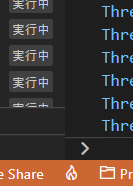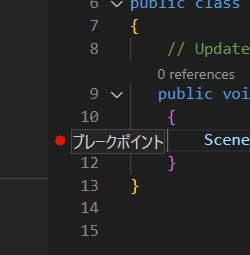あらすじ
UnityとVSCodeで開発していくために必須な項目を列挙していきます。
Windows の記事です。Macは別で書きます。
インストールするもの
- Chocolatey
- Visual Studio Code
- Unity Hub
- Unity 2020 (LTS)
- LTS とは「安定バージョンとして長期的にメンテナンスされているバージョン」です
- Mono
- NetFramework 4.7.1 Tageting Pack
Chocolatey
インストール用ページに行きます。
こんなコマンドが「コピーしてっ!」て感じで書いてあるのでコピーします。
Set-ExecutionPolicy Bypass -Scope Process -Force; [System.Net.ServicePointManager]::SecurityProtocol = [System.Net.ServicePointManager]::SecurityProtocol -bor 3072; iex ((New-Object System.Net.WebClient).DownloadString('https://chocolatey.org/install.ps1'))
自分のPCで、powershellを起動します。先ほどコピーしたものを貼り付けてEnterキーで実行します。
※ここでpowershellのウィンドウは一度閉じてください。完全に。
VScode
Chocolatey を使って、VScodeをインストールします。
powershellを立ち上げて、下記のコマンドを実行します。
choco install vscode -y
拡張機能
下記の3つの拡張機能は必須です。
https://marketplace.visualstudio.com/items?itemName=Unity.unity-debug
https://marketplace.visualstudio.com/items?itemName=ms-dotnettools.csharp
https://marketplace.visualstudio.com/items?itemName=ms-vscode.mono-debug
インストールはもちろんコマンドです。Powershellで下記を実行します。
code --install-extension Unity.unity-debug
code --install-extension ms-vscode.mono-debug
※vscodeのインストール後にpowershellを開きなおすか、refreshenvコマンドを実行してから行ってください。
ms-dotnettools.csharpはUnity.unity-debugをインストールする時に半自動的にインストールされます。
Mono
MonoはC# Mono
https://www.mono-project.com/download/stable/
これをインストールして、Pathの設定をしておきます。
Windowsの場合、システム環境変数のPathでも、ユーザー環境変数のPathでもどちらでもよいです。
なんか32bitとか64bitとかGTK有り無しとか、考えるのが面倒です。
そのため、思考停止でchoco install monoします。
念のため、確認するためにmono --versionコマンドを実行すると、64が入ったみたいです。(GTKは?)
Mono JIT compiler version 6.12.0 (Visual Studio built mono)
Copyright (C) 2002-2014 Novell, Inc, Xamarin Inc and Contributors. www.mono-project.com
TLS: __thread
SIGSEGV: normal
Notification: Thread + polling
Architecture: amd64
Disabled: none
Misc: softdebug
Interpreter: yes
LLVM: supported, not enabled.
Suspend: preemptive
GC: sgen (concurrent by default)
GTKがどうなったのかよく分かりません。詳しく知りたくなったら、Inkscape開発者とかGimp開発者に聞いたら良さそうです。
ちなみに、cmdでwhere monoしたら、monoは下記に居ることが分かりました。
C:\Program Files\Mono\bin\mono.exe
.Net Core
https://dotnet.microsoft.com/download/
Build Appsしなければいけないので、SDKをダウンロードしてインストールします。
これはとりあえず最新をいれれば動きます。
5 がrecommendedらしいので5を使います。
(SDKは64bit版しかないらしい。)
.Net Framework
https://dotnet.microsoft.com/download/
にて最新版をダウンロードしてインストールしてもダメでした。
[ fail ] : OmniSharp.MSBuild.ProjectLoader
.NETFramework,Version=v4.7.1 の参照アセンブリが見つかりませんでした。この問題を解決するには、このフレームワーク バージョンの Developer Pack (SDK/Targeting Pack) をインストールするか、アプリケーションのターゲットを再設定してください。https://aka.ms/msbuild/developerpacks で .NET Framework Developer Pack をダウンロードできます。
Vscodeで拡張機能を入れると出てくるエラーメッセージを確認します。
該当するバージョンを、エラーメッセージ内のURL
https://aka.ms/msbuild/developerpacks
からダウンロードしてインストールする必要があるようです。
うまく設定できたか確認
Unityの右クリックメニューで一番下にあるOpen C# Projectから、vscodeを開いてみましょう。
そのとき、下記のようなlogが出ます。
--------------------------------------------------------------------------------
Razor.VSCode version 6.0.0-alpha.1.20575.5
--------------------------------------------------------------------------------
Razor's trace level is currently set to 'Off'
- To change Razor's trace level set 'razor.trace' to 'Off', 'Messages' or 'Verbose' and then restart VSCode.
- To report issues invoke the 'Report a Razor issue' command via the command palette.
-----------------------------------------------------------------------------------------------------------------------------
[Client - 16:46:55] No Razor files detected in workspace, delaying language server start.
Starting OmniSharp server at 2021/2/18 16:46:55
Target: c:\Unity\ProjectFighterX\ProjectFighterX\ProjectFighterX.sln
OmniSharp server started.
Path: c:\Users\%username%\.vscode\extensions\ms-dotnettools.csharp-1.23.9\.omnisharp\1.37.6\OmniSharp.exe
PID: 6840
[info]: OmniSharp.Stdio.Host
Starting OmniSharp on Windows 6.2.9200.0 (x64)
[info]: OmniSharp.Services.DotNetCliService
DotNetPath set to dotnet
[info]: OmniSharp.MSBuild.Discovery.MSBuildLocator
Located 3 MSBuild instance(s)
1: Visual Studio Build Tools 2019 16.8.30804.86 - "C:\Program Files (x86)\Microsoft Visual Studio\2019\BuildTools\MSBuild\Current\Bin"
2: Visual Studio Community 2019 16.7.30621.155 - "C:\Program Files (x86)\Microsoft Visual Studio\2019\Community\MSBuild\Current\Bin"
3: StandAlone 16.8.0 - "c:\Users\%username%\.vscode\extensions\ms-dotnettools.csharp-1.23.9\.omnisharp\1.37.6\.msbuild\Current\Bin"
下記画像を見ていただくと、5・6行目の間に0 referencesと表示されています。
また、MonoBehabiourのあたりにマウスカーソルを当てていますが、DocStringの中身が表示できています。
ここまでくれば完璧です。
ちなみに初回のみ下記のようなLogが出ます。合計130MBくらいダウンロードしていますね。
Installing C# dependencies...
Platform: win32, x86_64
Downloading package 'OmniSharp for Windows (.NET 4.6 / x64)' (36013 KB).................... Done!
Validating download...
Integrity Check succeeded.
Installing package 'OmniSharp for Windows (.NET 4.6 / x64)'
Downloading package '.NET Core Debugger (Windows / x64)' (43209 KB).................... Done!
Validating download...
Integrity Check succeeded.
Installing package '.NET Core Debugger (Windows / x64)'
Downloading package 'Razor Language Server (Windows / x64)' (52339 KB).................... Done!
Installing package 'Razor Language Server (Windows / x64)'
Finished
Unityとvscodeを連携させる
UnityでWindow→PackageManagerでこのようなウィンドウが開きます。
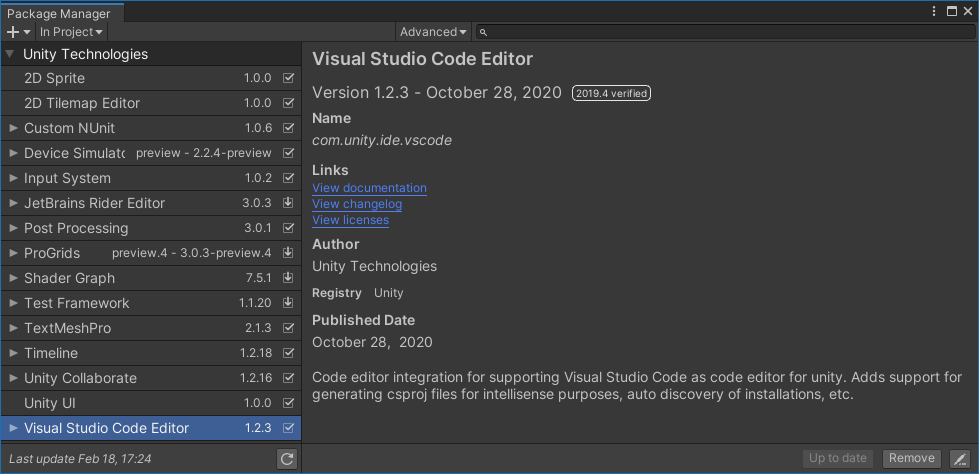
ここで、Visual Studio Code EditorがVerifiedのバージョンか確かめます。
もし古かったりしたら、Up to dateボタンを押して最新にします。
次に、Edit→Preferenceでこのウィンドウを開きます。
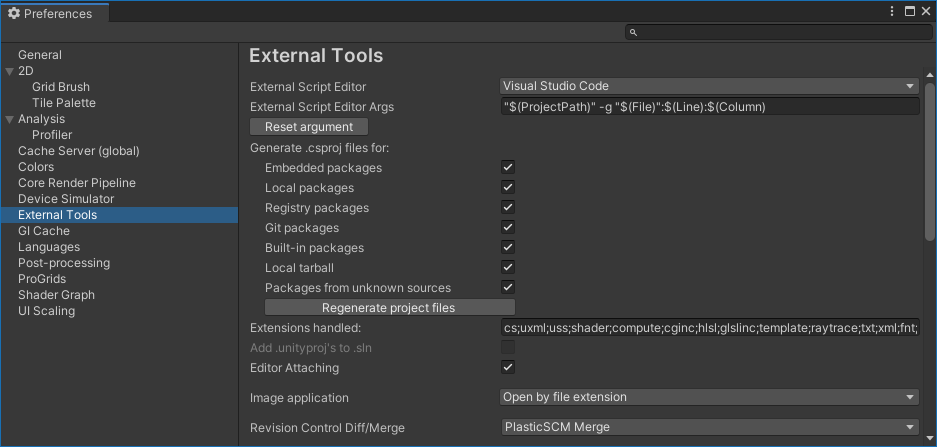
External Script EditorをVisual Studio Codeに変えます。
これで、Unityの右クリックメニューOpen C# Projectを押したときや、
Unity上でC# Project`を押したときや、
External Script Editor Args はデフォルトで "$(ProjectPath)" -g "$(File)":$(Line):$(Column)になっています。
書き換えてカスタマイズしてもいいですし、Reset argmentボタンでもとに戻すこともできます。
generate .csproj files for:のところはすべてチェックを入れておきましょう。
チェックを入れた後に、Regenarate project filesボタンを押せば、vscodeがc#プロジェクトを認識できるようになります。
デバッグしてみる
ドロップダウン選択できるところをUnity EditorにしてF5キーを押せばデバッグが始まります。
上記ができたら、Unityに戻ってPlayボタン(横三角ボタン)を押しましょう。
Debug.Logの出力がvscode側にも出ます。
.vscodeフォルダ内のおすすめ設定
長いので折りたたんでおきます
settings.jsonは自動生成されます。
{
"files.exclude":
{
"**/.DS_Store":true,
"**/.git":true,
"**/.gitignore":true,
"**/.gitmodules":true,
"**/*.booproj":true,
"**/*.pidb":true,
"**/*.suo":true,
"**/*.user":true,
"**/*.userprefs":true,
"**/*.unityproj":true,
"**/*.dll":true,
"**/*.exe":true,
"**/*.pdf":true,
"**/*.mid":true,
"**/*.midi":true,
"**/*.wav":true,
"**/*.gif":true,
"**/*.ico":true,
"**/*.jpg":true,
"**/*.jpeg":true,
"**/*.png":true,
"**/*.psd":true,
"**/*.tga":true,
"**/*.tif":true,
"**/*.tiff":true,
"**/*.3ds":true,
"**/*.3DS":true,
"**/*.fbx":true,
"**/*.FBX":true,
"**/*.lxo":true,
"**/*.LXO":true,
"**/*.ma":true,
"**/*.MA":true,
"**/*.obj":true,
"**/*.OBJ":true,
"**/*.asset":true,
"**/*.cubemap":true,
"**/*.flare":true,
"**/*.mat":true,
"**/*.meta":true,
"**/*.prefab":true,
"**/*.unity":true,
"build/":true,
"Build/":true,
"Library/":true,
"library/":true,
"obj/":true,
"Obj/":true,
"ProjectSettings/":true,
"temp/":true,
"Temp/":true
}
}
launch.jsonは自動生成されます。
{
// IntelliSense を使用して利用可能な属性を学べます。
// 既存の属性の説明をホバーして表示します。
// 詳細情報は次を確認してください: https://go.microsoft.com/fwlink/?linkid=830387
"version": "0.2.0",
"configurations": [
{
"name": "Unity Editor",
"type": "unity",
"path": "Unityプロジェクトフォルダの絶対path/Library/EditorInstance.json",
"request": "launch"
},
{
"name": "Windows Player",
"type": "unity",
"request": "launch"
},
{
"name": "OSX Player",
"type": "unity",
"request": "launch"
},
{
"name": "Linux Player",
"type": "unity",
"request": "launch"
},
{
"name": "iOS Player",
"type": "unity",
"request": "launch"
},
{
"name": "Android Player",
"type": "unity",
"request": "launch"
},
{
"name": "Xbox One Player",
"type": "unity",
"request": "launch"
},
{
"name": "PS4 Player",
"type": "unity",
"request": "launch"
},
{
"name": "SwitchPlayer",
"type": "unity",
"request": "launch"
}
]
}
extensions.jsonは自作します。チーム内で使う拡張機能をサジェスト共有できます。
{
"recommendations": [
"CoenraadS.bracket-pair-colorizer-2",
"ms-dotnettools.csharp",
"MS-CEINTL.vscode-language-pack-ja",
"ms-vscode.mono-debug",
"kameshkotwani.google-search",
"Unity.unity-debug",
"VisualStudioExptTeam.vscodeintellicode"
],
// List of extensions recommended by VS Code that should not be recommended for users of this workspace.
"unwantedRecommendations": [
]
}
まとめ
みなさん設定完了しましたか?これで、軽快動作なvscodeで心地よい作業環境になりました。いえい!
もし困ったらコメント欄で聞いていただいたらお答えします。
公式情報
Excelsior!