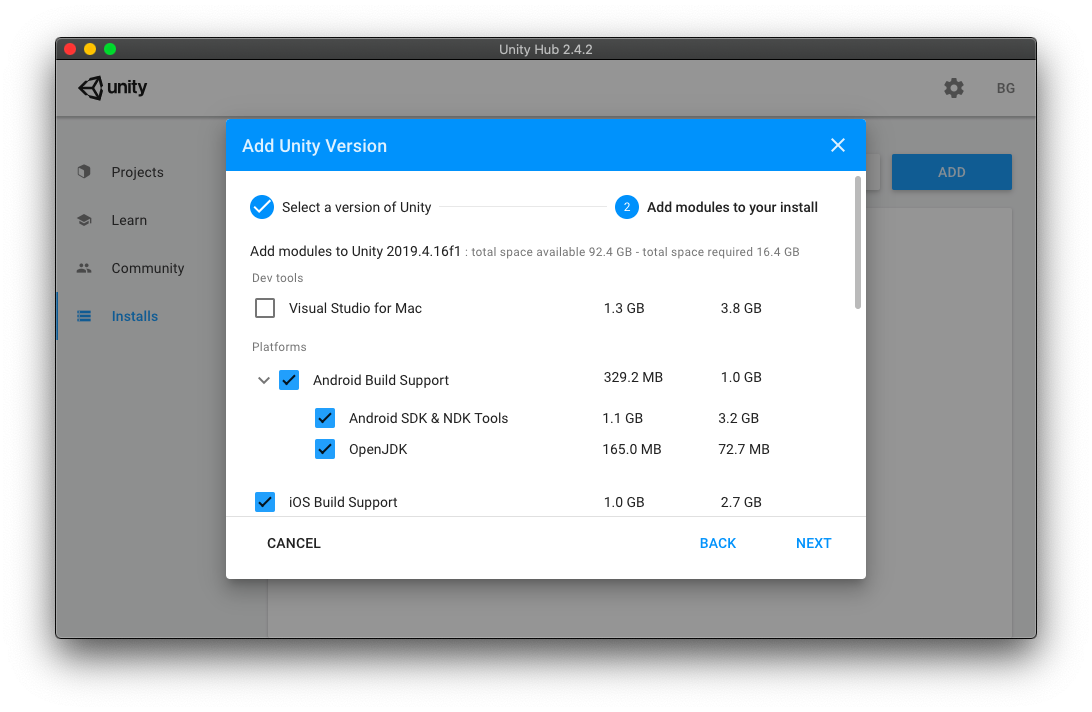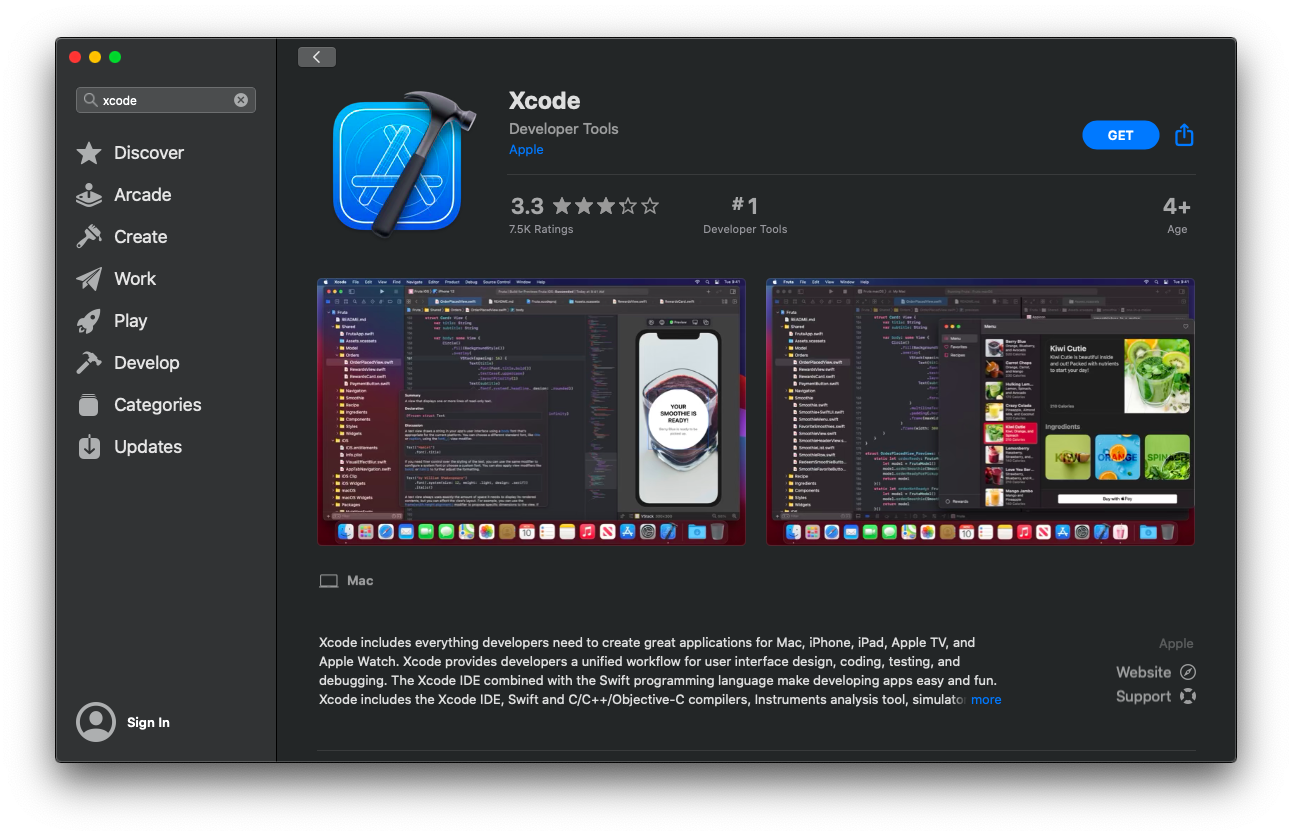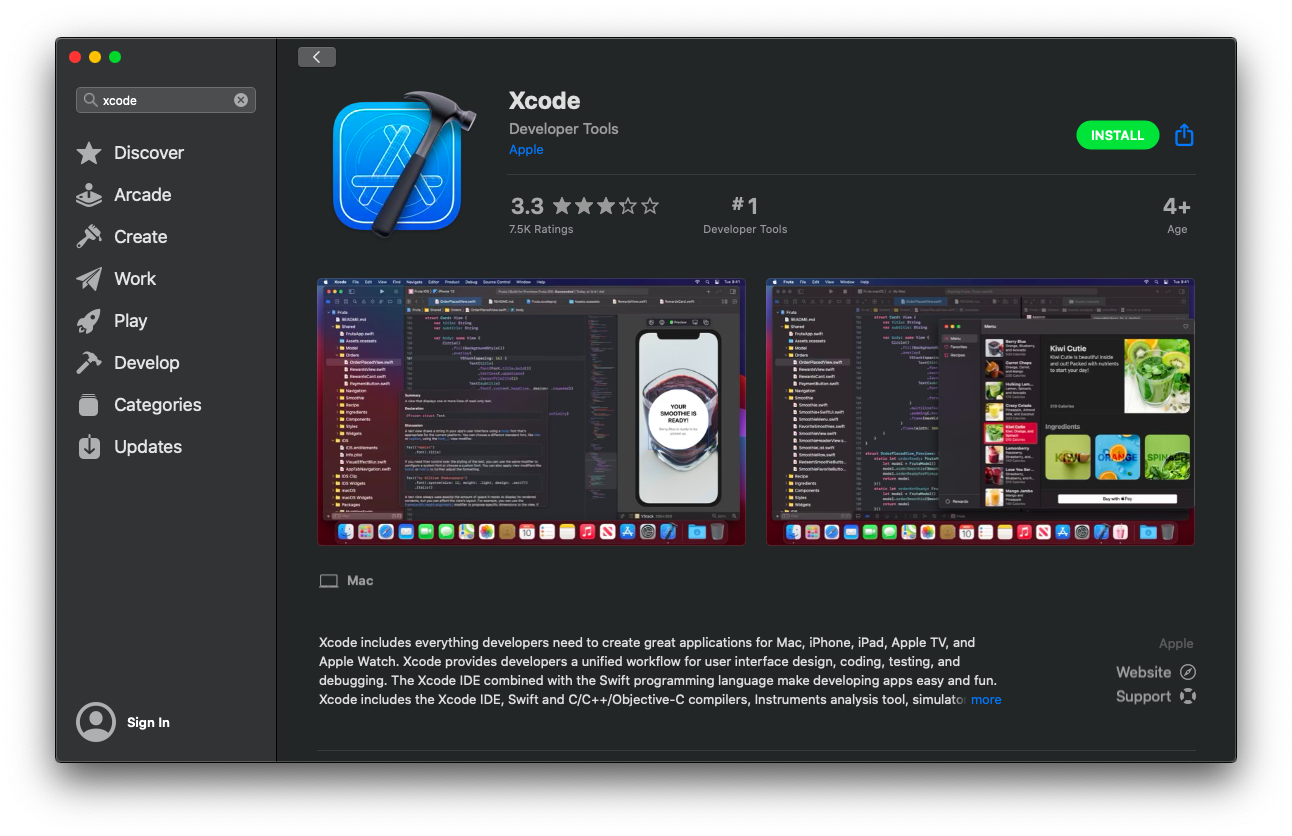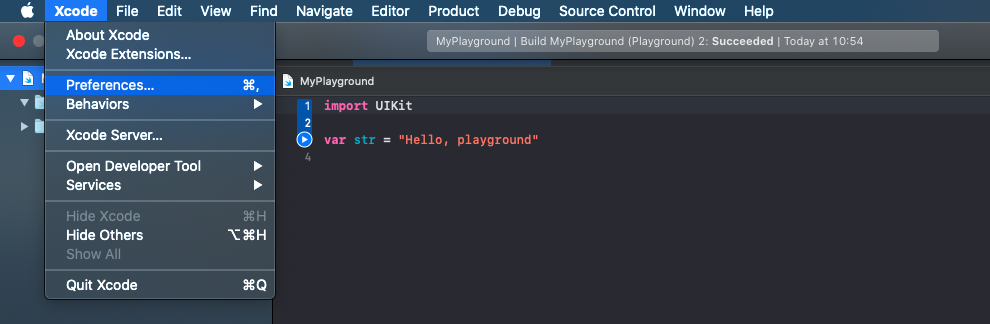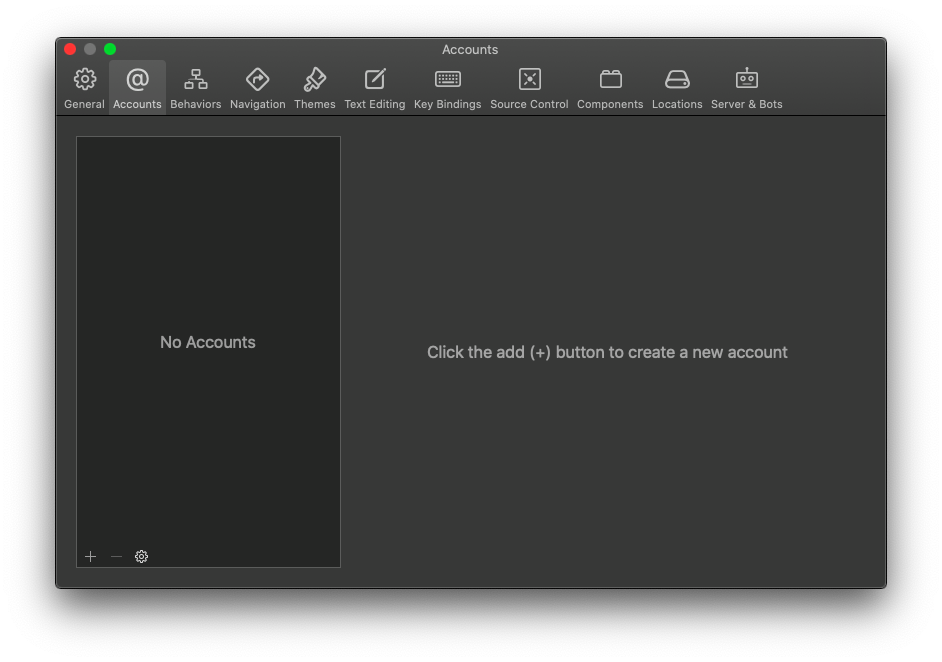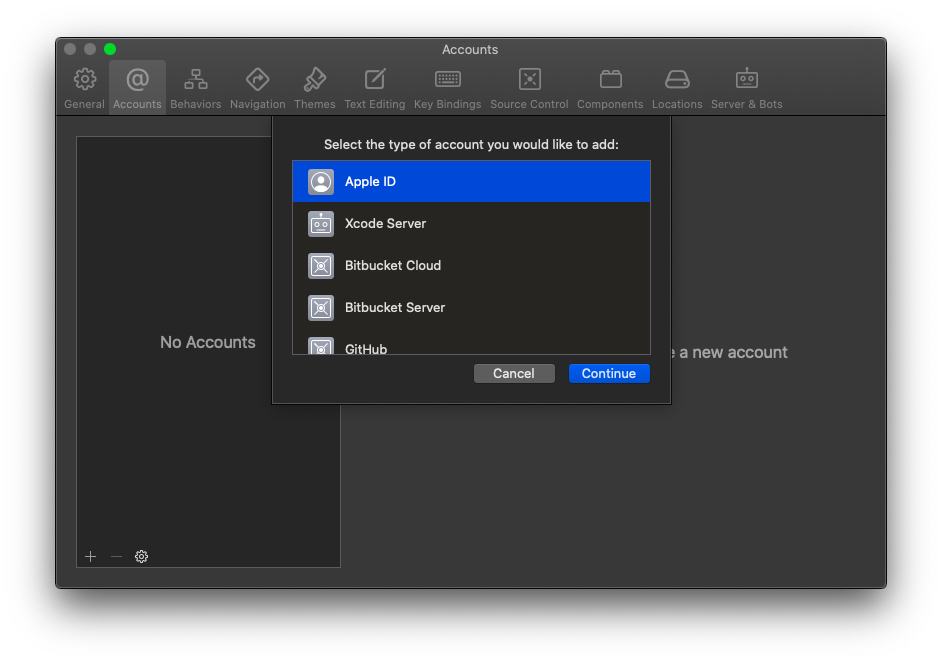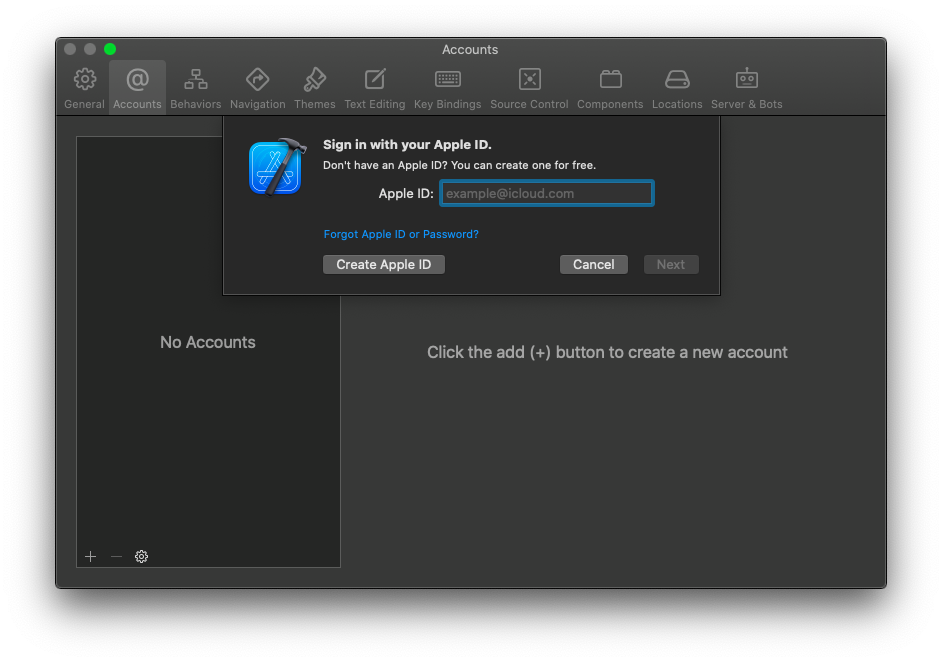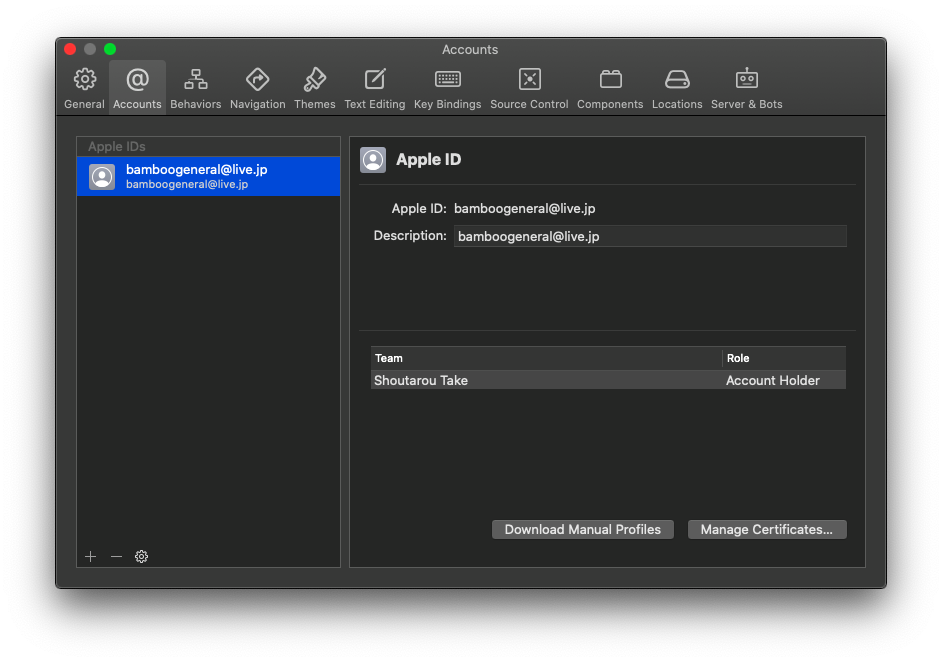あらすじ
「今日Macを買いましたので、これからゲーム開発環境を整えます」風。
手順
HomebrewとChromeは最初に入れておくのがベタベターですね。
下記がインストールの際の依存関係階層図です。
ほぼほぼほぼ順不同です。そのため、この記事では敢えて順不同で書きます。
- Homebrew をインストール
-
Chrome をインストール
-
VS Code をインストール
- 拡張機能 Debugger for Unity をインストール
- 拡張機能 Mono Debug をインストール
- 拡張機能 C# をインストール
-
Unity Hub をインストール
- Unity をインストール
-
.NET Core をインストール
-
Mono をインストール
-
X Code をインストール
-
各種設定を行う
-
Homebrew
いろんなアプリのインストール手順がめんどくさいので、サボるためにHomebrewをインストールします。
-
https://brew.sh/ に行きます
-
インストール用のワンライナースクリプトをコピーします
-

command+spaceで スポットライト検索を開きます
スポットライト検索を開きます -
terminalと検索します -
ターミナルが出てくるのでそのまま
Enterで起動します -
先ほどのワンライナースクリプトを

command+vで貼り付けます -

Enterでワンライナースクリプトを実行します -
「
 was successfully installed!」とか表示されれば完了です
was successfully installed!」とか表示されれば完了です -
この後
ターミナルを開きなおす必要があったか忘れました
Chrome
Homebrewを使ってインストールします。
- 先ほど開いた
ターミナルにカーソルを置きます -

brew cask install google-chromeと入力します -

Enterでインストールを実行します - 「https://docs.unity3d.com/Manual/index.html」をブックマークに登録します
#default
Homebrewを使ってインストールします。
- 先ほど開いた
ターミナルにカーソルを置きます -

brew cask install visual-studio-codeと入力します -

Enterでインストールを実行します
下記の3つの拡張機能は必須です。
- https://marketplace.visualstudio.com/items?itemName=Unity.unity-debug
- https://marketplace.visualstudio.com/items?itemName=ms-dotnettools.csharp
- https://marketplace.visualstudio.com/items?itemName=ms-vscode.mono-debug
インストールはもちろんコマンドです。ターミナルで下記を実行します。
posh code --install-extension Unity.unity-debug code --install-extension ms-vscode.mono-debug
※vscodeのインストール後にターミナルを開きなおしてから行ってください。
ms-dotnettools.csharpはUnity.unity-debugをインストールする時に半自動的にインストールされます。
.Net Core
Homebrewを使ってインストールします。
- 先ほど開いた
ターミナルにカーソルを置きます -

brew install dotnetと入力します -

Enterでインストールを実行します
#default
Homebrewを使ってインストールします。
- 先ほど開いた
ターミナルにカーソルを置きます -

brew install monoと入力します -

Enterでインストールを実行します
#default
Homebrewを使ってインストールします。
- 先ほど開いた
ターミナルにカーソルを置きます -

brew cask install google-chromeと入力します -

Enterでインストールを実行します
※Unity Hub は、素晴らしいことに、"cask"オプション無しでもしっかりインストールできます。エイリアス化してあるんですね。ログをよく見るとcaskを呼び出してます。
Unity
Homebrewを使ってインストールはできません。
しーかたがないので、Unity Hubからインストールします。
- 先ほど Unity Hub をインストールしたことを思い返します
-

command+spaceで スポットライト検索を開きます
スポットライト検索を開きます -
unityと検索します -
Unity Hubが出てくるのでそのまま
Enterで起動します
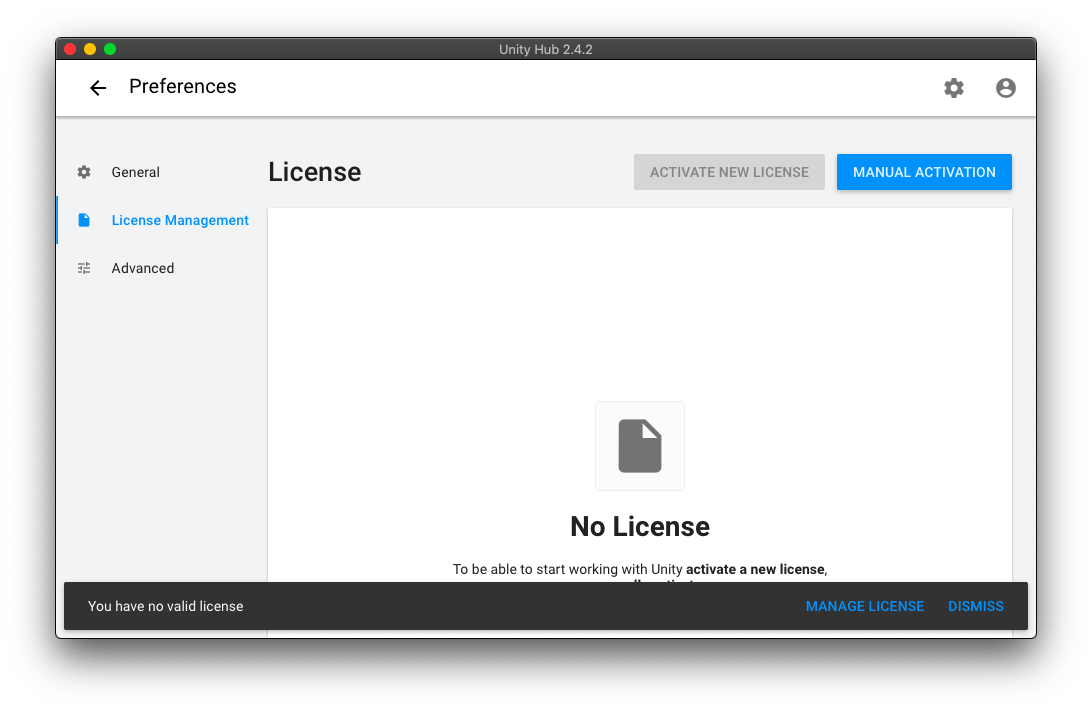
- 左上のアカウントボタンをクリックします
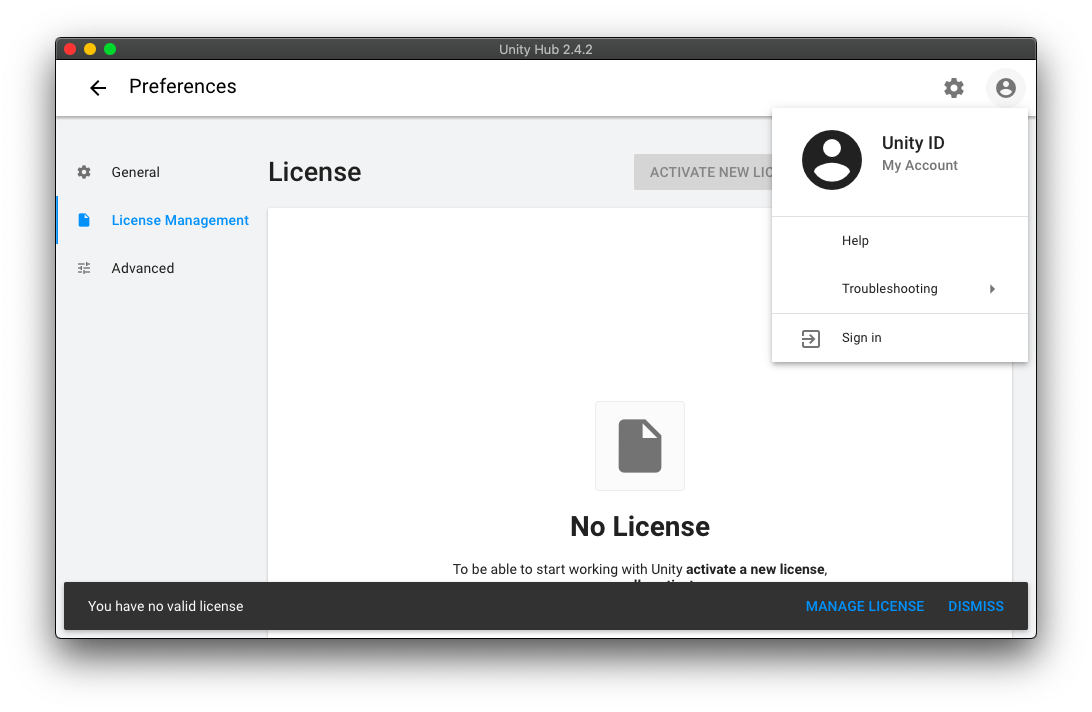
- サインインボタンをクリックします(アカウントは事前に作成しておきましょう)
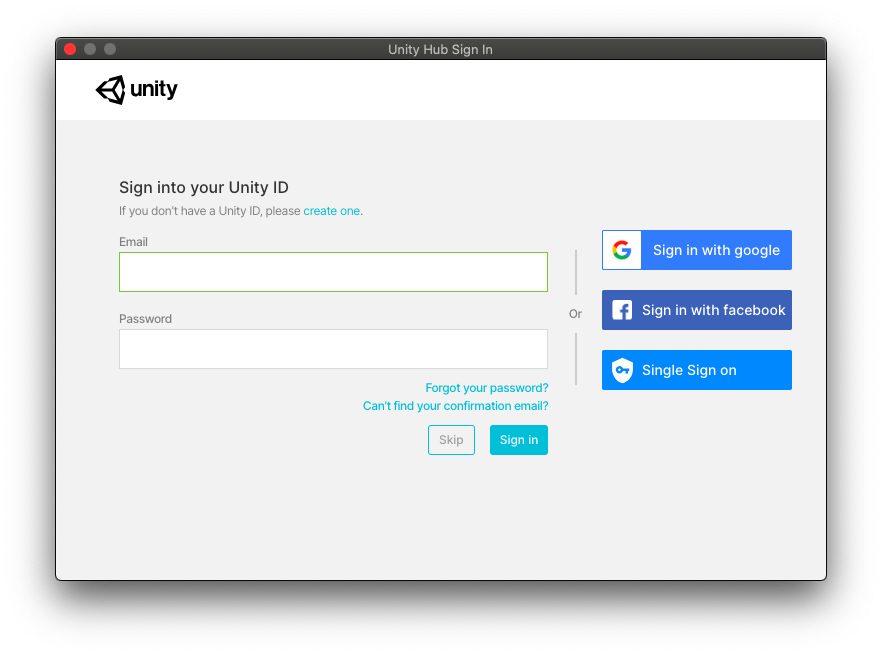
- 「ACTIVATE NEW LICENSE」ボタンをクリックします
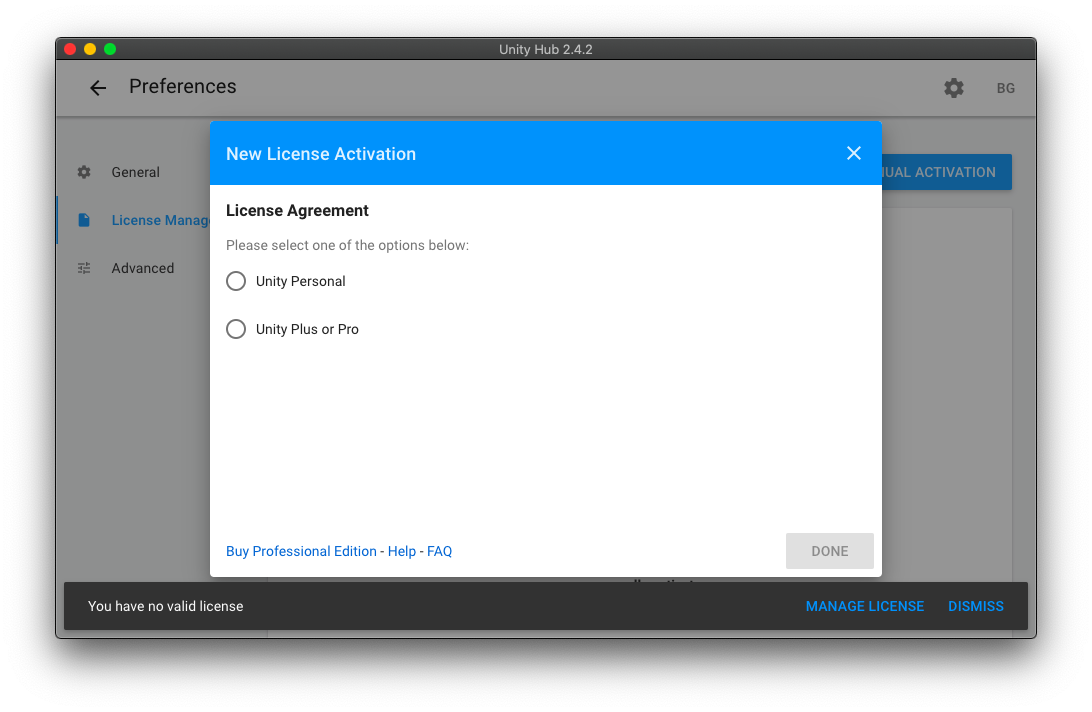
- 私の場合は「Personal」を選びました
- 「Done」ボタンをクリックした後に再度サインインを求められる場合もあるようです
- 下記のようになっていればライセンス認証が完了です
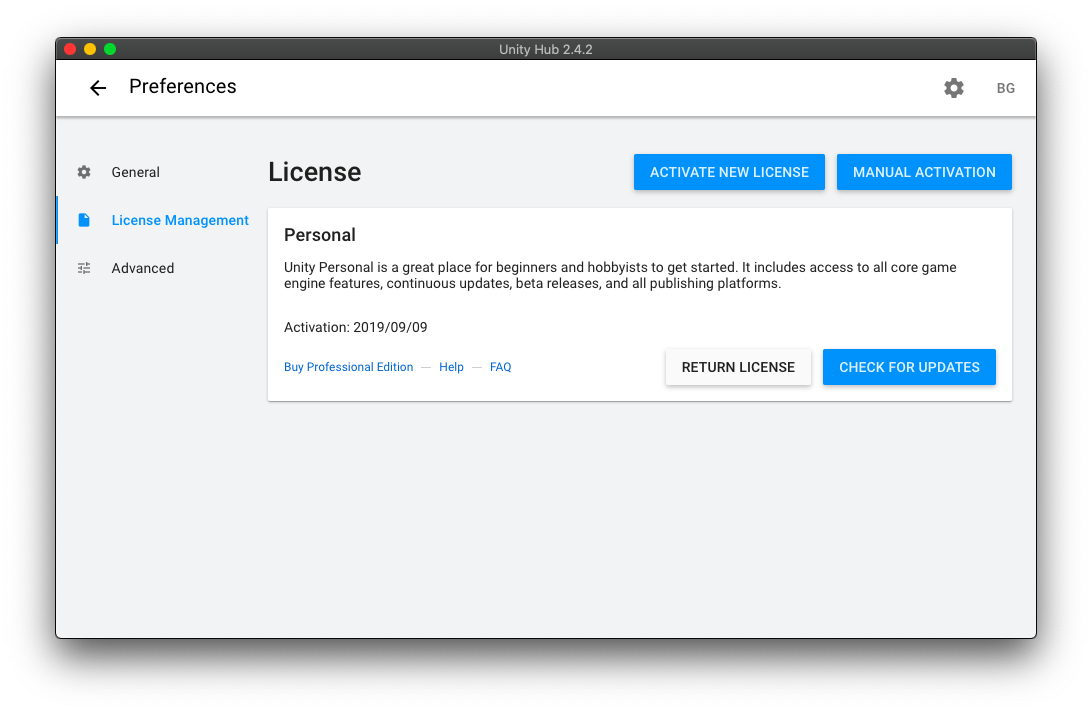
- ちなみに、「MANUAL ACTIVATION」ボタンを選ぶと、「Unity Hub」でライセンス認証用ファイルが生成されます。このファイルを「Unity Hub」経由の手動でUnityに送りつけるとライセンスファイルが返送されてきます。このライセンスファイルを「Unity Hub」に手動で認識させて完了です。
- ここまできたら、上部の「← Preferense」から一度戻って、左側のメニューから「Installs」を選びます
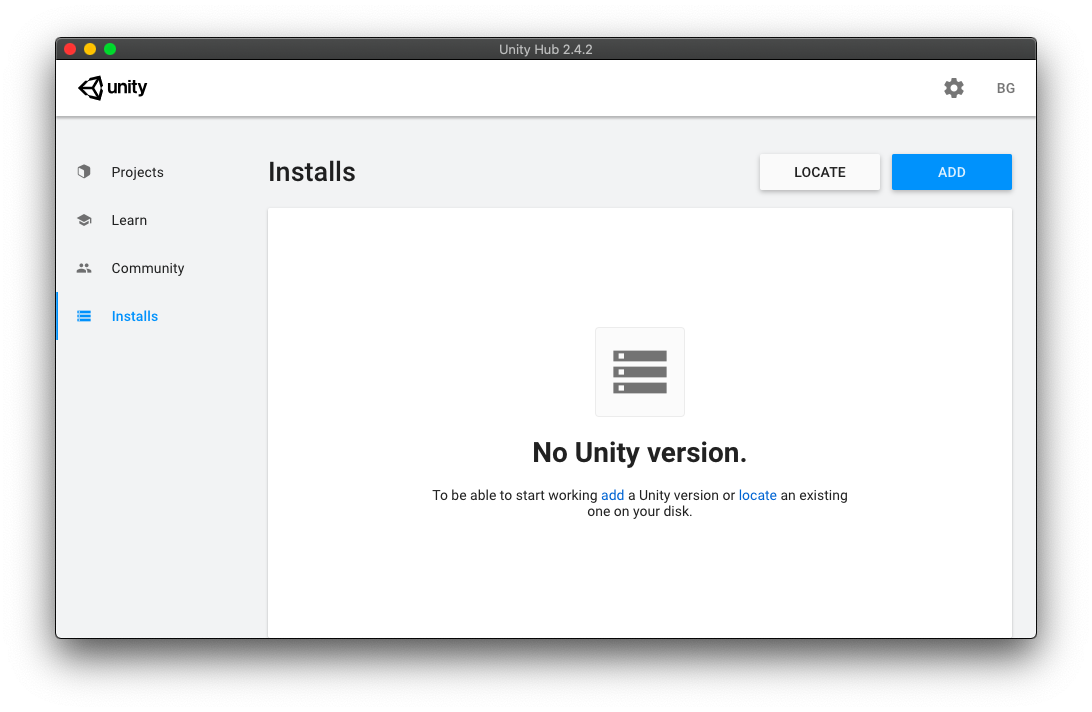
- 「ADD」ボタンをクリックします
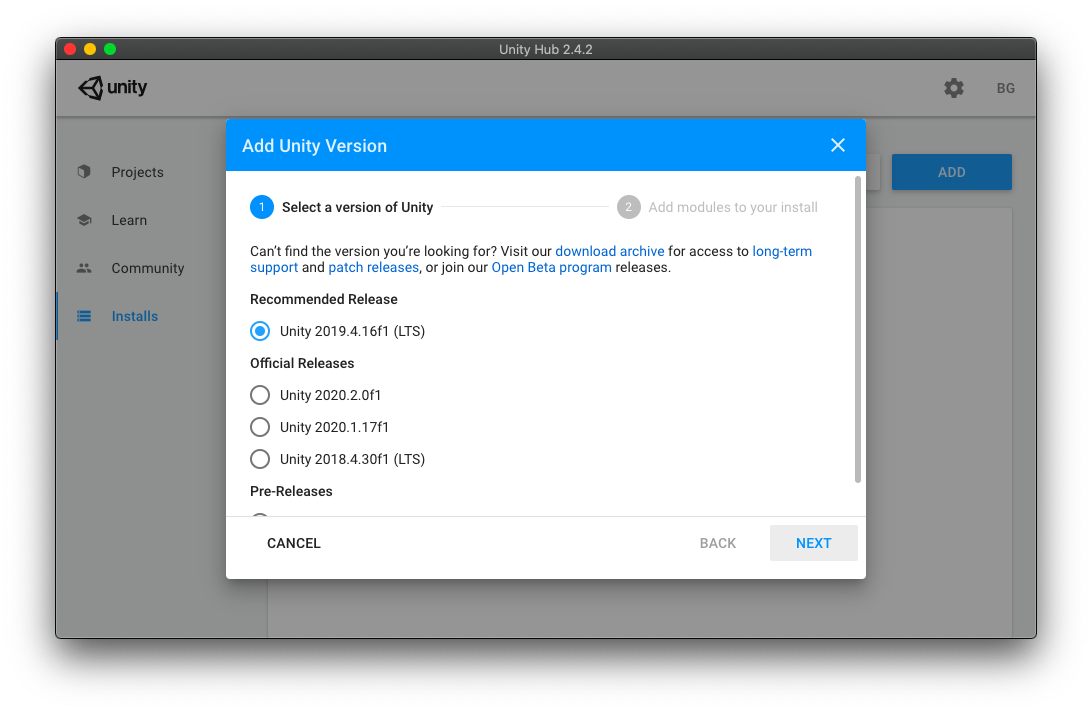
- LTSが付いていて一番最近の西暦年号に近いバージョンを選んでおきます
- 「NEXT」ボタンをクリックします
- 必要な項目だけチェックを入れて「NEXT」します
- EULAを流し読みします
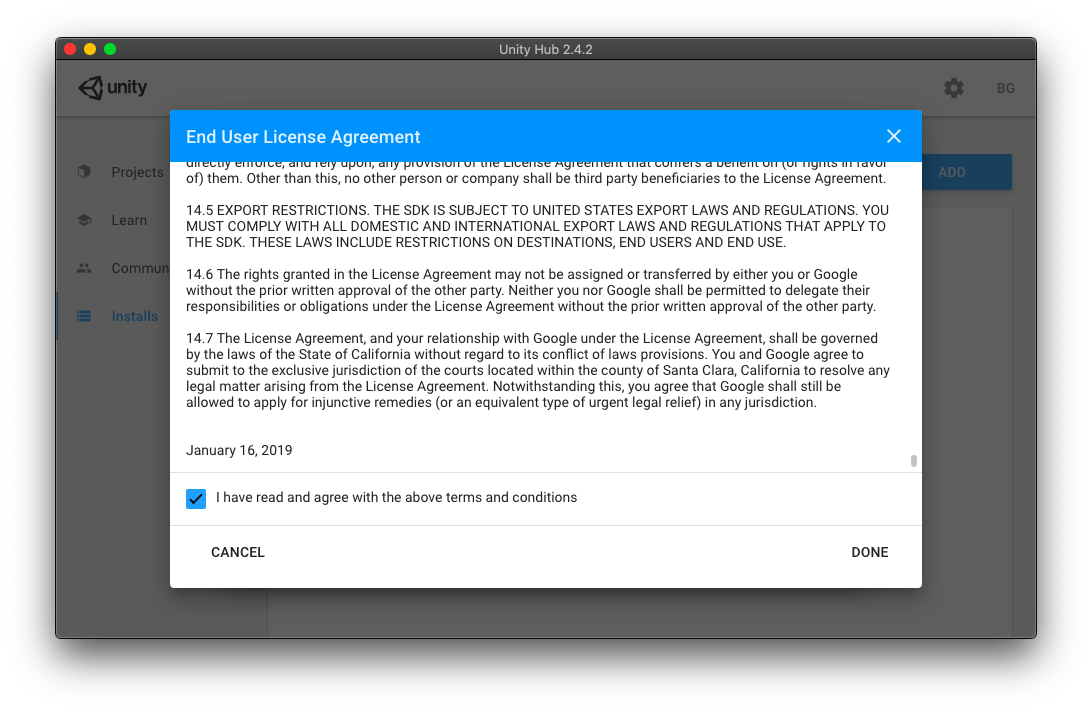
- プログレズバーが進むので、完了っぽくなったらインストール完了です
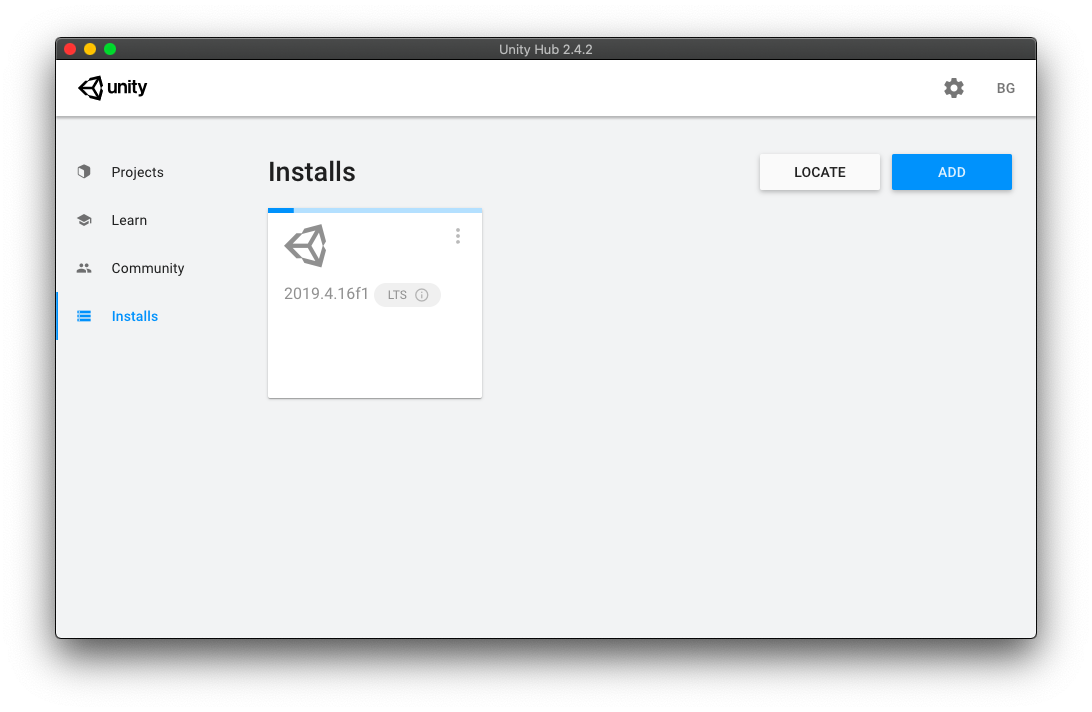
Xcode
残念ながら「Homebrew」ではインストールできないようなので、「App Store」からインストールします。
-

command+spaceで スポットライト検索を開きます
スポットライト検索を開きます -
storeと検索します -
App Storeが出てくるのでそのまま
Enterで起動します -
ちなみにこの時、AppleIDでログインさせられるので、ない人は事前に作成しましょう
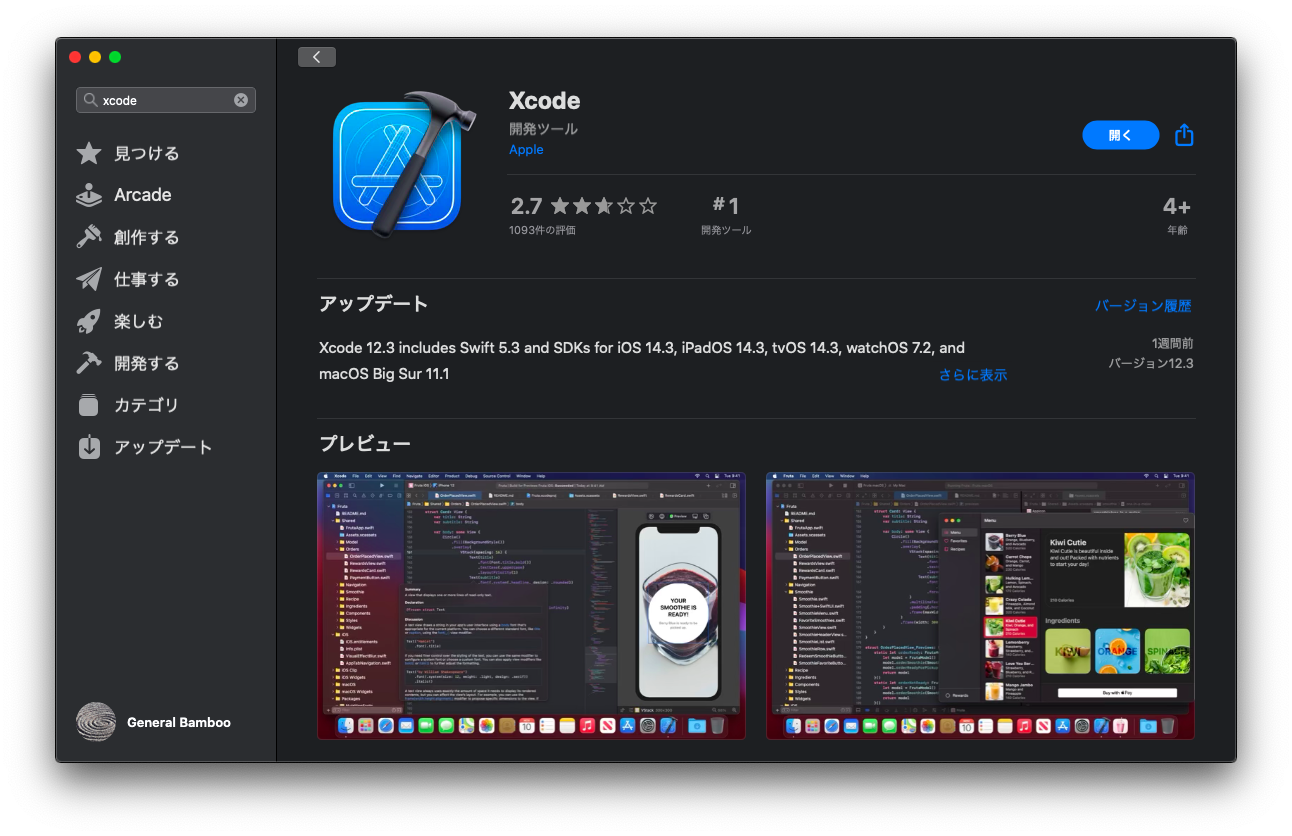
ちなみに
前はbrew installやupgradeの前に、brew 自体のアップデートが必要だったりしましたが、今は自動でやってくれるので必要ありません。また、brew cask installが必要なものは、brew installすると勝手にcaskを追加して実行してくれることが増えました。さらに、以前はhomebrewをインストールする前にxcodeを自前でインストールする必要がありました。これも、現在はインストールスクリプトを実行すると自動で行われるので意識しなくて良くなりました。
Excelsior!