目的
Amazon Linux 2 を 個人PCのローカル仮想マシンで実行するときに、
ISOファイルを自作する必要があります。
このISOファイルの作成で困ったので、ドキュメントとして残します。
これを読めば、あなたも今日からローカルAL2!
AWSを使い慣れていてAmazon Linuxをローカルでも使いたいなというときに便利です。
Amazon Linux 2 をオンプレミスで!
これです。
AWSでお世話になっている、Amazon Linux をオンプレミスでも活用してハッピーになりましょう。
モチベーション
最近のCPUだとWSL2ベースのDockerが使えるので、VirtualBoxでAmazonLinuxするよりもハッピーになれます。
そう、Development Environment On Docker On WSL2 On Windows 10 です。
しかし今回は、VirtualBoxで動作検証をしています。
そもそもWindows10ProでWSL2のDockerを使って開発しようと考えていましたが、
古いCPUで仮想化機能が物理レベルで足りなくてできませんでした。
そこで、**Development Environment On Docker On AL2 On VirtualBox On Windows 10 をしよう!!**と、
「簡単に出来るのならAWSの従量課金を節約しよう」と、そういうわけです。
isoが作れない
上記の公式ガイドで概要は理解できるし、とても丁寧に書かれていて助かります。
ところが、Windowsで作業していると「isoの作成」という壁が立ちはだかるのです。
(※WSL使えばいいじゃん)
そもそもisoって?
isoというのは、CD/DVDにデータを書き込むためのイメージファイルです。
拡張子が、isoでもimgでも中身は同じです。
ここまでは良いでしょう。しかし、問題はこの先です。
じゃあ作ってみよう
Linux系 ではこうやります。
genisoimage -output seed.iso -volid cidata -joliet -rock user-data meta-data
Unix系ではこうです。
hdiutil makehybrid -o seed.iso -hfs -joliet -iso -default-volume-name cidata seedconfig/
え?Windowsは?
うっせぇわ
Windowsにgenisoimage?hdiutil ?mkisofs?そんなもの無いと見せつけてやる!
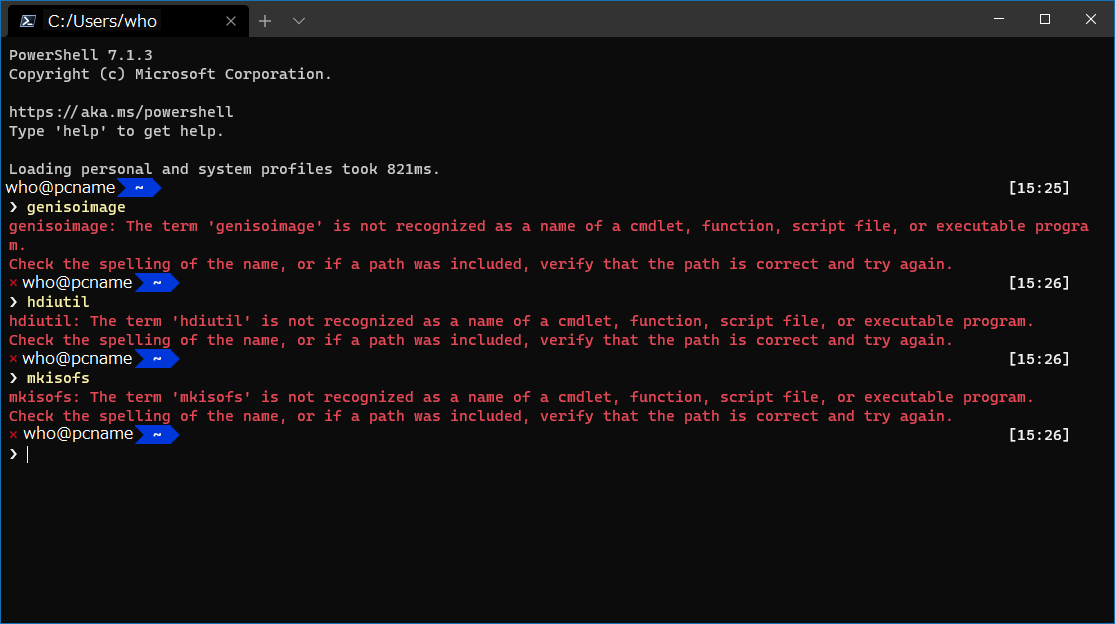
最新の流行は当然のIaC
コンテナの状態もKibabaでチェック
GitでPullしてDockerでRun
最近じゃ当然のツールです
はぁ!?うっせぇうっせぇうっせぇわ
一切合切ペンギンな
あなたじゃわからないかもね?
という歌詞があるとかないとか。
解決方法
CDRTFEを使います。
このGUIソフトにCUIがあり、mkisofsが含まれます。これを使いましょう。
公式サイトからインストーラーをダウンロードして使うか、
Chocolateyを使ってインストールします。
Chocolateyの場合のインストールコマンドです。
choco install cdrtfe -y
インストールが終わると、
C:\Program Files (x86)\cdrtfe\tools\scripts\cmdshell.cmdというバッチファイルがあります。
これをダブルクリックしてWindowsシェルを起動します。このバッチファイルが何をしているかというと、cygwinとmkisofsが使えるように環境変数Pathを一時的に設定してくれています。環境変数は立ち上がったシェルを閉じたら元に戻ります。
立ち上がったシェルでmkisofsコマンドを実行してみます。
mkisofs: Missing pathspec.
Usage: mkisofs [options] [-find] file... [find expression]
Use mkisofs -help
to get a list all of valid options.
Use mkisofs -find -help
to get a list of all valid -find options.
Most important Options:
-posix-H Follow sylinks encountered on command line
コマンドのヘルプが表示されましたね。
このまま、cdでuser-dataとmeta-dataがあるディレクトリに移動します。
user-dataとmeta-dataの書き方はAWSのドキュメントを参考にしてください。
cd "Path_To_SeedConfigurationDirectory_Include_TextFiles"
先ほどのAWSドキュメントから下記のコマンドをコピーしてきます。
genisoimage -output seed.iso -volid cidata -joliet -rock user-data meta-data
それを先頭のコマンド名を書き換えて使います。
genisoimageとmkisofsはコマンドオプションの互換性があるそうです。ソースが同じなのかもですね。
mkisofs -output seed.iso -volid cidata -joliet -rock user-data meta-data
その結果、seed.isoファイルが生成されます。その時のログです。
Total translation table size: 0
Total rockridge attributes bytes: 363
Total directory bytes: 0
Path table size(bytes): 10
Max brk space used 10000
183 extents written (0 MB)
seed.isoを仮想マシンに入れよう
さて、生成したseed.isoを仮想マシンに入れてみてください。
仮想マシンが立ち上がって、下記のようなプロンプトが表示されたら成功です。
amazonlinux login:
もしかして、下記のように表示されましたか?
localhost login:
localhostの部分がmeta-dataファイルのlocal-hostname: amazonlinux.onpremと対応しています。
ファイルの内容が間違っているか、ファイルが読み込めていないかのどちらかだと思われます。
DNS設定
今回は仮想マシンをブリッジ接続にして、静的IPを設定しました。
DNSも固定IPです。meta-dataファイルにはnetwork-interfacesの設定はありますが、
DNSの設定項目が見つかりません。cloud-init Documentationに書き換え方の詳細がありますが、私では見つかりませんでした。DNSに接続できないとインターネットゲートウェイに行けないのでyumとかできません。詰みです。
同一LAN内のPC例
- IPv4 : 192.168.0.1/24
- Gateway : 192.168.0.254
- DNS1 : 203.0.113.0
- DNS2 : 203.0.113.1
仮想マシンの設定
local-hostname: amazonlinux.onprem
# eth0 is the default network interface enabled in the image. You can configure
# eth0 is the default network interface enabled in the image. You can configure
network-interfaces: |
iface eth0 inet static
address 192.168.0.2
network 192.168.0.0
netmask 255.255.255.0
broadcast 192.168.0.255
gateway 192.168.0.254
# cloud-config
# cloud-config
users:
# A user by the name `ec2-user` is created in the image by default.
- default
chpasswd:
list: |
ec2-user:amazonamazonamazonamazonamazonamazonamazonamazonamazonamazonamazonamazon
# In the above line, do not add any spaces after 'ec2-user:'.
# In the above line, do not add any spaces after 'ec2-user:'.
boot, add following ‘write_files’ section:
write_files:
- path: /etc/cloud/cloud.cfg.d/80_disable_network_after_firstboot.cfg
content: |
# Disable network configuration after first boot
network:
config: disabled
SSH設定
sshdの設定ファイルを編集してみます。
sudo nano -l /etc/ssh/sshd_config
今回は65行目あたりにあったパスワード認証設定を有効化しました。
- PasswordAuthentication no
+ PasswordAuthentication yes
sudo service sshd restart
上記のsshd設定ファイルの編集を省くには、seed.isoを作成するときのmeta-dataに1行追加します。
ssh_pwauth: True
仮想マシンを稼働させているホストから接続してみます。
ssh ec2-user@192.168.0.2
途中でつまづいたところ
- YAMLの定義ではインデントにタブが無いためエラーになる。
やっぱり止めた
いろいろ頑張ったのですが、やめます。ネットワーク設定ができないからです。
stages.py[ERROR]: Unable to render networking. Network config is likely broken: No available network renderers found. Searched through list: ['eni', 'sysconfig', 'netplan']
更に調査した結果としては、将来のリリースに期待するしかなさそうです。応急処置として手動設定するしかないですね。
というわけで、cloud-initで自動設定するのが難しいことが分かりました。
ただし、cloud-initのドキュメントを読み込めば解決できる可能性も残っています。
とはいえ、当初の目的が「簡単に・節約」だった以上はOUTです。
オンプレAmazonLinux君にはご退場いただきます。
今までありがとうございました。
まとめ
WSL2を使おう。Dockerを使おう。k8sを使おう。
Excelsior!