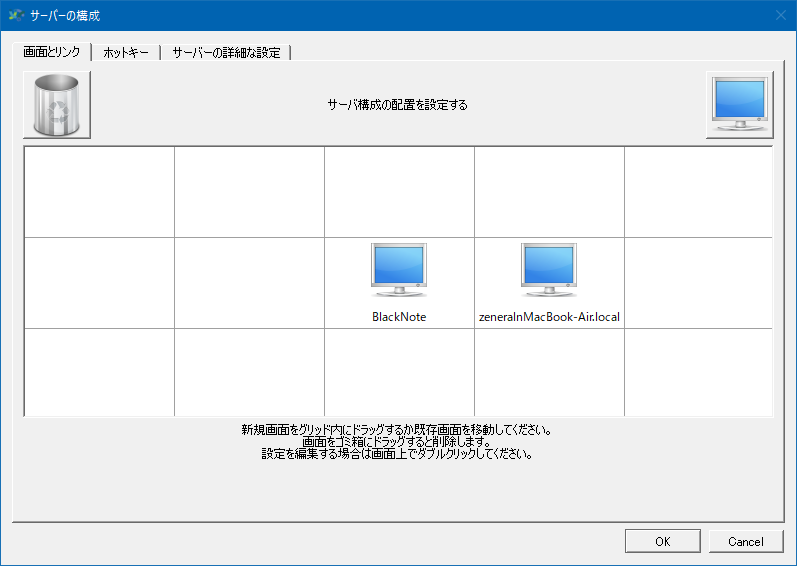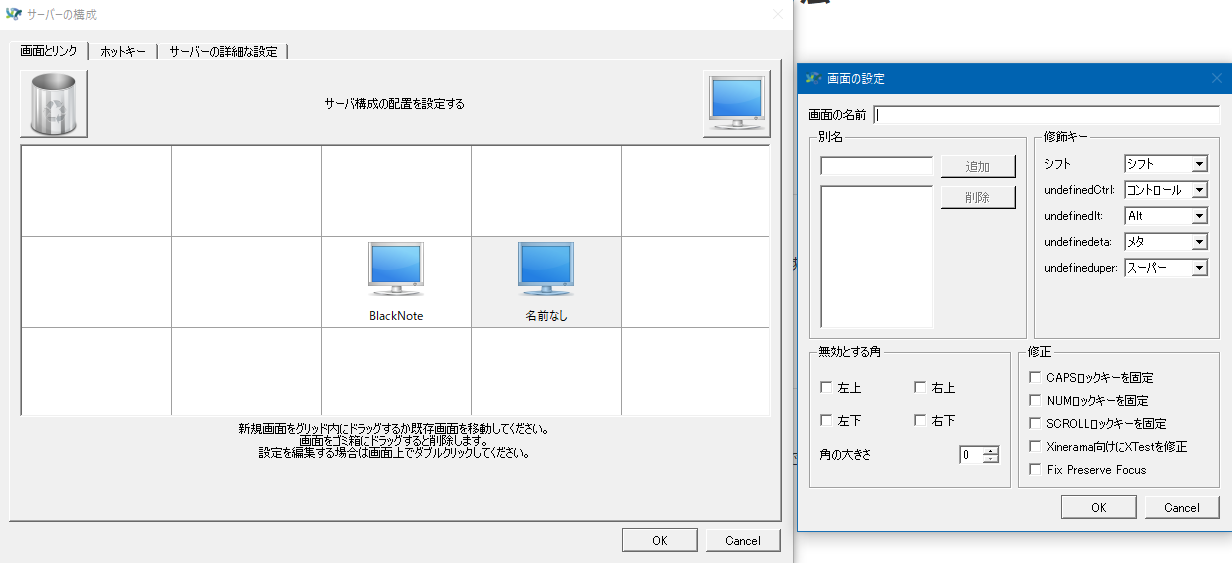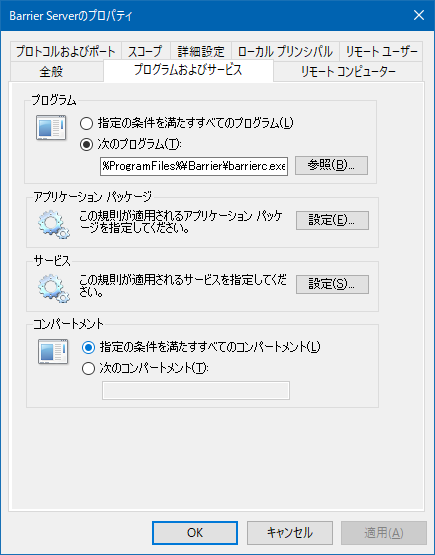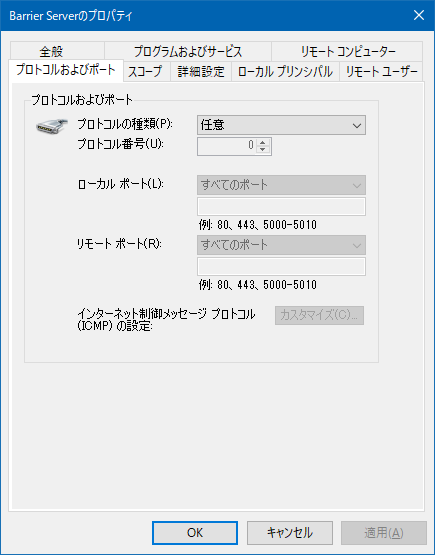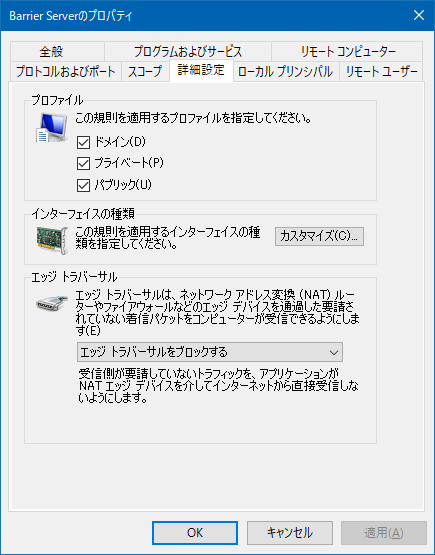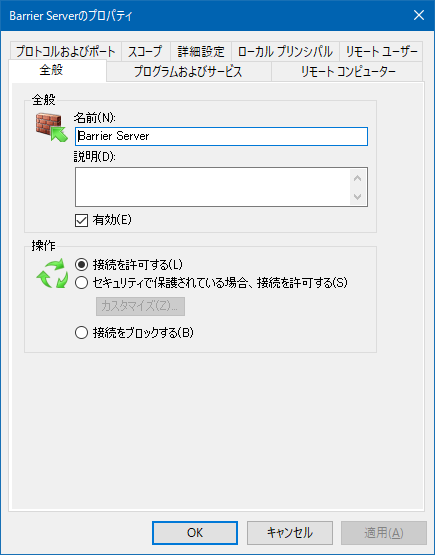あらすじ
「WinとMacの両方で実機確認しなきゃ!」
「WinとMacが両方必要なんだけど、マウスを持ち変えるのが面倒。」
「サボりたいなー」って時ありませんか?
それを解決するツールがありました!Barrierって言います。
カタカナ読みすると「バリア」ですね。

Barrier
LAN内でマウスを共有して複数のパソコンを1画面として使うことができる「Barrier」というソフトがあります。
このソフトウェア開発プロジェクトのリポジトリはGithubにあります。そして、Symless の Synergy というソフトからフォークしたプロジェクトです。商用の有償ソフトであるSynergyから、マウスとキーボード要素だけを取り出して無償化されています。
似たツールで、「Microsoft Garage Mouse without Borders」がありますが、こちらはWindowsのみの対応です。
また、このソフトはマウスの位置情報だけをやり取りしています。そのため、リモートデスクトップのように映像の遅延などはほぼありません。
複数の仮想化OSをマルチディスプレイで利用するのと、どちらがいいのかTPOを考える必要がありそうです。
考えられる選択肢
インストール
安定版はリリースページから、
「New Stable Release」と書いてあるものを探してみてください。
ダウンロードするインストーラーは下記表を参考にしてください。
| 対象OS | インストーラー拡張子 |
|---|---|
| mac | dmg |
| linux | tar.gz |
| win | exe |
ちなみに、Chocolateyを使っている場合は、
choco install barrier -y
Homebrewを使っている場合は、
brew cask install barrier
でインストールできます。
設定
インストールが終了したらまずは、親PCを決めます。使いたいマウスとキーボードが接続されているPCが親です。親が決まったら、親PCの設定画面では「Server」にチェックを入れます。もちろん、子PCでは「Client」にチェックを入れます。
親子の割り振りが完了したら、親の設定画面に書かれているIPアドレスを子の設定画面でサーバーIPと書かれた部分に書き込みます。子のAutoConfigのチェックは外しておきましょう。この時、親でVirtualBoxを使っていたり、LANが複数ある場合には、IPが複数表示されます。子と親がやり取りできるIPアドレスを選びましょう。
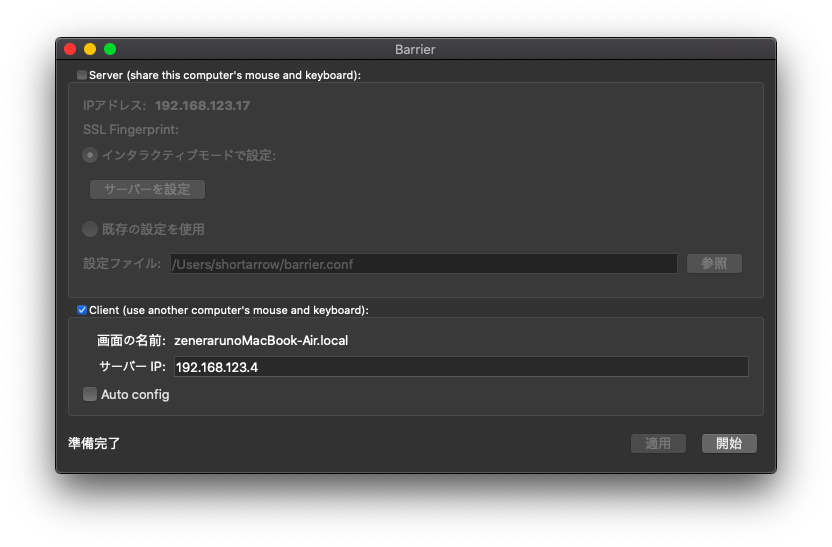
親の方では、「Barrier」→「Change Settings」からIPと画面の名称が変更できます。
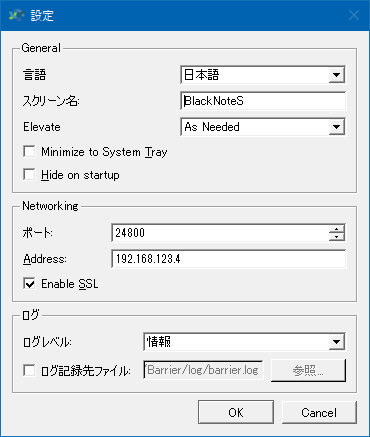
画面の配置換えも親の設定画面にある「サーバーを設定」ボタンから行うことができます。
1つのPCに2画面あるときはどうするんでしょうね?
初めは子の設定がないので、右上の画面ボタンを、格子の好きな部分にドラッグドロップして配置しましょう。この時、子の設定画面を元にして、画面の名前を入力します。
設定ができたら、親も子も「開始」ボタンをクリックしましょう。
そうすると、子の方では「FingerPrint」が表示されますので、親の設定画面に元々表示されているものと一致するか確認します。正しければ「OK」をクリックして大丈夫です。接続ができれば、Connectedと表示されます。
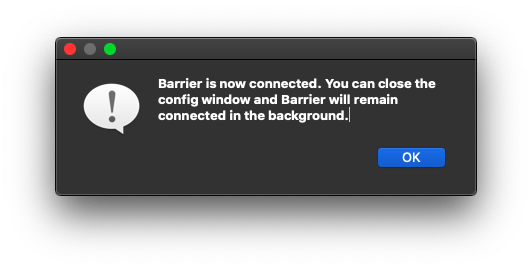
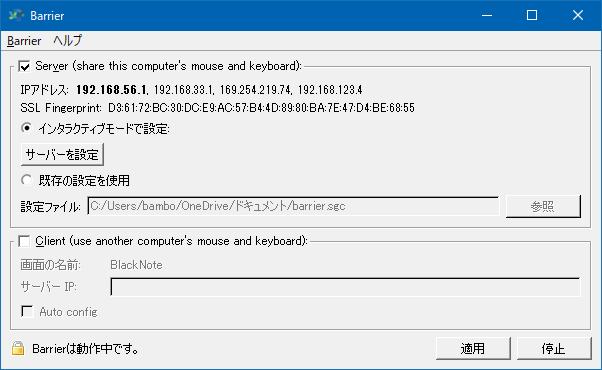
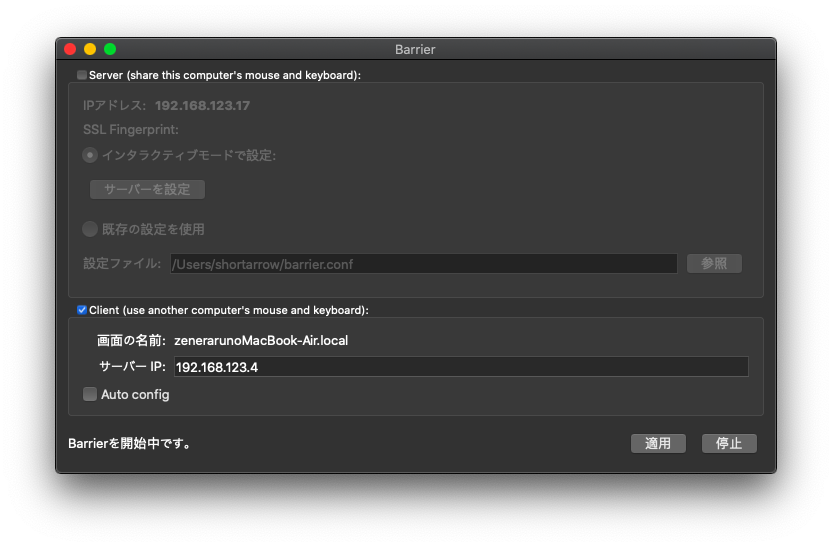
鍵マークが両方とも表示されたら完了です。
鍵マークにできないときは、ファイアウォール設定ができていない可能性があります。
今回Macは子でした。そのため、「システム環境設定」→「セキュリティとプライバシー」から、アプリケーションファイアウォールの例外に設定しました。
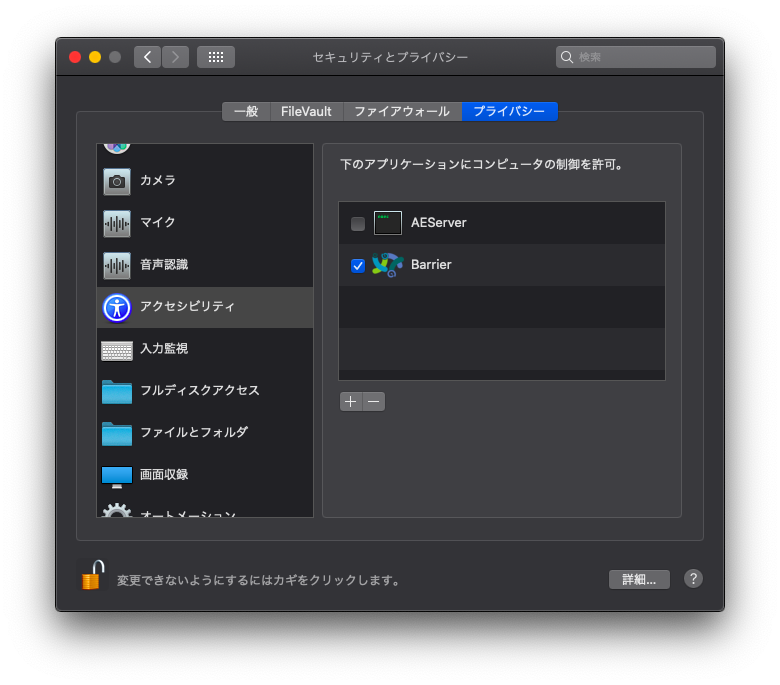
親になる方はポートを開放してListen状態を作ってあげましょう。
ポートはデフォルトで24800です。
ファイアウォール設定をするときに気をつけてほしいのが、サーバーがbarriers.exeで、クライアントがbarrierc.exeであるということです。
まとめ
これで、WinとMacの間でマウスカーソルが自在に行き来できるようになりました。スッキリですね。
皆さんもやってみてください。ストレスフリーになれると思います。
上手くいかない場合がありましたら、ぜひコメント欄にてご連絡ください。当記事に追記させていただきます!
Excelsior