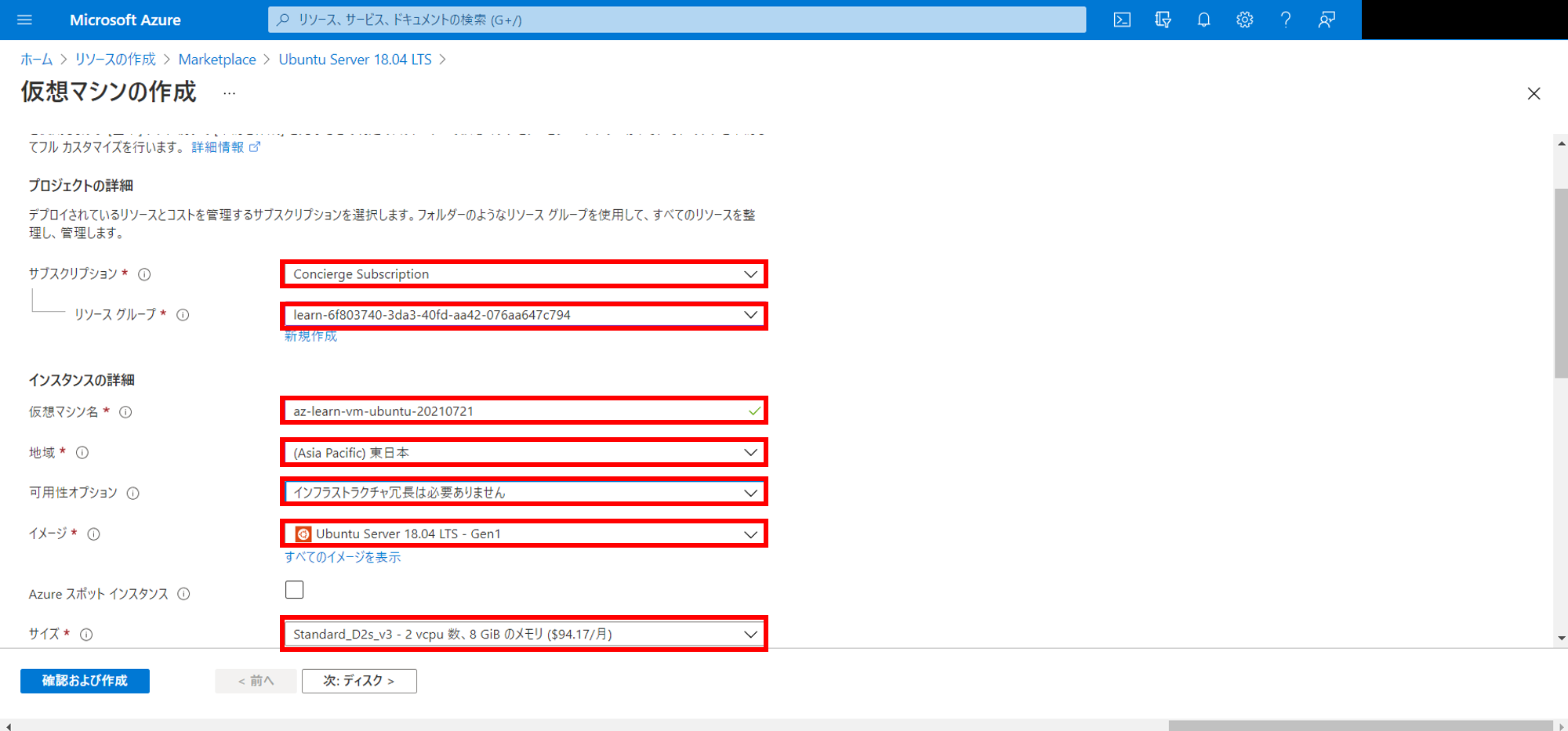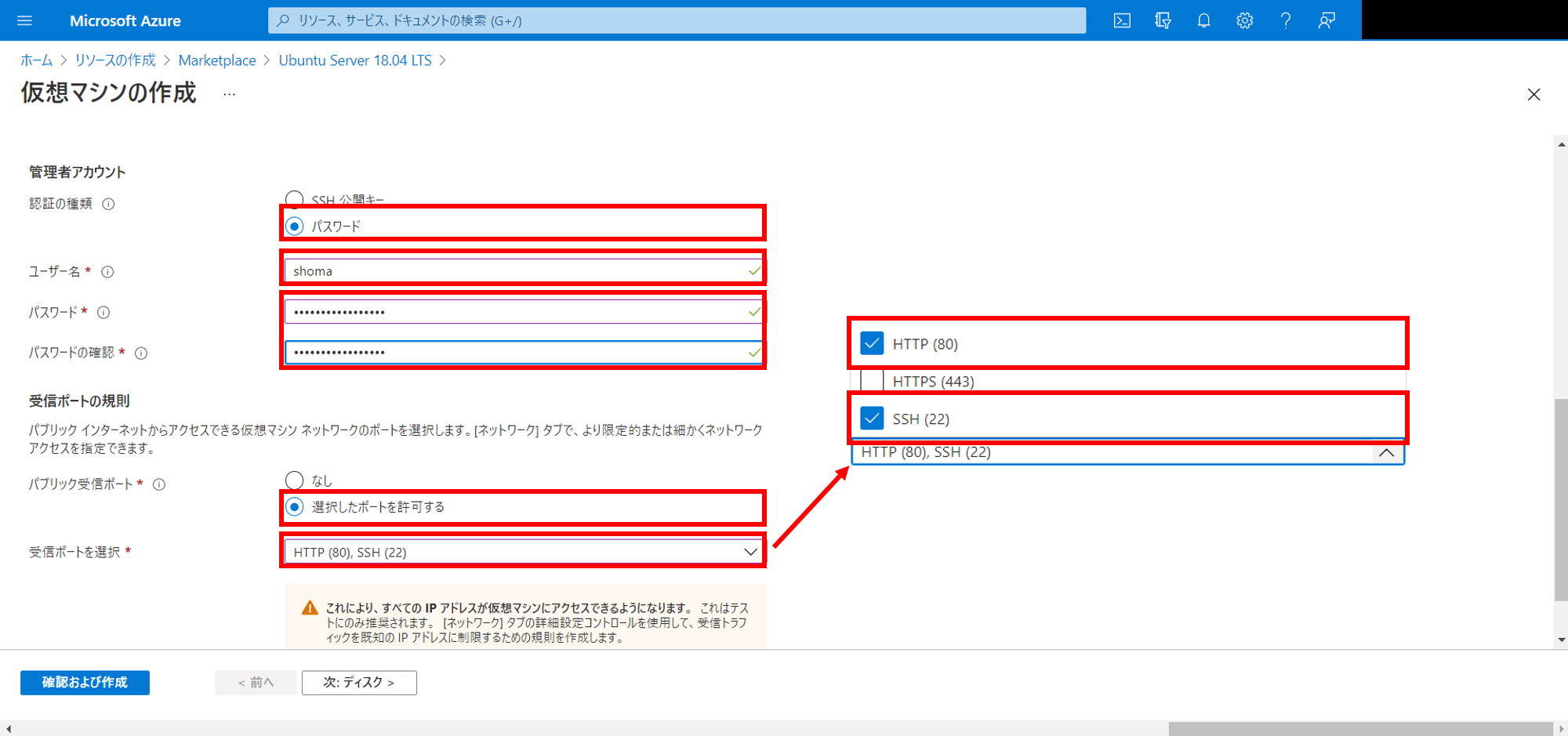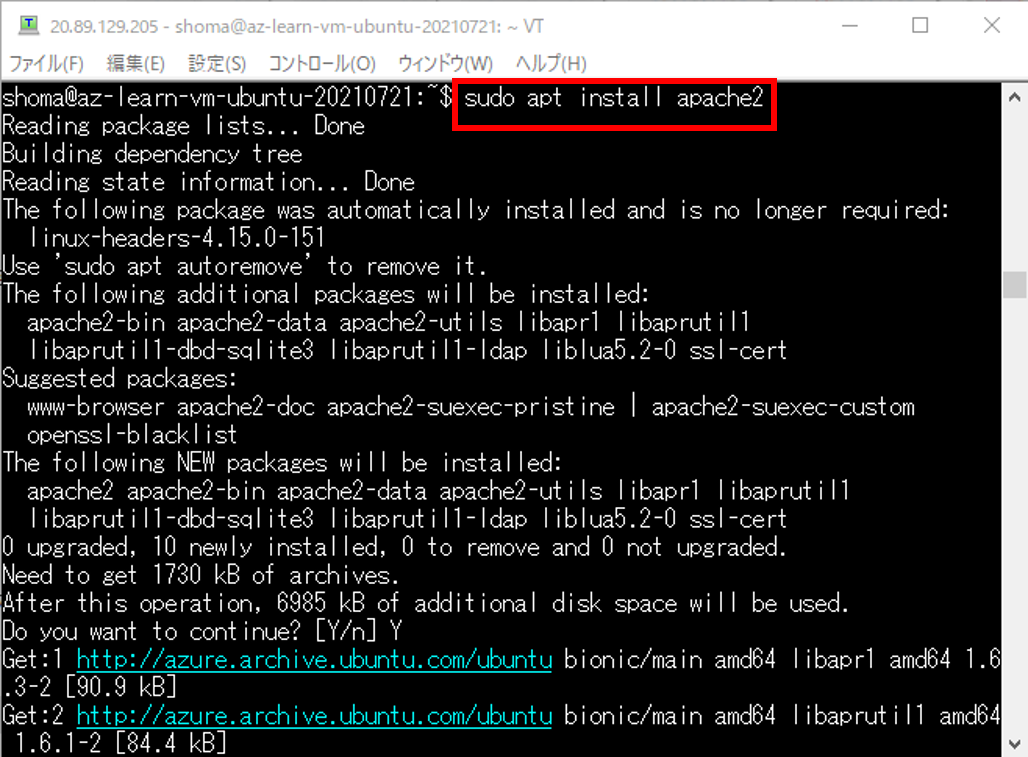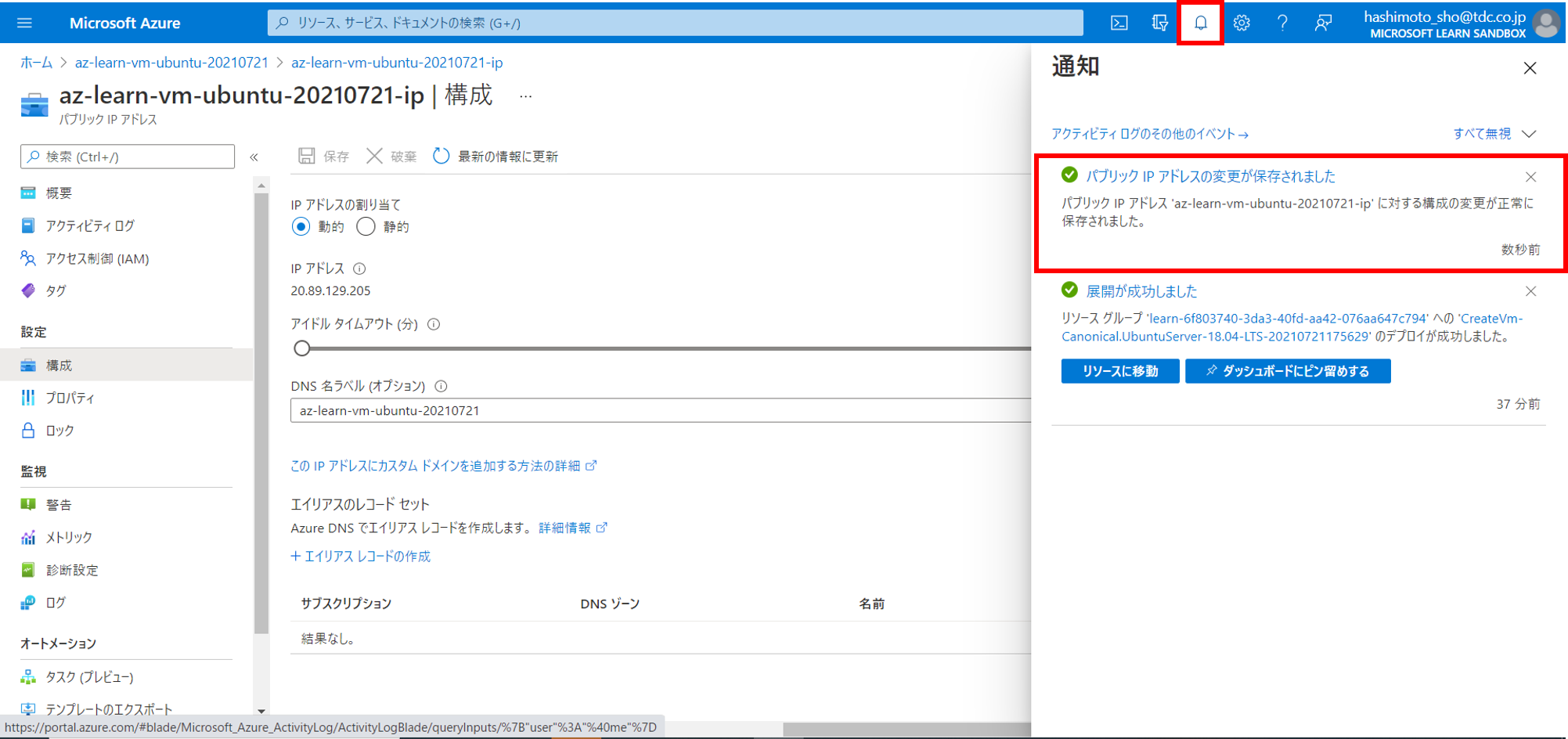Microsoft LearnというMicrosoftの無償利用可能な学習プログラムを使って、Azureを体験してみます。
必要なものは2つです。
- マイクロソフトアカウント
- SSHクライアント
マイクロソフトアカウントが必要ですので、お持ちでない場合はこちらから作成してください。
SSHクライアントは例として、Tera Termを使用します。
準備
Azure Virtual Machines の概要というコンテンツをもとに、ubuntuの仮想サーバを構築します。Azureでは仮想サーバのことを、Azure VMと呼びます。
今回は、ユニット3からの手順を一部変更して進めていきます。
※Azure VMについて詳しく知りたい方は、ユニット2を参照してください。
Azure体験環境をアクティブ化
Microsoft Learnで無償利用できるAzure環境はサンドボックスと呼ばれています。
時間制限と回数制限(10回/日)がありますが、マイクロソフトアカウントがあれば誰でも利用できます。
ユニット3を開いて下さい。
以下の画面が表示されると思うので、「サインインしてサンドボックスをアクティブにする」を押下してください。
Microsoftのログイン画面が出ると思いますので、ログインします。
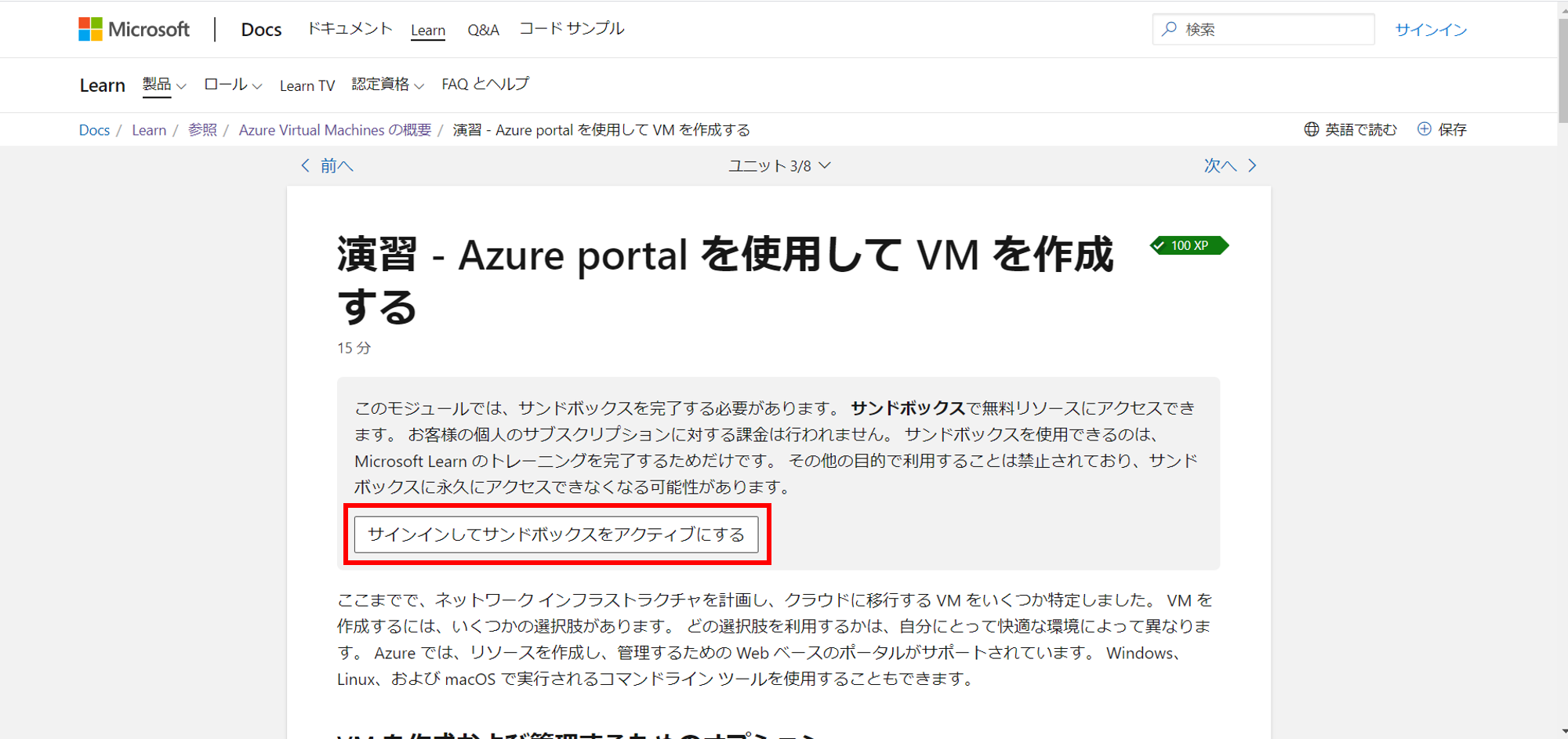
ログインが完了すると、サンドボックスのアクティブ化が実行されますので、完了するまで待ちます。
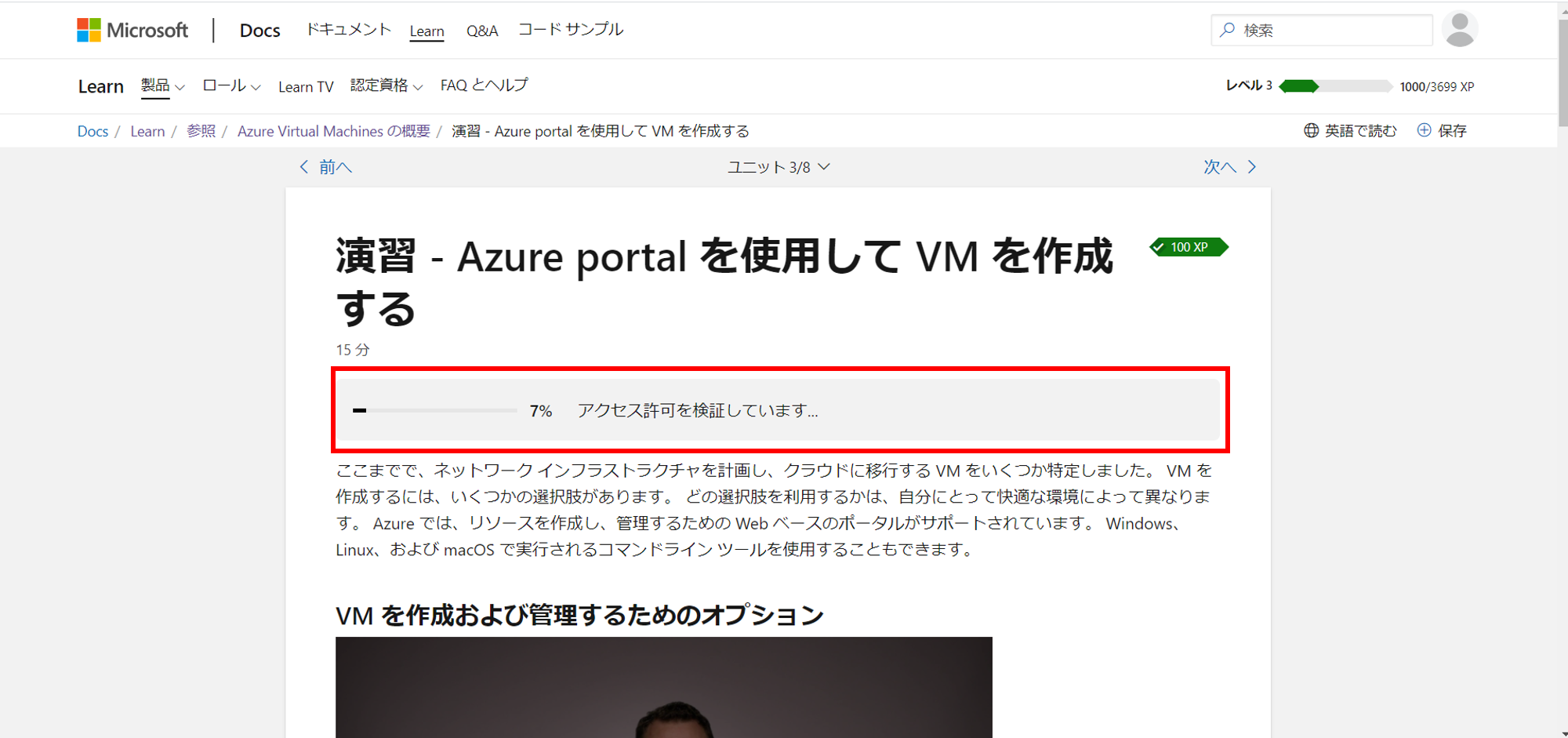
「サンドボックスがアクティブ化されました!」と表示されたら完了です。
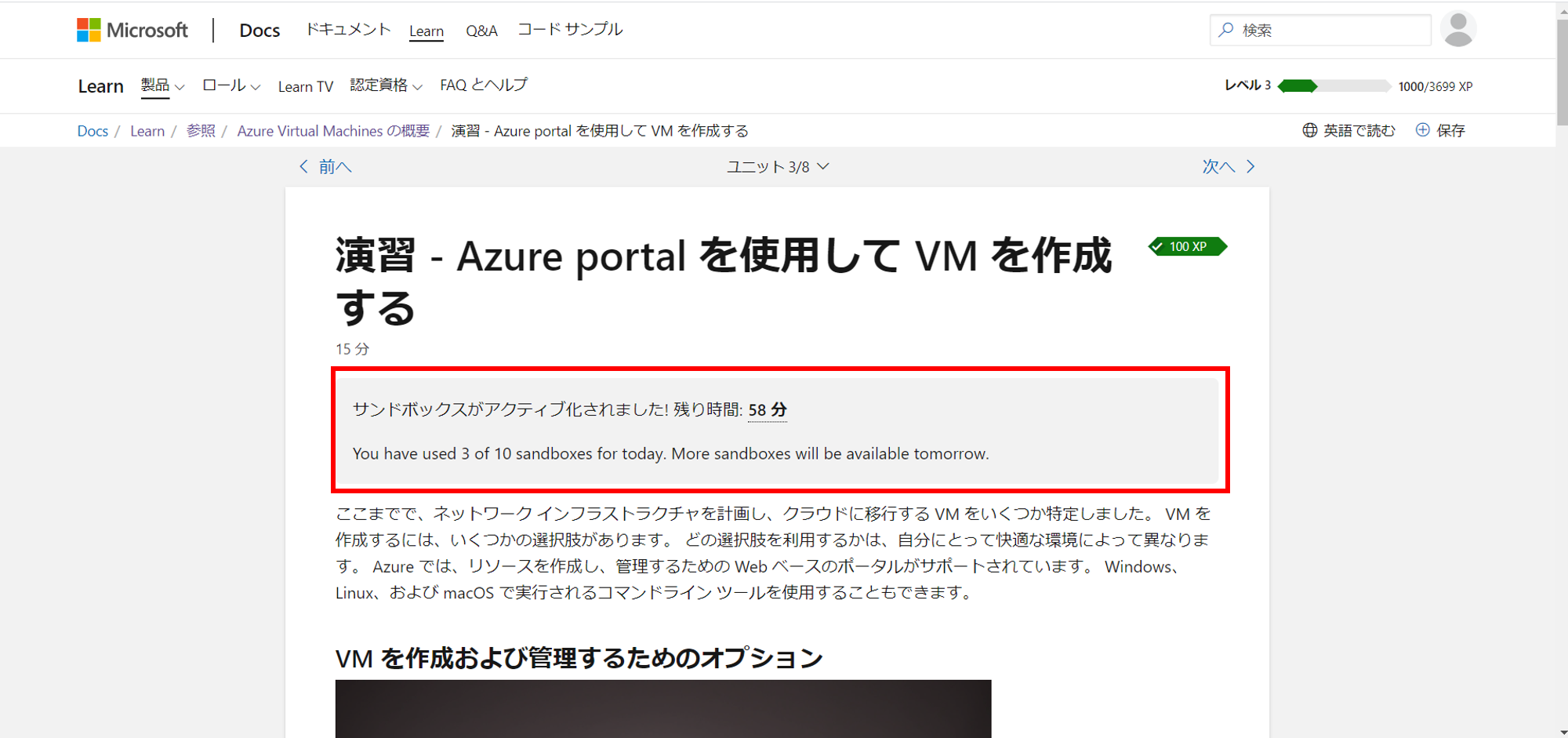
Azureを体験
Azure上にUbuntuサーバーをデプロイ
先ほどログインしたアカウントで、Azure Potalを開きます。

Marketplaceが開きます。ここでは、予め作成されたアプリケーションのイメージ(テンプレート)を探して使うことができます。
「Ubuntu Server 18.04 LTS」と入力してEnterを押下して検索します。
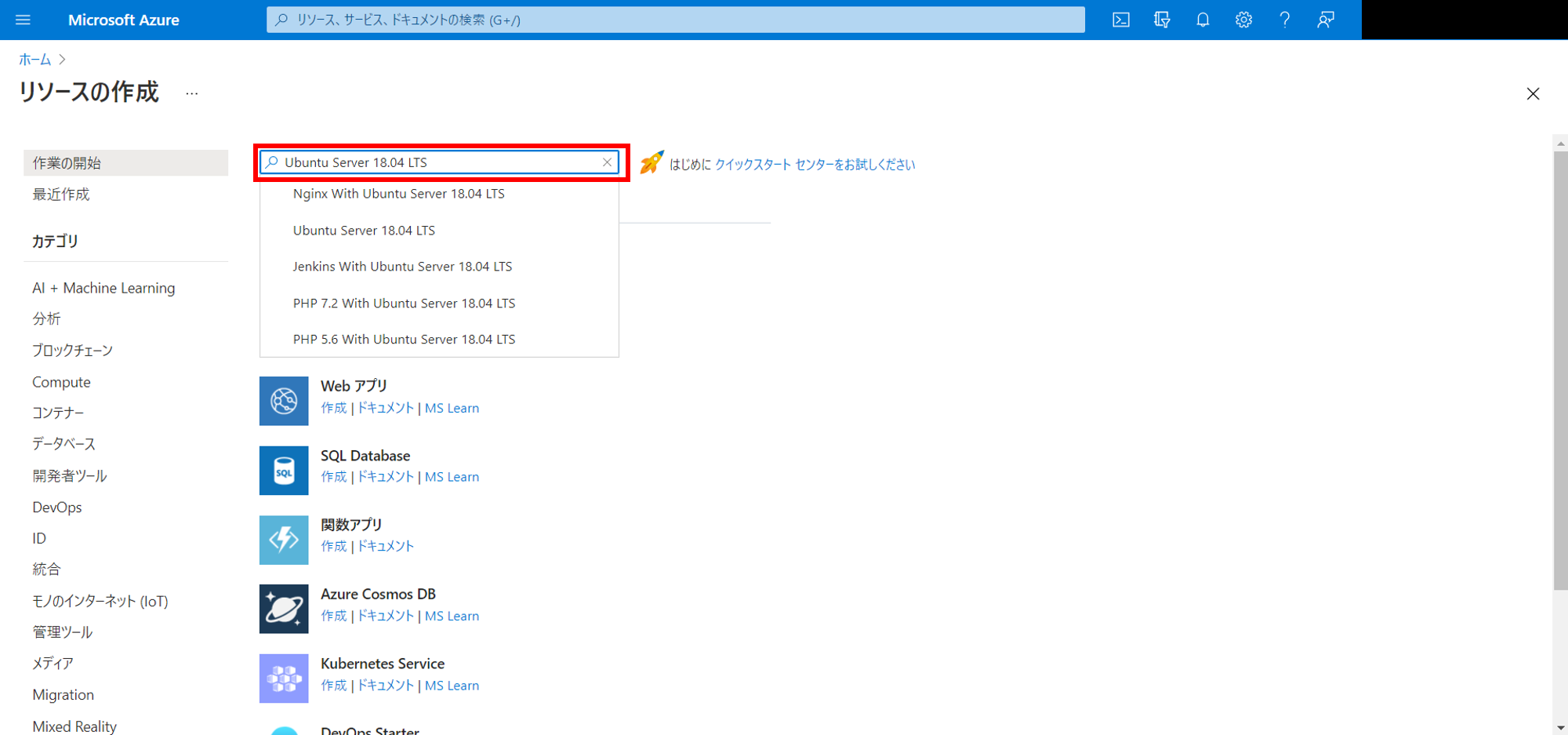
検索結果から「Ubuntu Server 18.04 LTS」を探して押下してください。

仮想マシン(VM)の基本設定を行います。
以下の通りに設定してください。
他にも設定項目がありますが、今回はこれで完了です。
「確認および作成」を押下します。

「検証に成功しました」と表示されたら、「作成」を押下します。
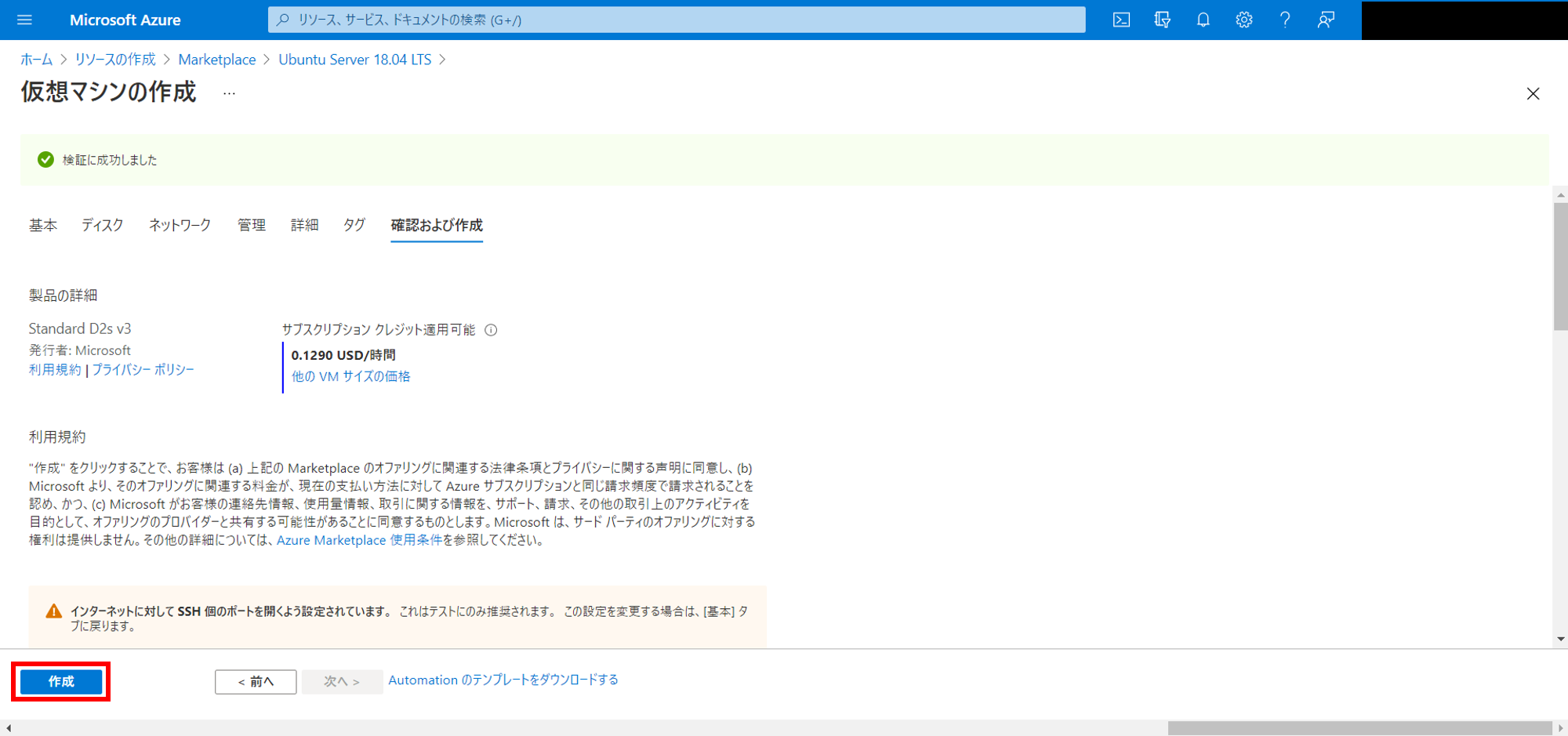
デプロイの状況が右上に表示されます。
詳しく状況を見るには通知マークを押下します。

「展開が成功しました」と表示されていることを確認して、「リソースに移動」を押下します。

SSH接続を行うために、パブリックIPアドレスをコピーしてください。

UbuntuサーバーにApacheをセットアップ
Tera Team(SSHクライアント)を起動して、先ほどコピーしたIPアドレスに、SSH接続を行います。

ubuntuに設定したユーザー名とパスワードを入力してログインします。
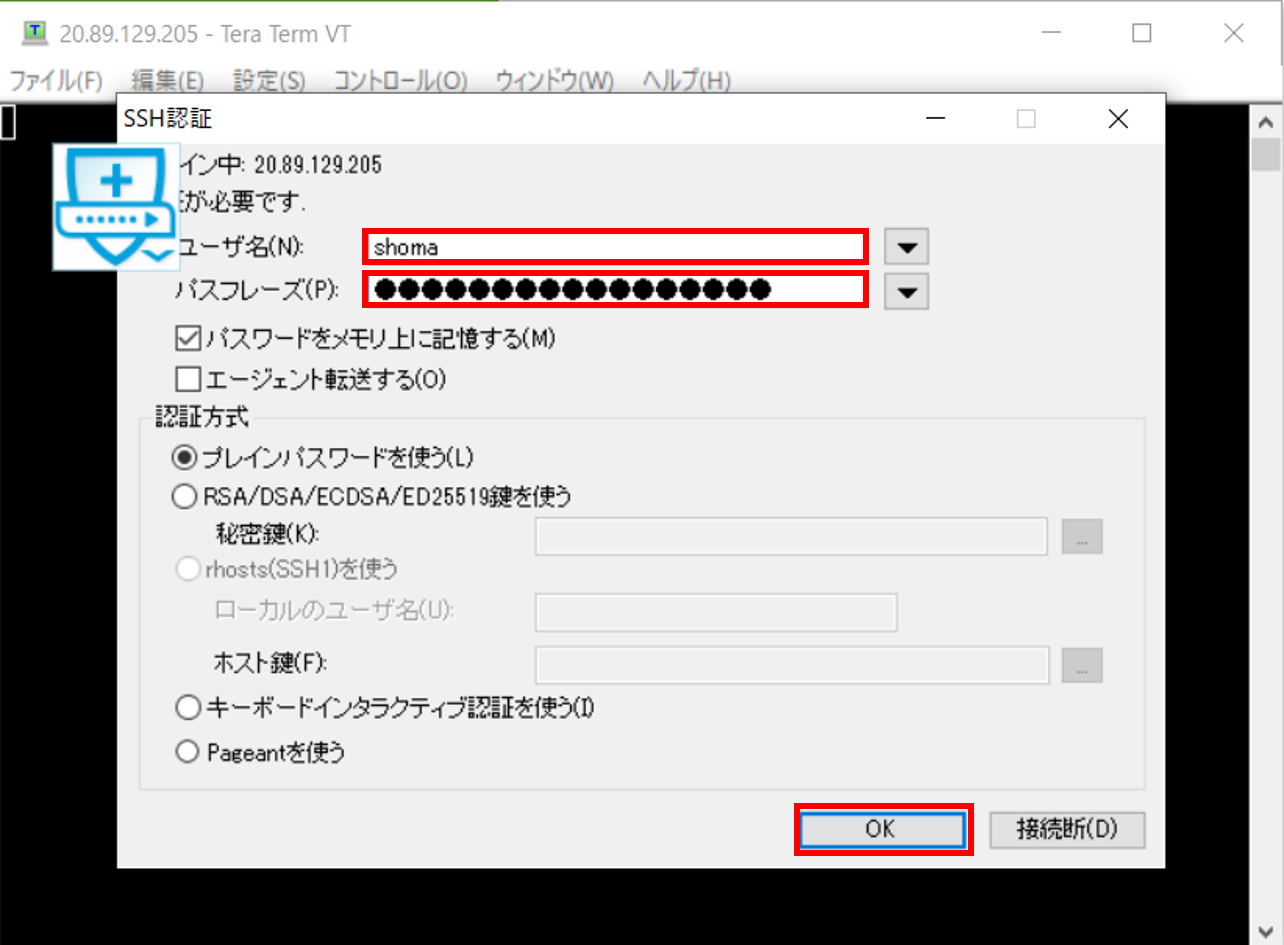
以下のコマンドで、パッケージ一覧を更新します。
$ sudo apt update
以下のコマンドで、Apacheをセットアップしてください。
$ sudo apt install apache2
Do you want to continue? [Y/n]と聞かれたら、Yを入力してください。
動作確認
完了したら、http://<パブリックIPアドレス>:80にブラウザでアクセスします。
以下の画面が開けば正常に動作しています!

おまけ
IPアドレスだとわかりづらいので、DNS名を設定してみます。
Azure Potalから、先ほど作成したubuntuの詳細を開いて、DNS名の「未構成」を押下します。

DNS名ラベルに任意の値を入力して「保存」を押下してください。

<DNS名ラベル>.japaneast.cloudapp.azure.comでブラウザからアクセスします。
IPアドレスでアクセスしたときと同じく、以下の画面が表示されれば成功です!
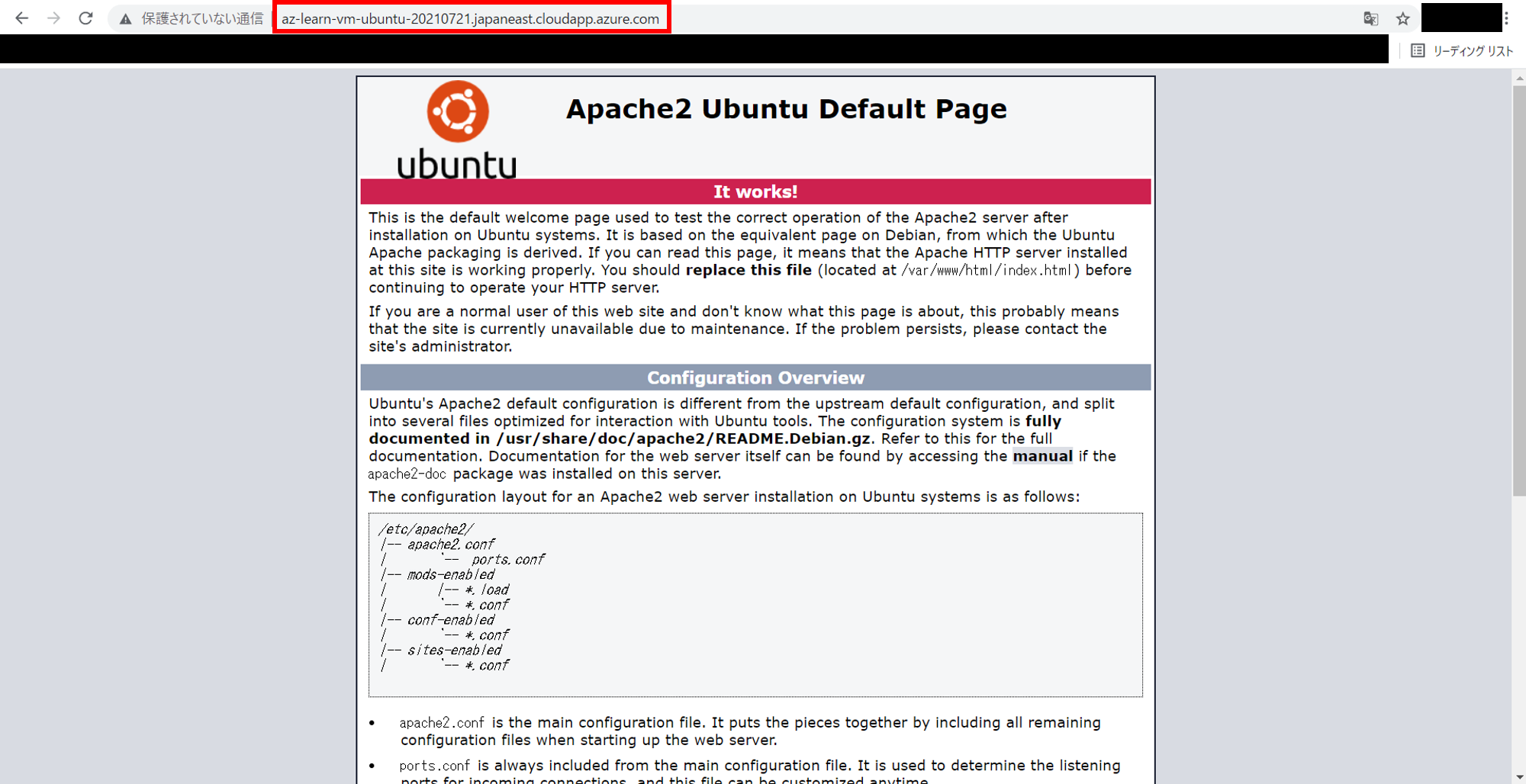
さいごに
Microsoft Learnの力を借りながら、UbuntuサーバーにApacheをセットアップしてみました。
Azureを全然知らなくても、簡単にデプロイまで出来てしまうのはとても便利ですね。
Microsoft Learnには、他にも良いコンテンツがあるので、ひと工夫加えながらAzureを学んでいきましょう。
参考
演習 - Azure portal を使用して VM を作成する
【ゼロからわかる】Teratermのインストールと使い方
Ubuntu 20.04にApache Webサーバーをインストールする方法