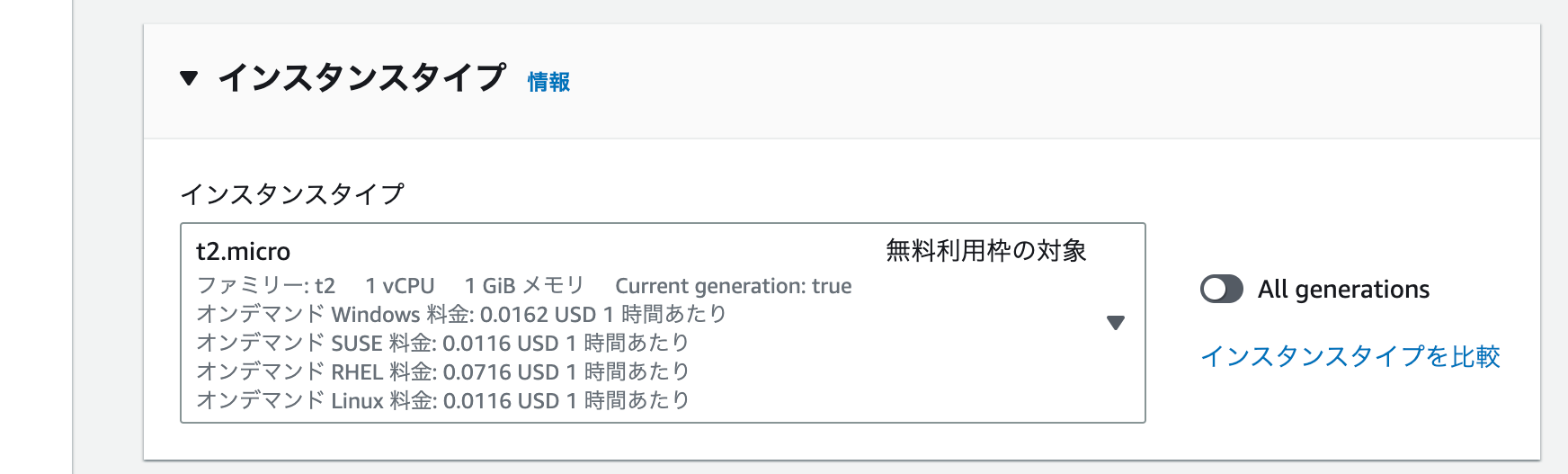背景:AWS,EC2サーバーにて初の環境構築を行ったので共有用にメモ
■ステップ1 EC2コンテナサーバー作成■
1.AWSにログイン後、EC2に移動。インスタンス→【インスタンスを起動】から作成へ進む。
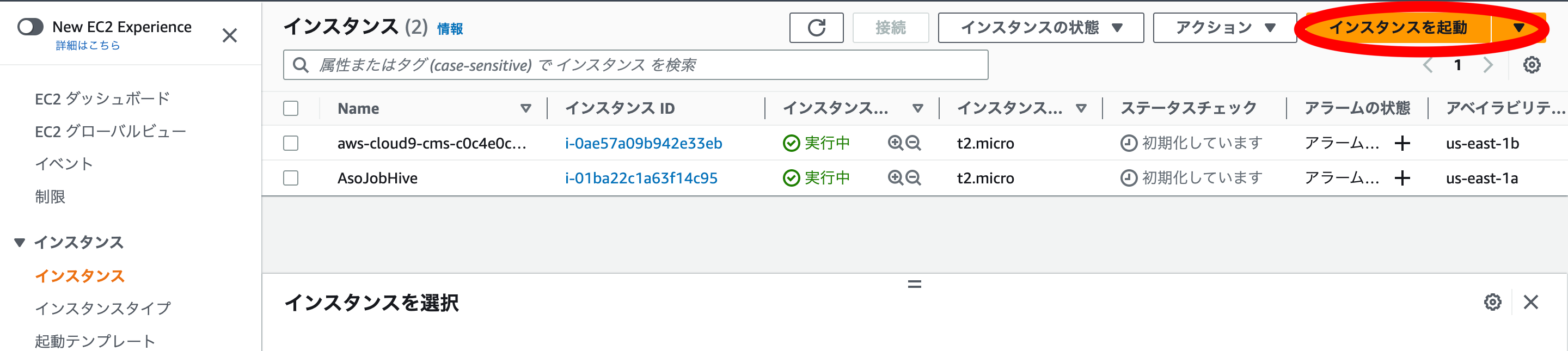
2.【Name and tags】にEC2インスタンス名を入力。(例.test_server)
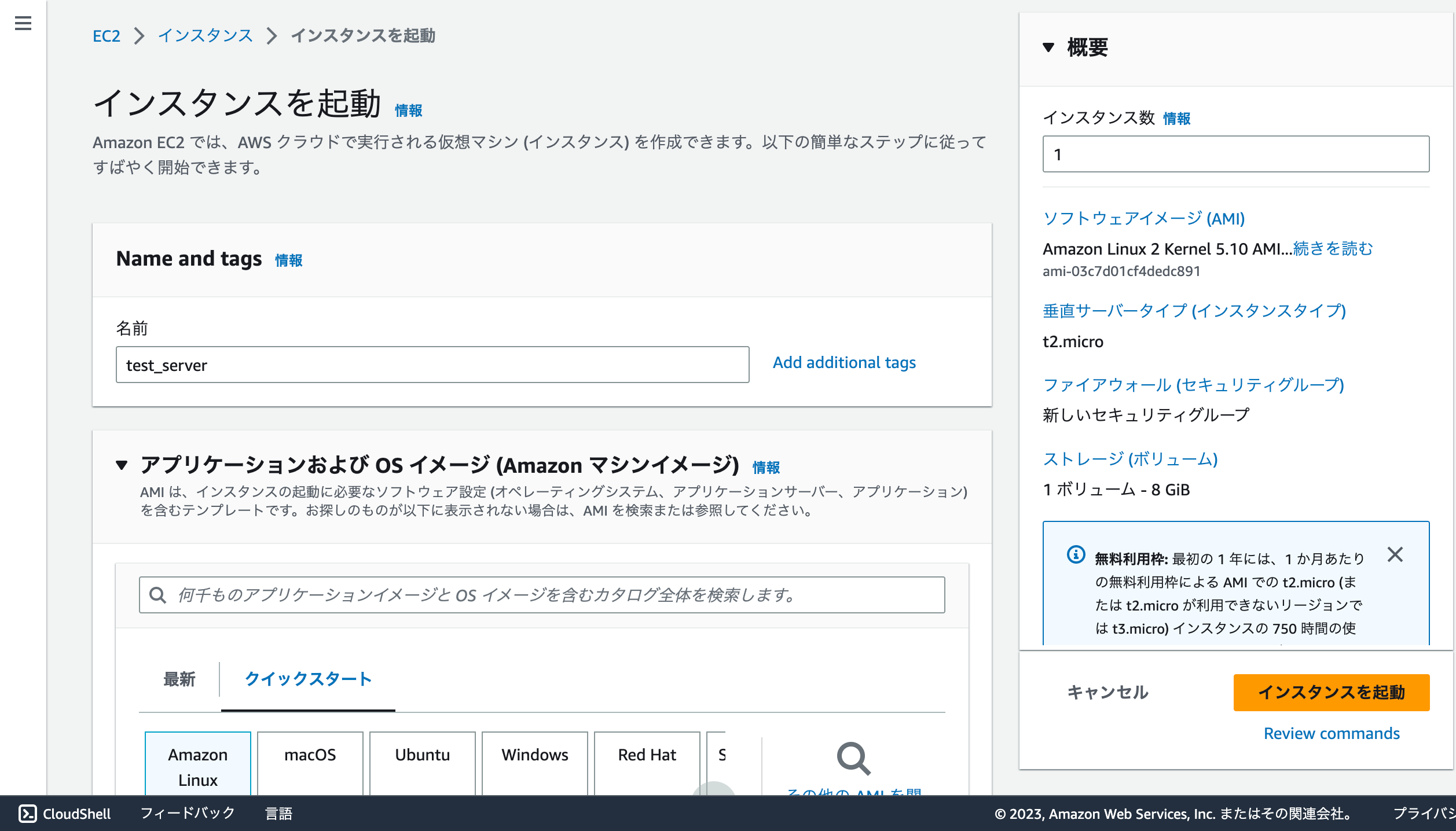
3.【クイックスタート】→【Amazon Linux】→Amazoneマシンイメージ(AMI)を
Amazone Linux 2 AMI(HVM) - Kernel 5.10 SSD Volume Type(無料枠)に変更。
【アーキテクチャ】は変更しない。
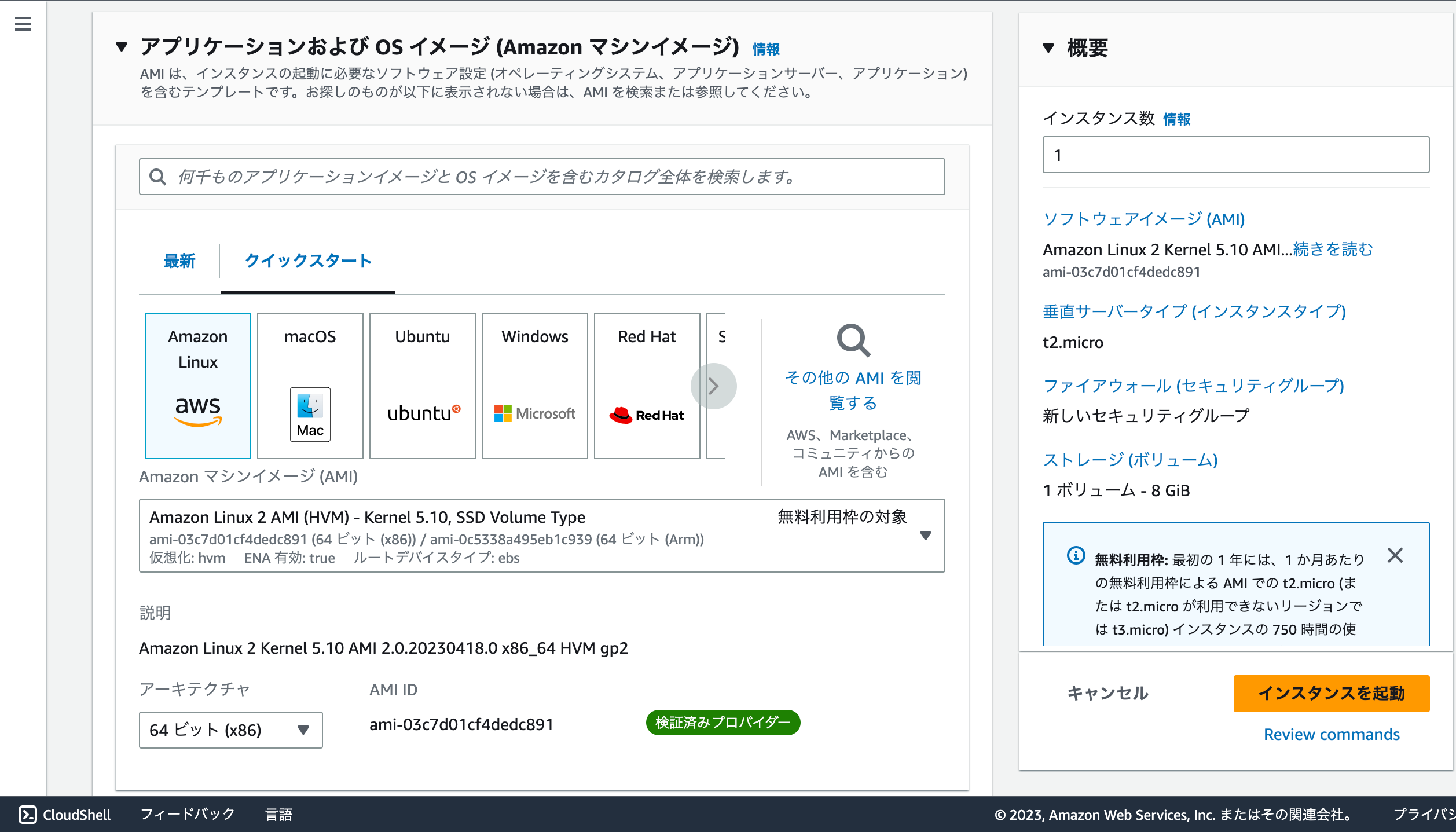
5-1.キーペアの選択(選択後は手順6へ)、又は、作成(EC2コンテナを初めて作成する場合は作成必須)
【Tips】AWS EC2サーバーでキーペアを作成することは、セキュリティとアクセス制御の目的を果たします。キーペアは重要なセキュリティ情報であるため、適切に管理することが重要です。秘密鍵(プライベートキー)は安全に保管し、他人と共有しないようにする必要があります。また、公開鍵は必要なユーザーと共有することで、セキュアな通信とアクセス制御を確保します。
5-2.【キーペア名】を入力(例.test_server_key)、RSAの.pemでキーペアを作成。

5-3.作成した鍵をローカルに保存(Desktop上に保存するのが推奨)

6.ネットワーク設定のファイアウォール(セキュリティグループ)の【セキュリティグループを作成する】を選択。

8.再度上から目を通し、【インスタンスを起動】をクリックしインスタンスを作成する。

9.インスタンス作成完了後、ここに手順2で入力したインスタンス名が表示されていれば成功!

■ステップ2 作成したEC2サーバーにSSHで接続する■
12-1.【SSHクライアント】を選択。初回接続はサイトに記載されている1~4の手順に沿って進める。

12-2.ターミナルを開き、鍵を保存している場所(Desktop)に移動する。手順5で生成した鍵の権限を変更する。
cd Desktop
chmod 400 test_server_key.pem
12-3.サイトに記載されている【ssh -i ~~~~~~~ amazonaws.com】SSH接続コマンドを実行。

【yes/no】と聞かれるのでyesと入力

SSH接続成功!