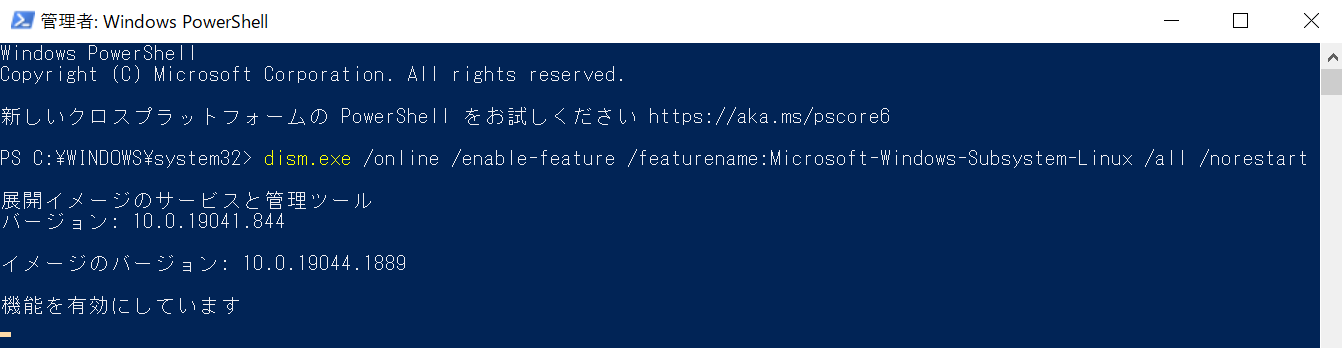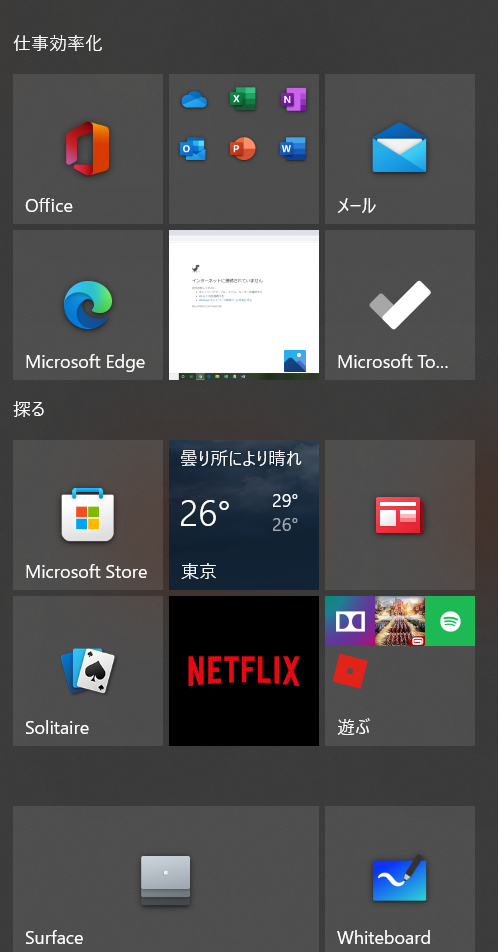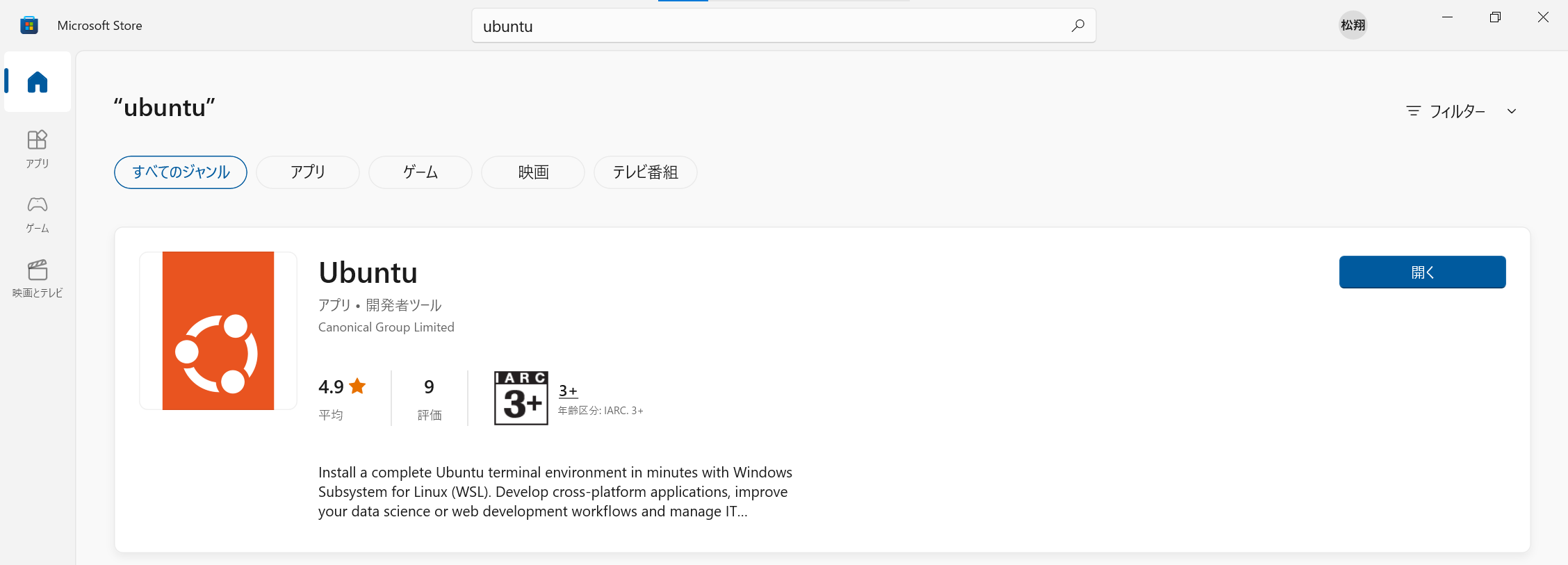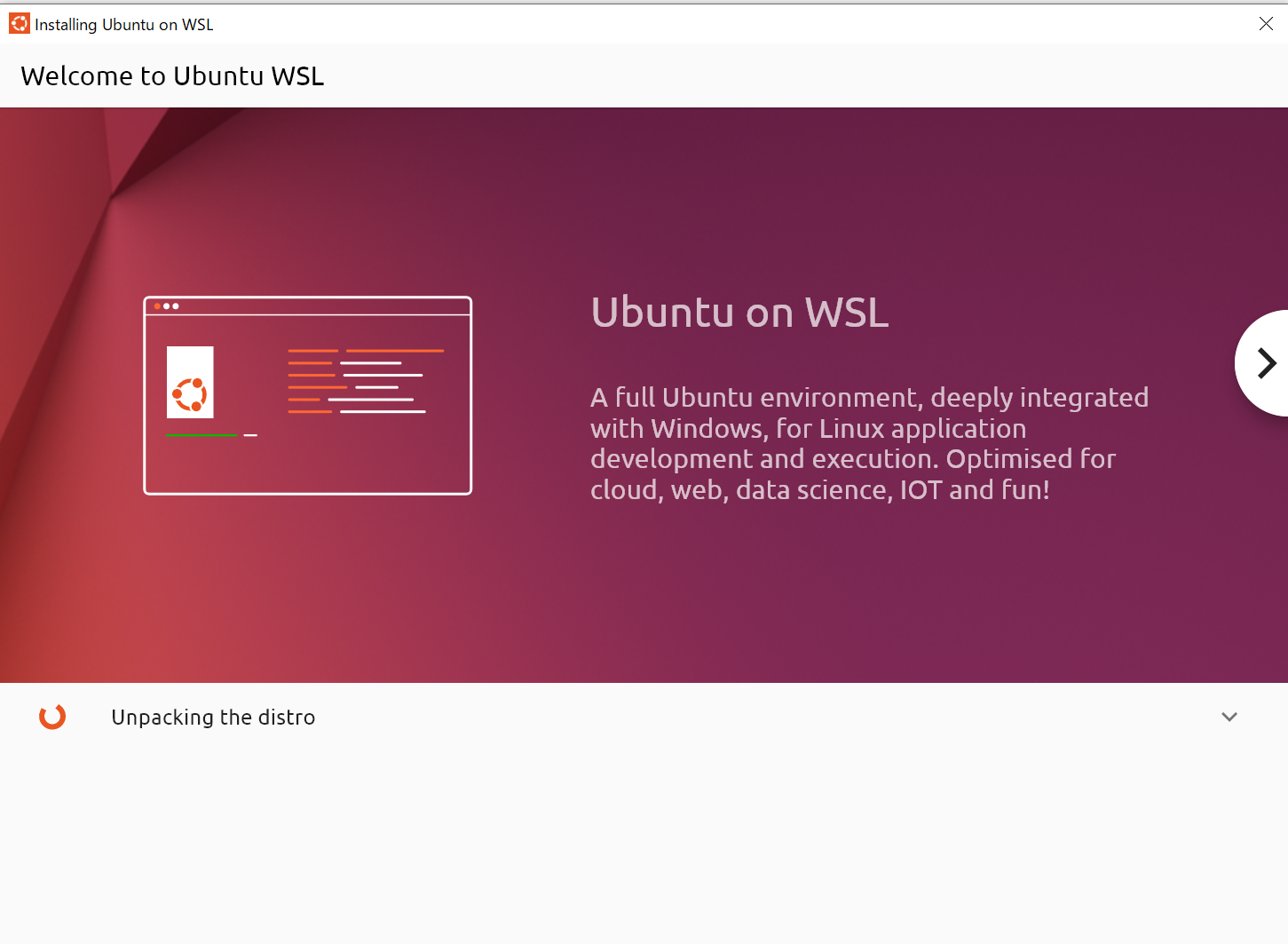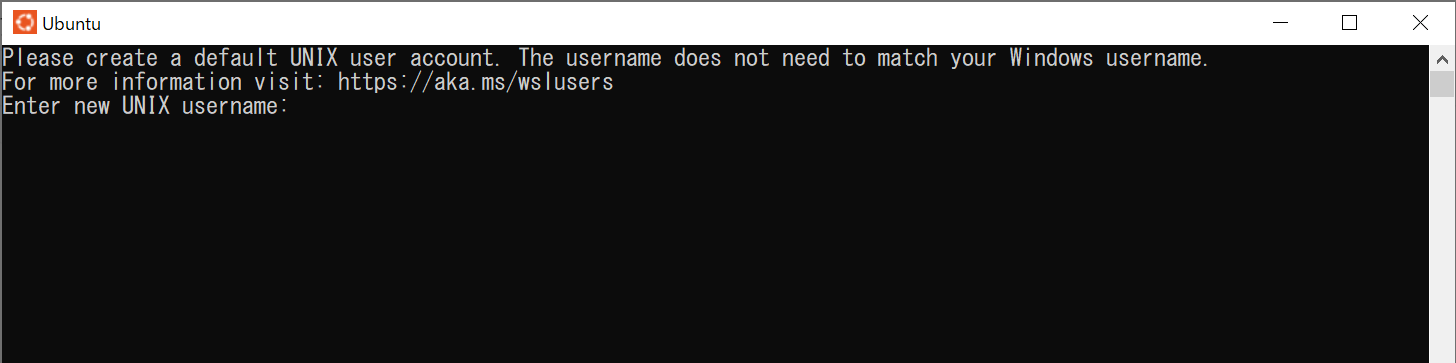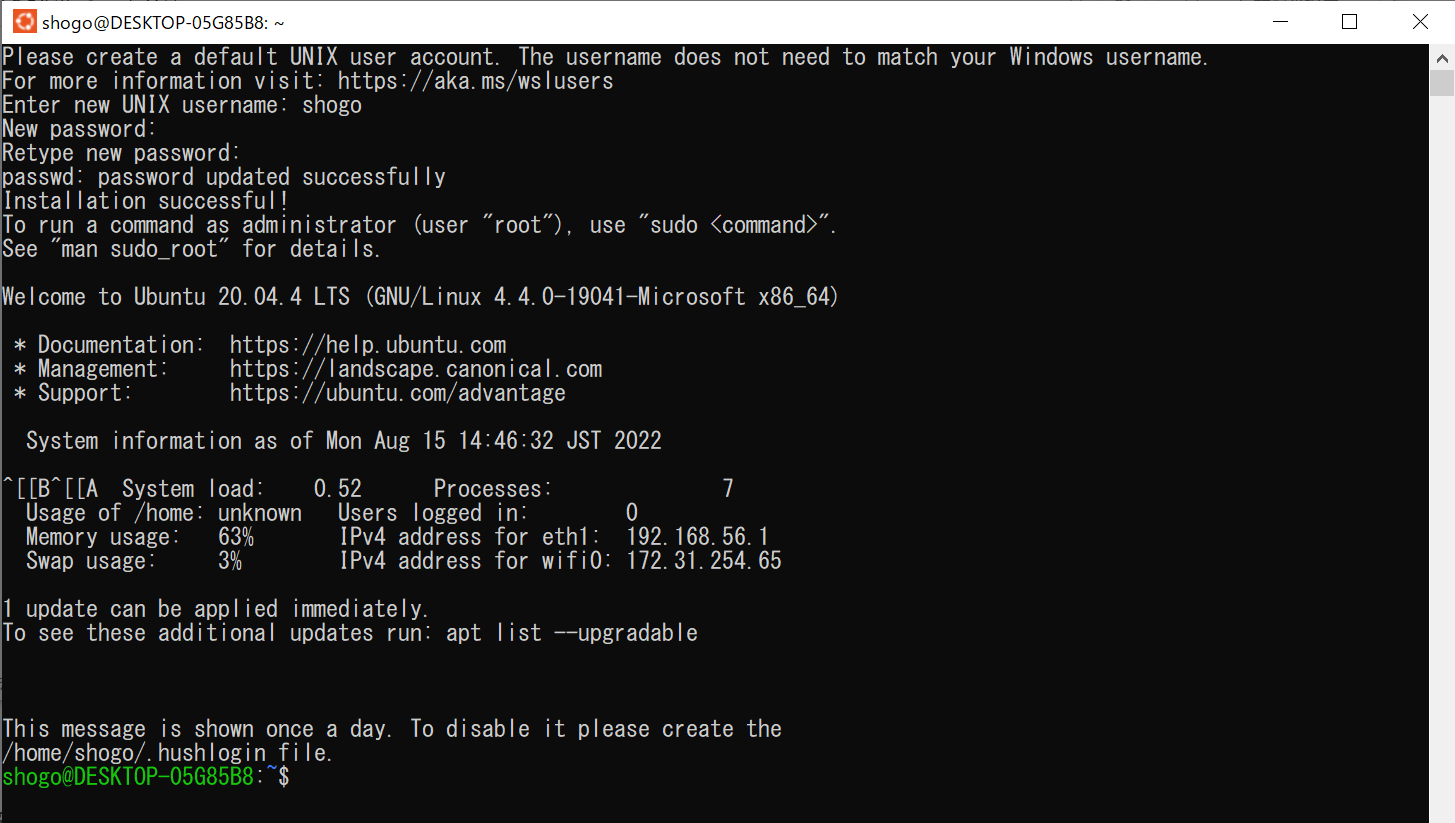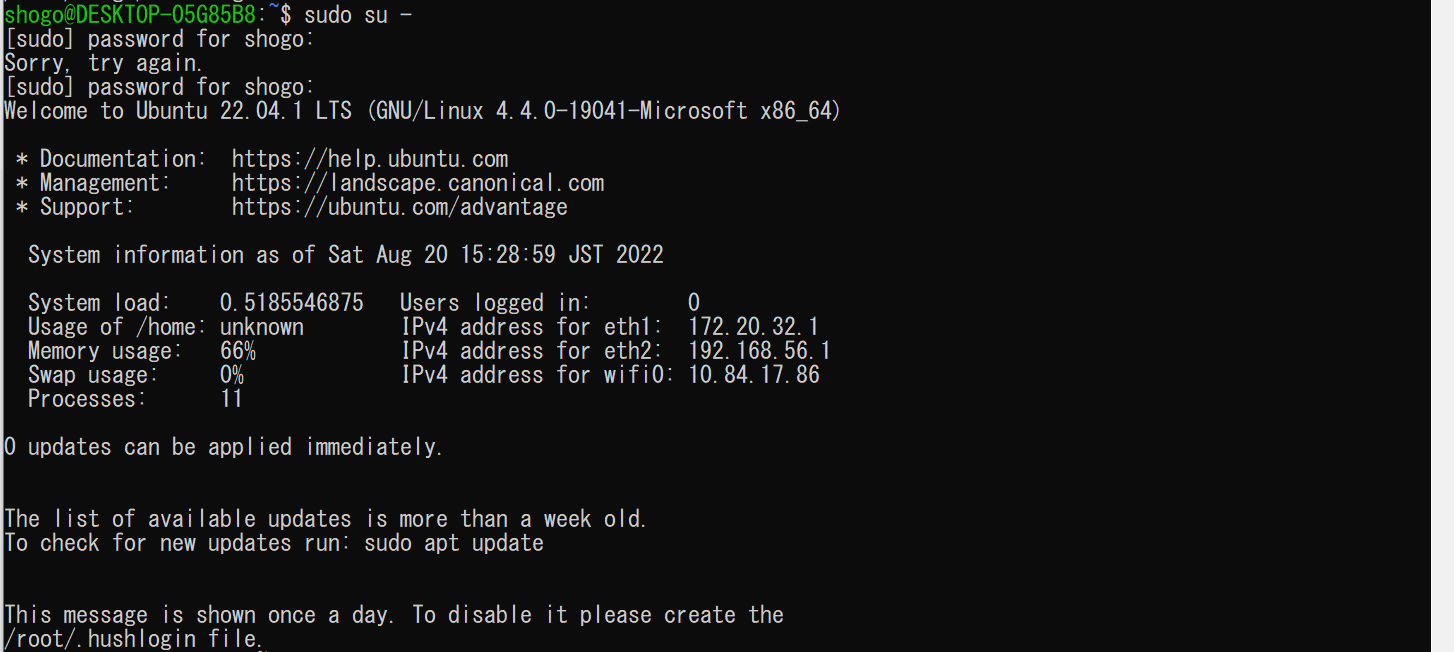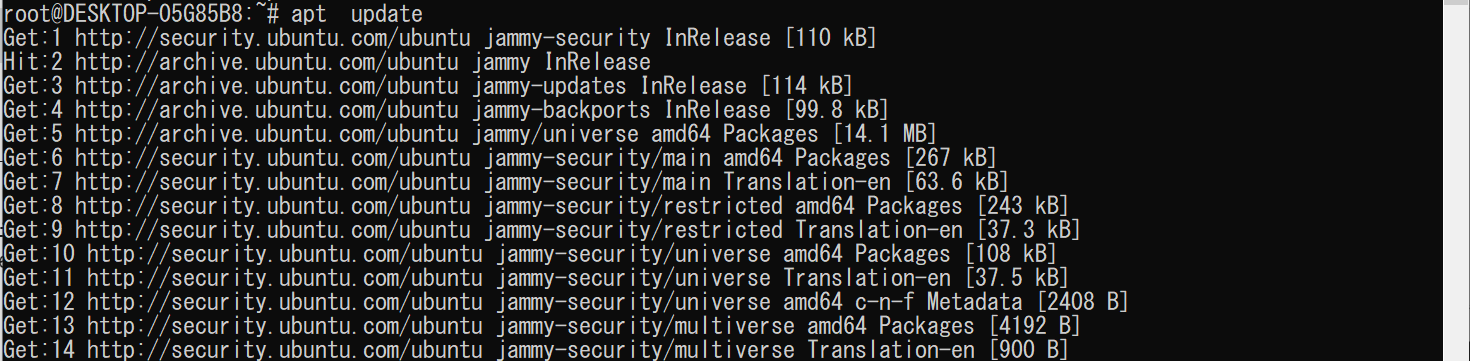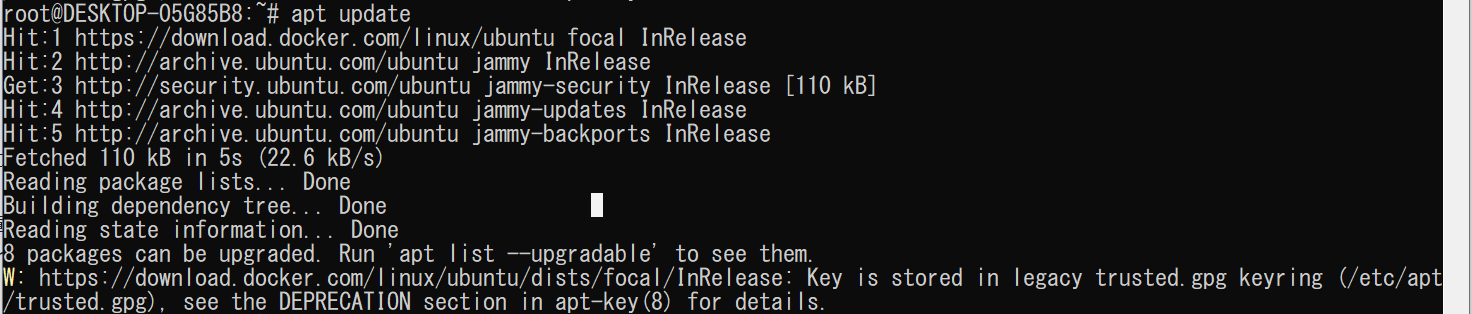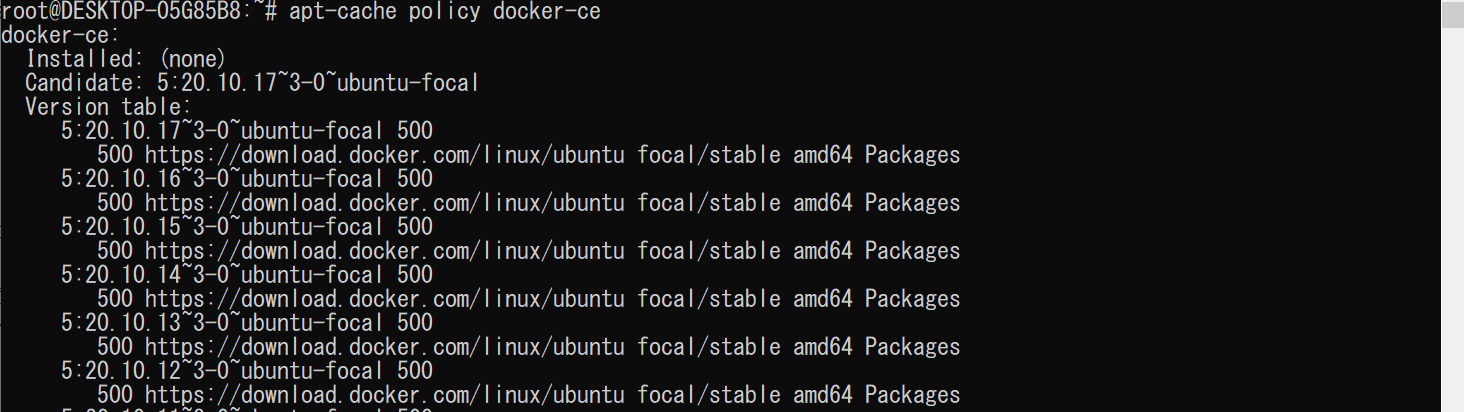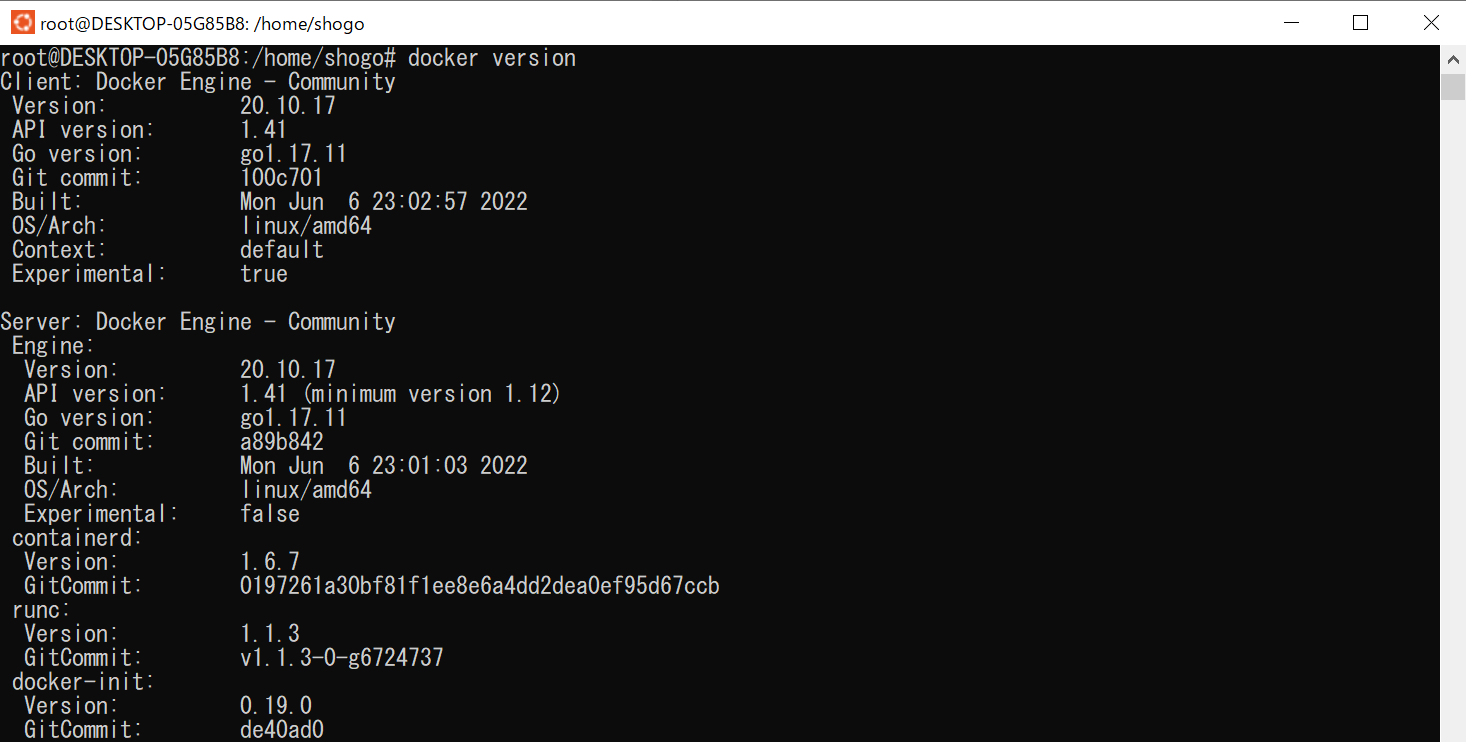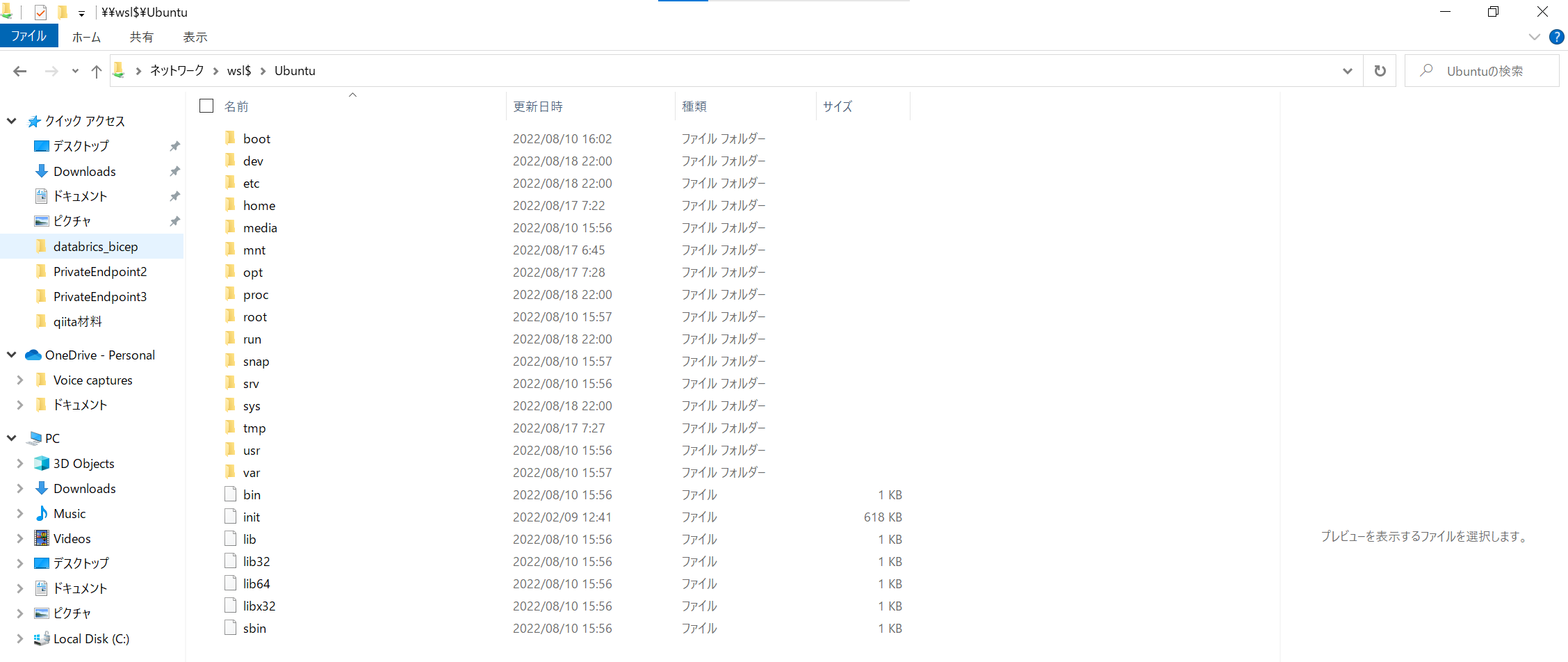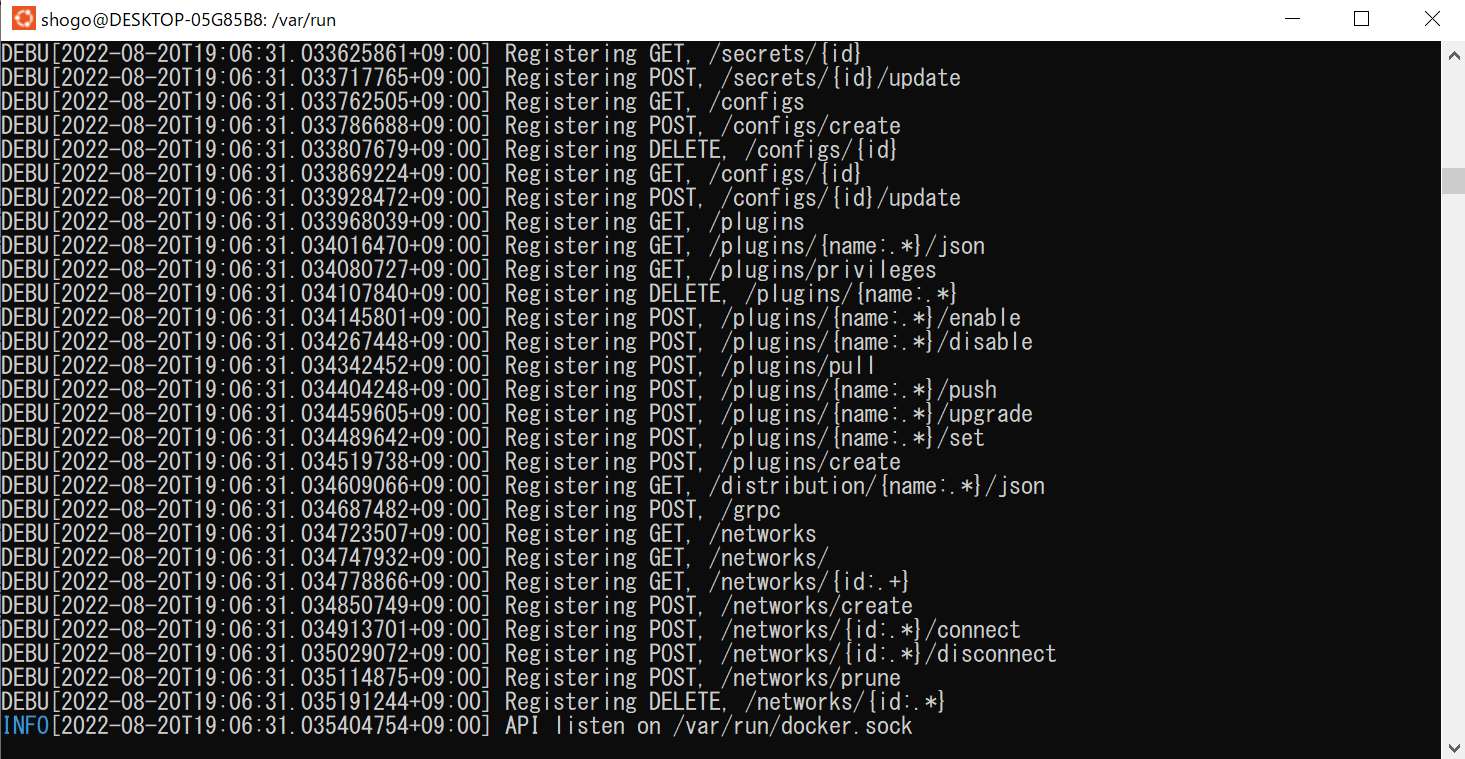Docker Desktop for Windowsが有料となったので、WindowsのLinuxでDockerをインストールして使用出来るようにします。
WSLの有効化
WindowsでLinuxを使用出来るように設定を行います。
管理者権限でPowerShellを開き、下記コマンドを実行します。
dism.exe /online /enable-feature /featurename:Microsoft-Windows-Subsystem-Linux /all /norestart
仮想マシン プラットフォームを有効化します。
dism.exe /online /enable-feature /featurename:VirtualMachinePlatform /all /norestart
上記のコマンドで有効化出来ない場合、コントロールパネル→関連設定 プログラムと機能→Windowsの機能の有効化または有効化で表示される画面で「Linux用 Windows サブシステム」と「仮想マシンプラットフォーム」をチェックします。
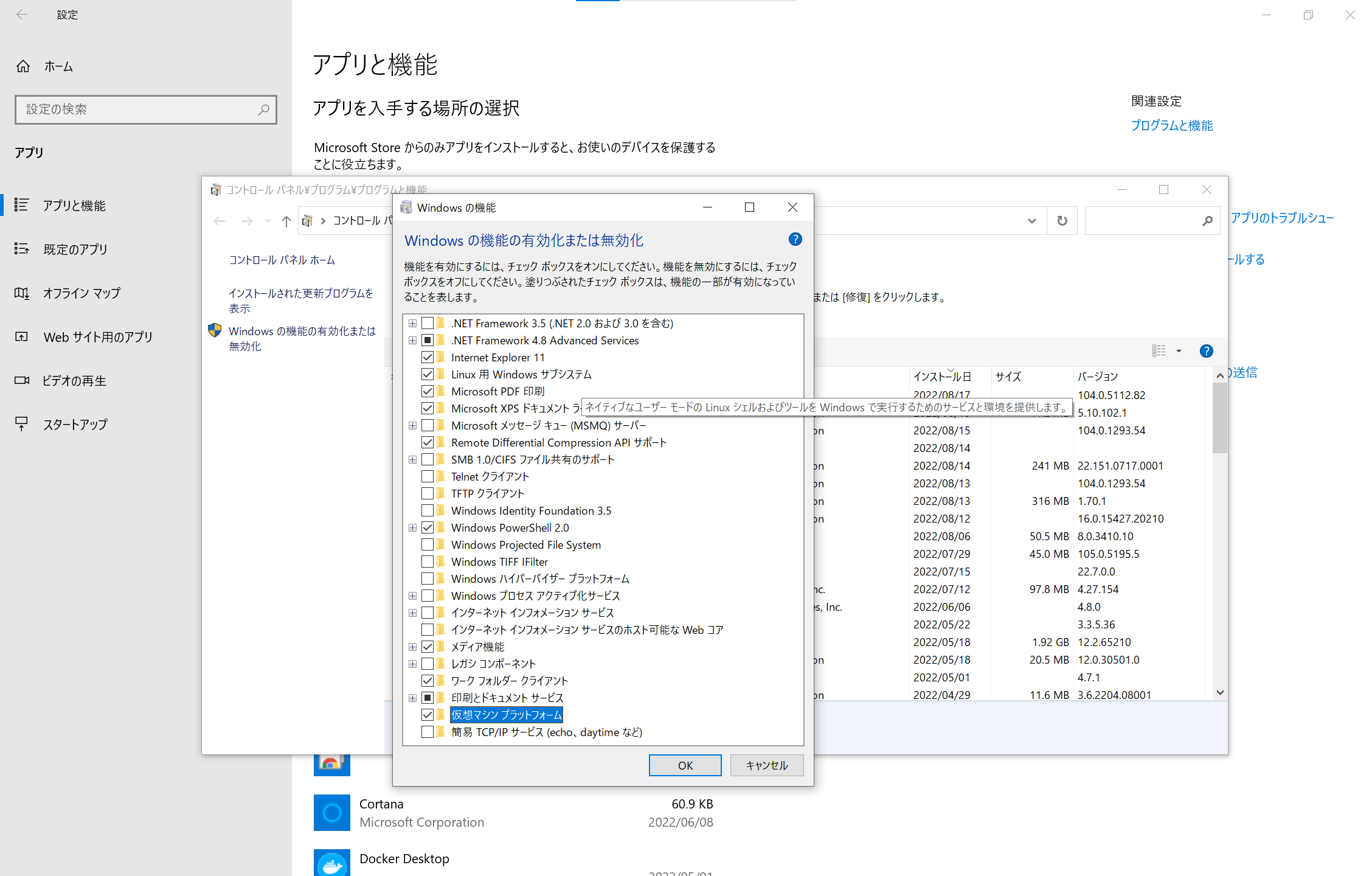
Windowsを再起動してLinux有効化は完了です。
Ubuntuのインストール
デスクトップメニューの「MicrosoftStore」若しくは下記URLをクリックします。
https://aka.ms/wslstore
検索欄にUbuntuを入力し、左の「インストール」をクリックしてインストールを進めます。
完了するとUbuntuの入力画面が表示されます。
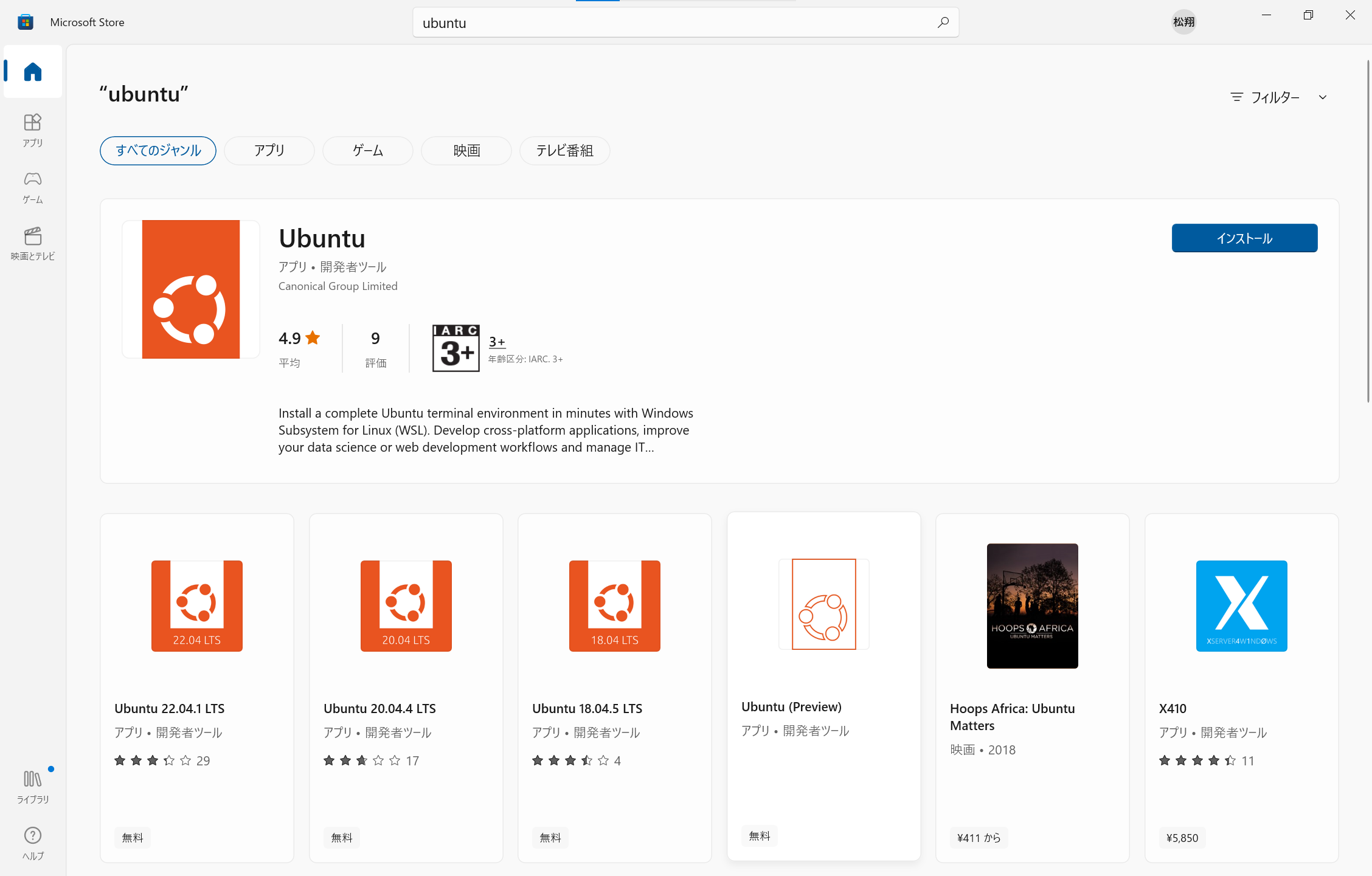
これで設定完了です。
Dockerインストール
先程のUbuntu画面でコマンドを実行していきます。
sudo su
コマンド解説
・sudo su Windowsでいう管理者(rootユーザー)に切り替え
apt install apt-transport-https ca-certificates curl software-properties-common
Do you want to continue? [Y/n]が出たら「Y」を入力してEnterを押します。
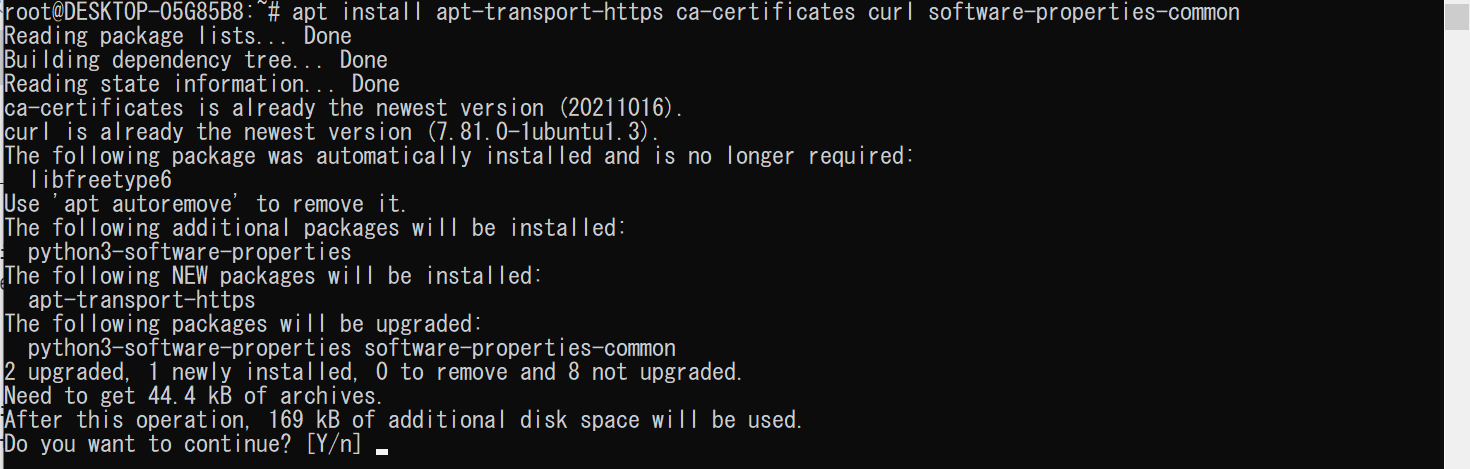
コマンド解説
・apt パッケージ管理コマンドでDebian系ディストリビューションで使用
・apt-transport-https aptコマンドはhttpsに対応させるのに必要なパッケージ
・ca-certificates CA証明書を扱うパッケージ。通常curl コマンドで HTTPS 通信しようとするとエラーが発生
・curl URLを用いてファイルを送信または受信するコマンドラインツール
・software-properties-common aptリポジトリを抽象化して扱いやすくするパッケージ(実行コマンドを減らす目的)
curl -fsSL https://download.docker.com/linux/ubuntu/gpg | sudo apt-key add -

コマンド解説
・curl -fsSL エラー時の挙動時を分かりやすくし、通信失敗するとリトライ
・apt-key add - aptからUbuntu公式以外からパッケージを取得する際に認証する鍵情報を取り込んでおく
add-apt-repository "deb [arch=amd64] https://download.docker.com/linux/ubuntu focal stable"
Press [ENTER] to continue or Ctrl-c to cancel.が出たらEnterを入力

コマンド解説
・add-apt-repository パッケージを新たに追加
apt-cache policy docker-ce
コマンド解説
・apt-cache policy 特定のバージョンをインストールした際のバージョン確認
apt install docker-ce
Do you want to continue? [Y/n]が出たら「Y」を入力してEnterを押します。
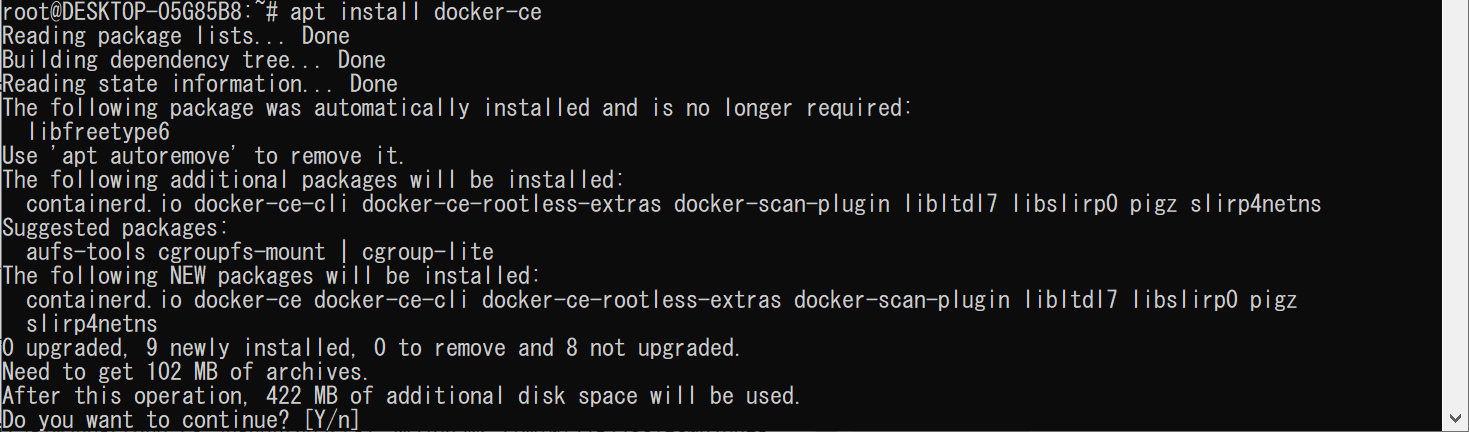
これでDockerインストール完了です。
Ubuntuのバージョン更新
今の状態でDockerを起動させると以下エラーが発生してしまいます。
Cannot connect to the Docker daemon at unix:///var/run/docker.sock. Is the docker daemon running?
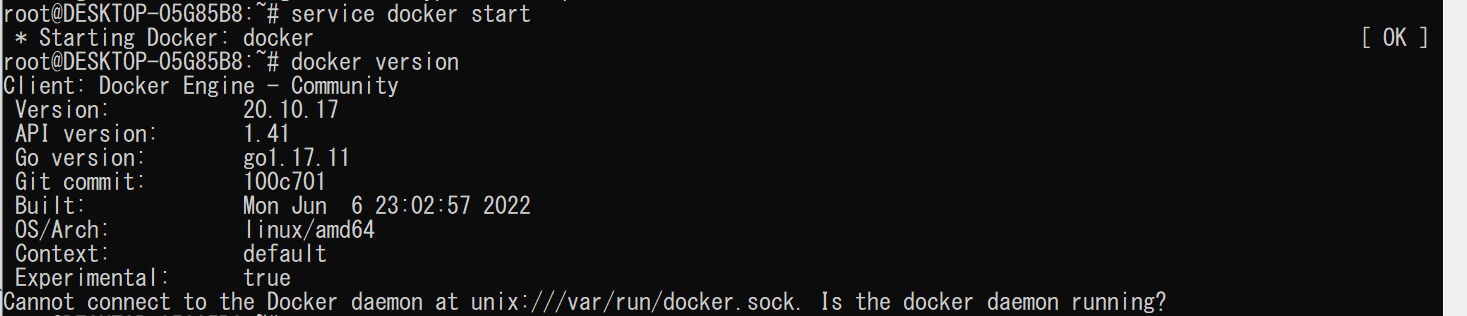
解消するにはUbuntuのバージョンを更新しなければなりません。
Ubuntuを起動した状態で管理者権限のPowerShellを起動します。
wsl --list --verbose
UbuntuのVERSIONが1のため2に変更します。
wslを終了します。
wsl --shutdown
終了後Ubuntu画面では下記の状態になるので、Enterを押して終了します。

これでUbuntuのバージョン更新完了です。
Docker起動・確認
再度スタートメニューのUbuntuを起動させて以下コマンドを入力します。
service docker start
service docker status
dockerd
iptableでエラーが発生していますが、これはwslのバグです。
以下コマンド実行後、1を入力して実行します。
update-alternatives --config iptables
再度Ubuntuを開き直して、下記コマンドを実行すると正常稼働が確認できます。
sudo su
service docker start
service docker status
これでDocker実行は以上となります。
WindowsからUbuntuへのファイルアクセス
エクスプローラーのパスに以下を入力すると、WindowsからUbuntuのストレージにアクセス出来ます。
\\wsl$
余談 dockerdの実行
dockerdを実行すると起動に失敗します。
解決策として以下を実行します。
rm /var/run/docker.pid
dockerd
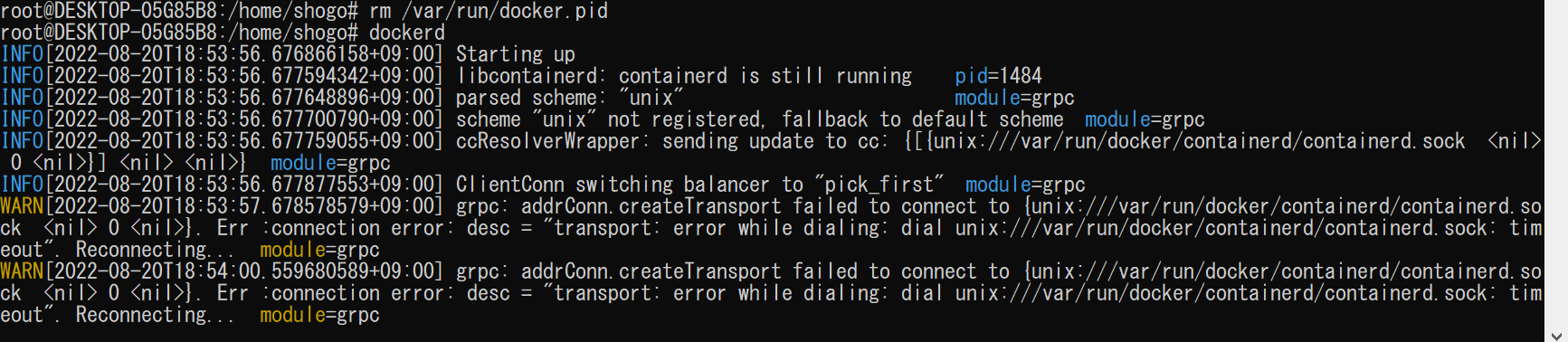
再度エラーが発生しているので下記を実行します。
ps -aux | grep dockerd
kill -9 該当ID

参考サイト
https://www.aise.ics.saitama-u.ac.jp/~gotoh/HowToEnableWSL.html#toc2
https://vividcode.hatenablog.com/entry/linux/ubuntu-ca-certificates
https://mirahouse.jp/n10/blog/2015/apt-transport-https/
https://hy4yh.hatenablog.com/entry/2018/12/06/183841
https://note.com/npaka/n/n58ce1fac14ef
https://thr3a.hatenablog.com/entry/20191110/1573353587
https://patrickwu.space/2021/03/09/wsl-solution-to-native-docker-daemon-not-starting/
https://github.com/docker/for-linux/issues/517
これで以上となります。
見て頂きありがとうございました。