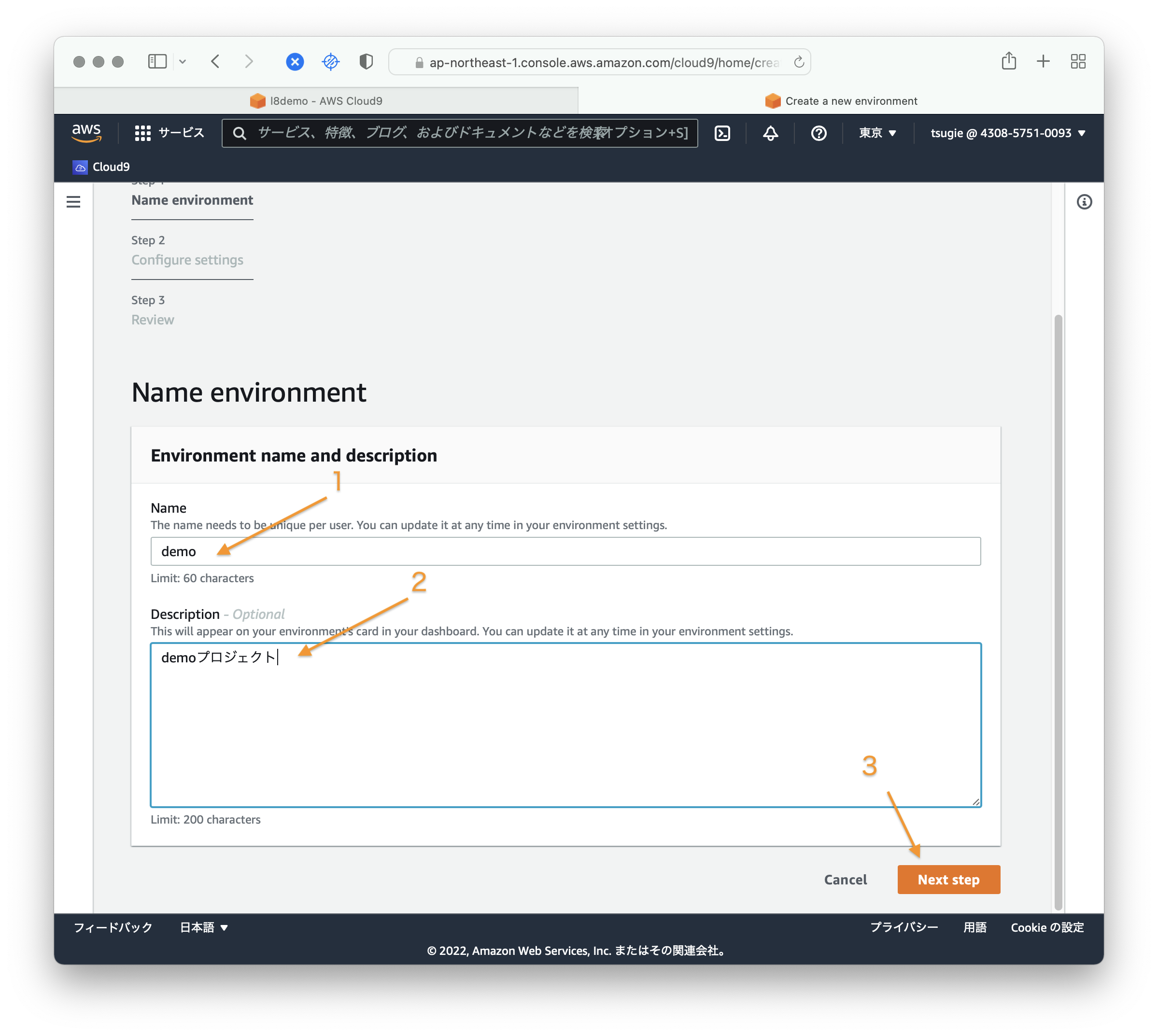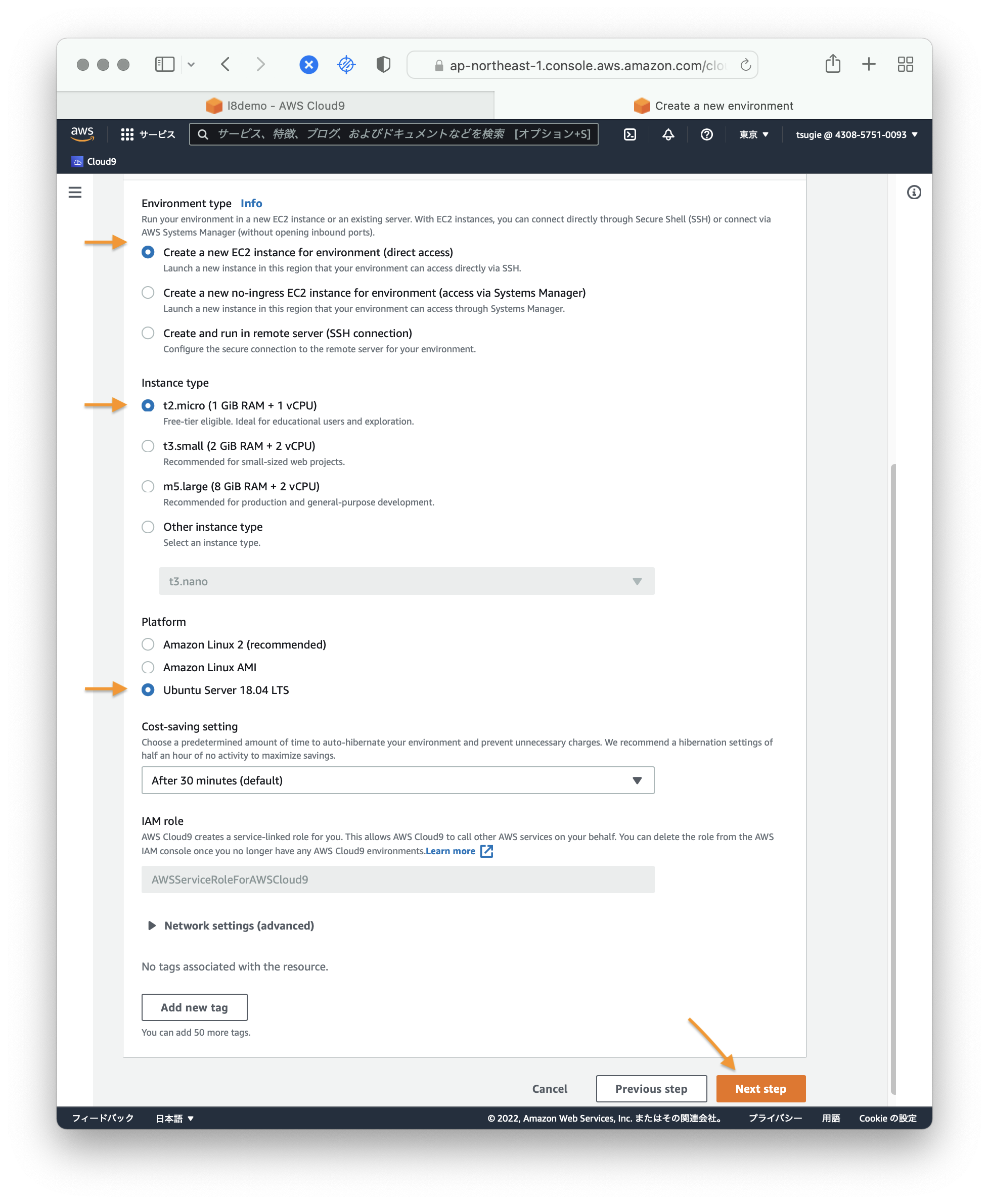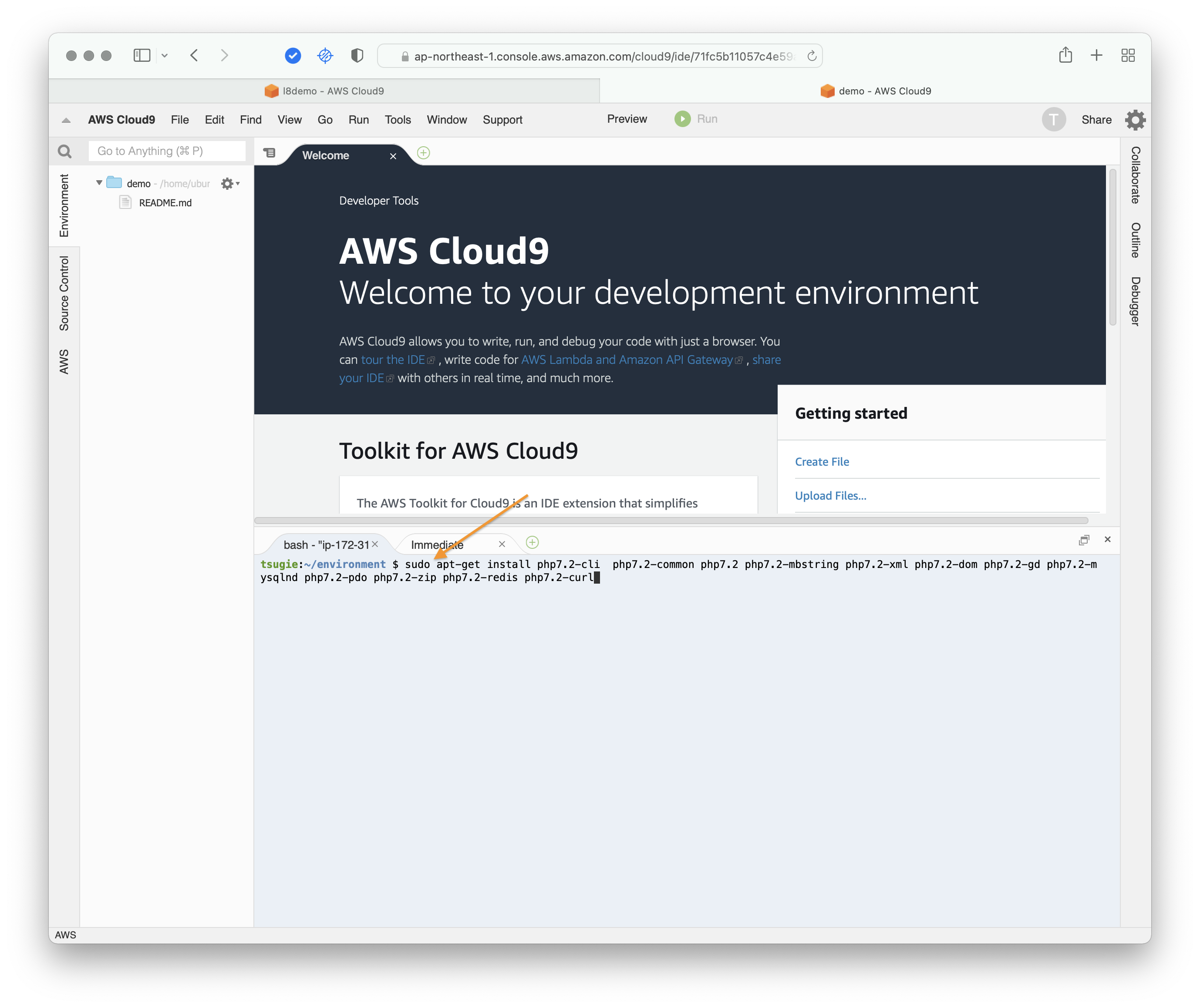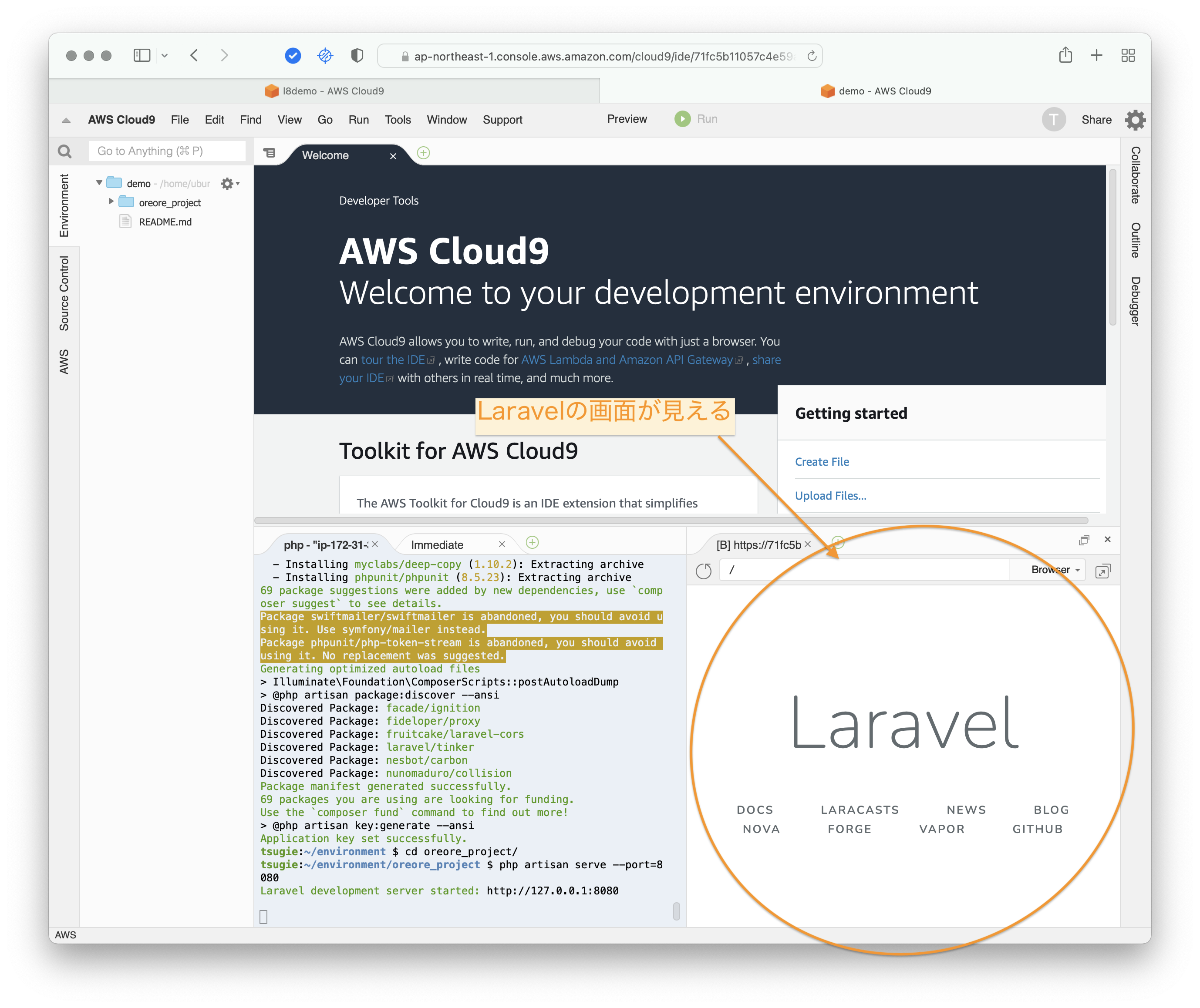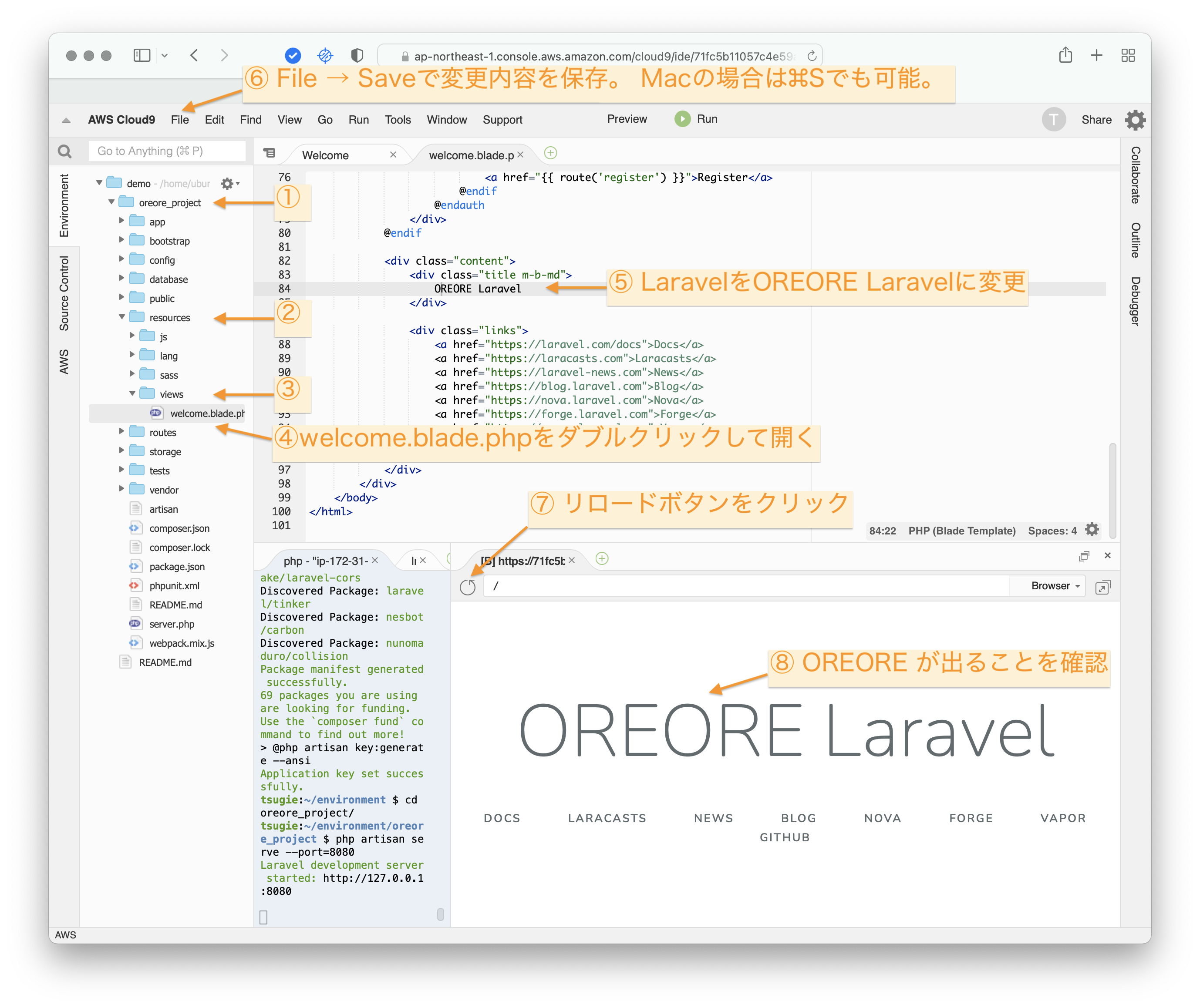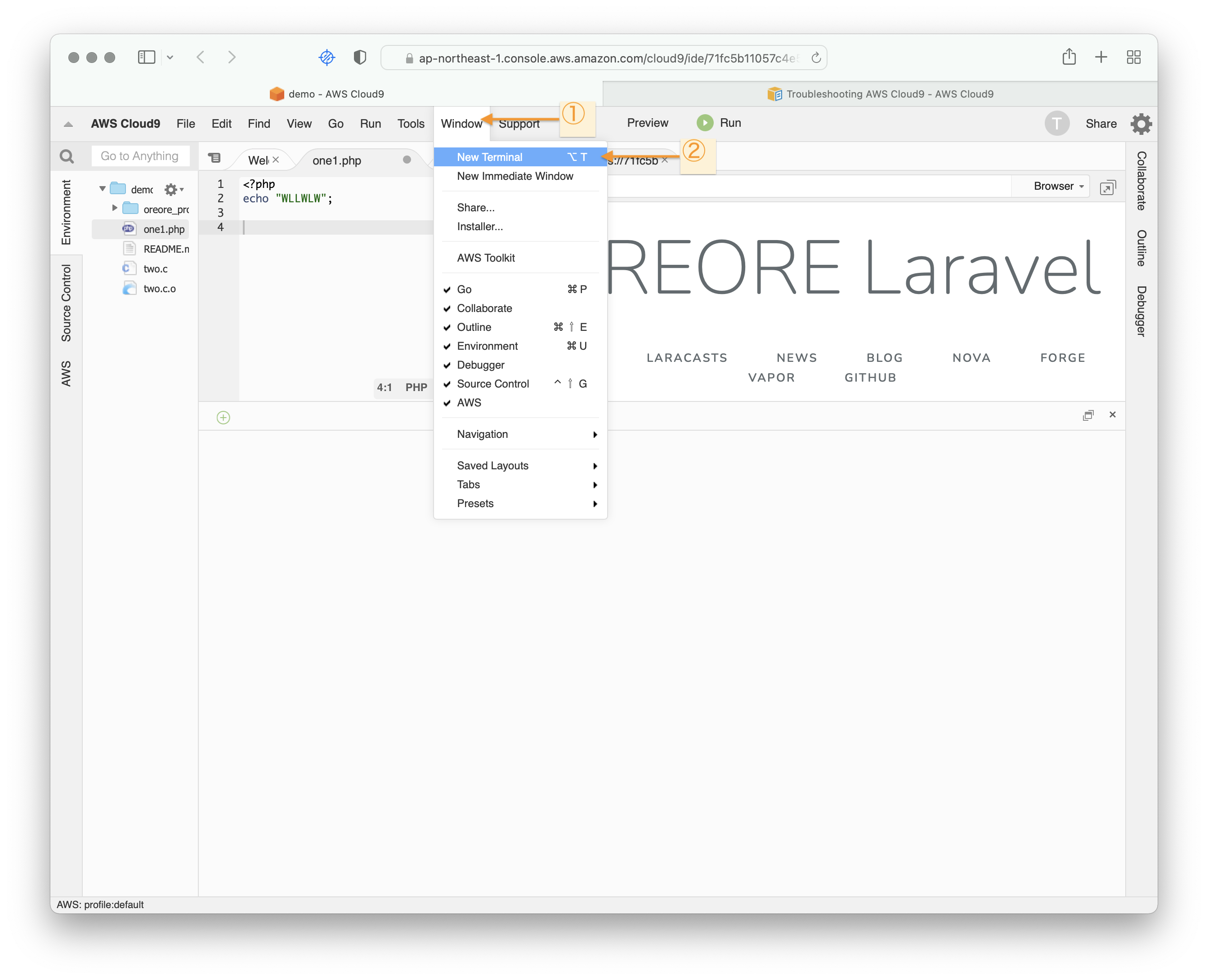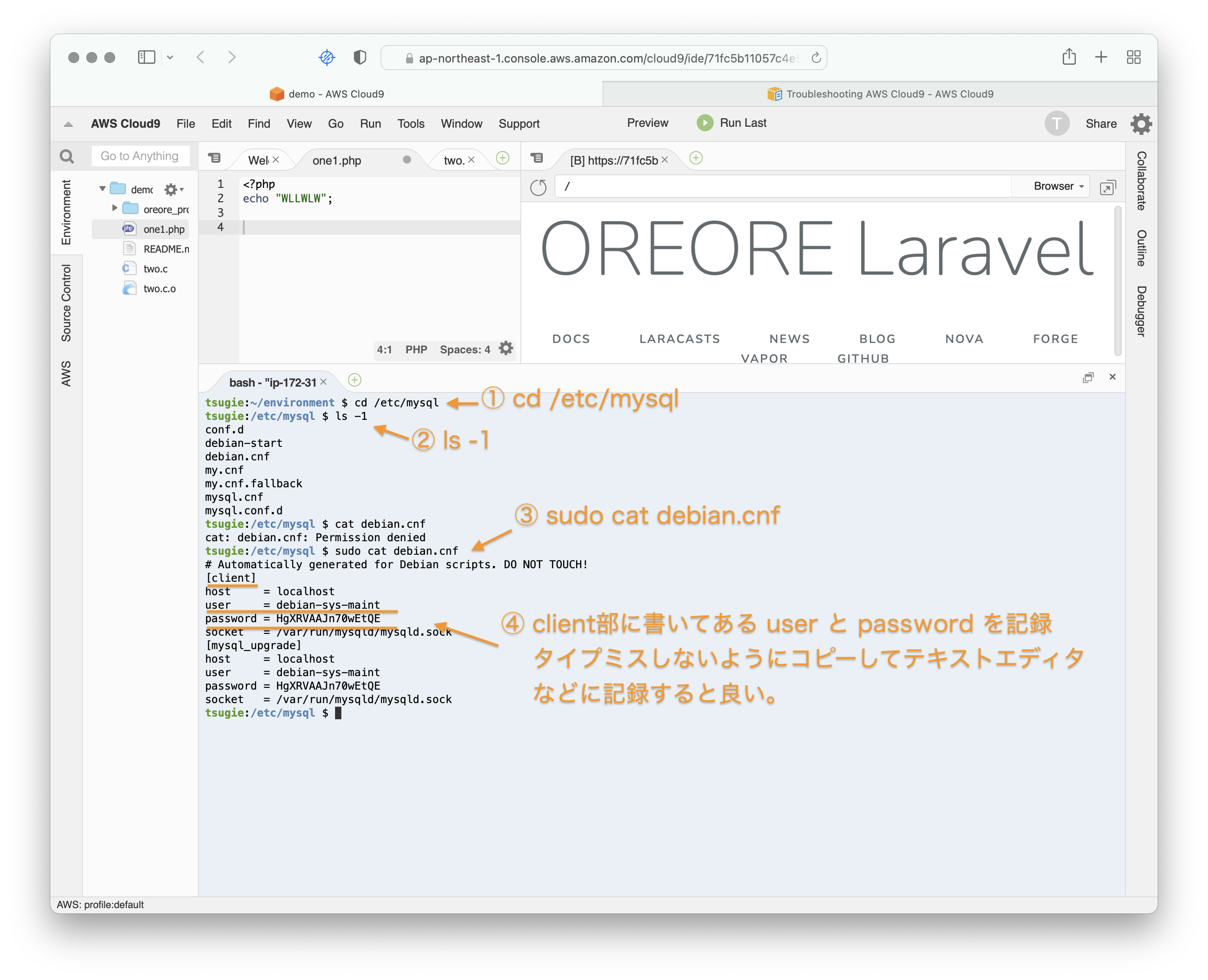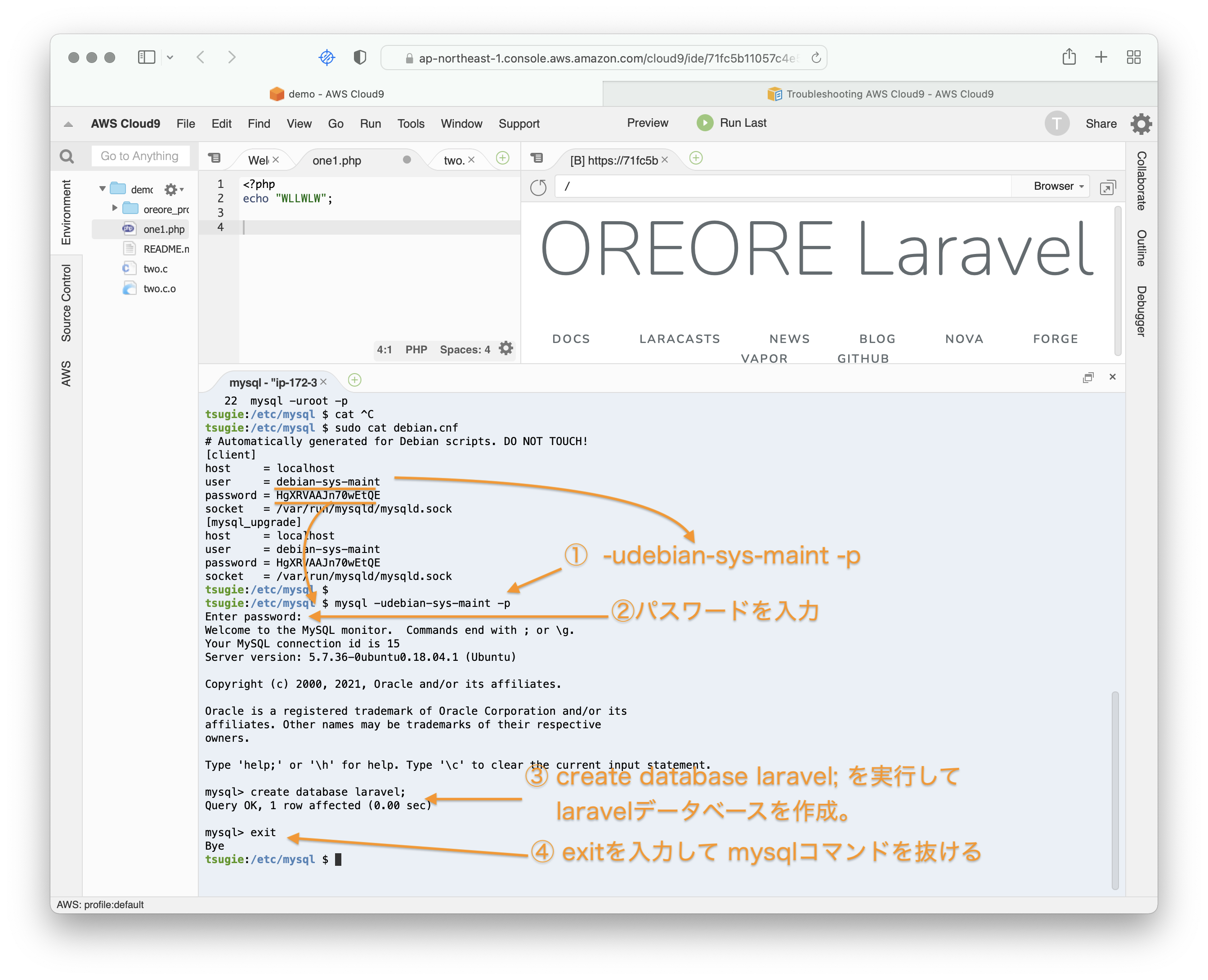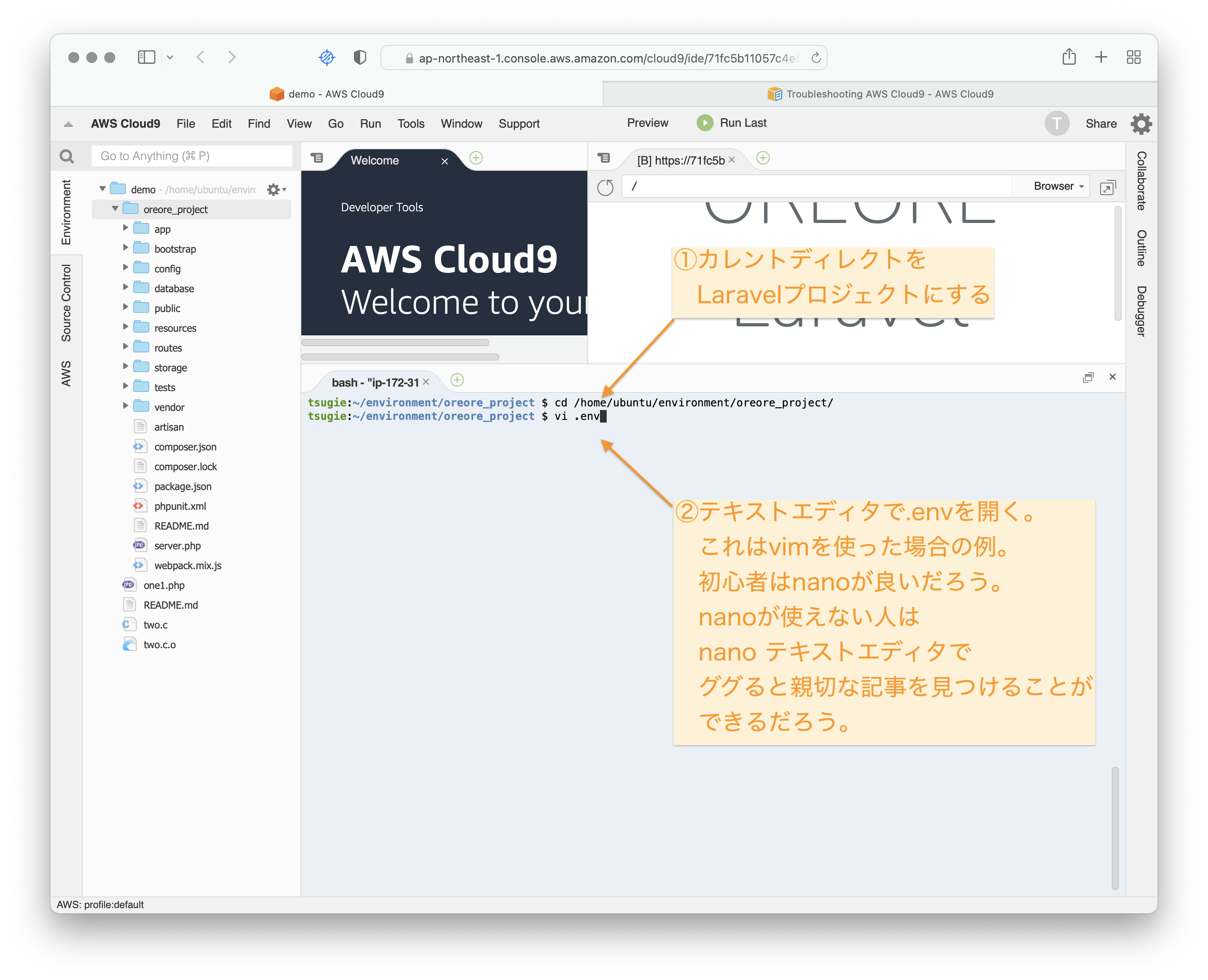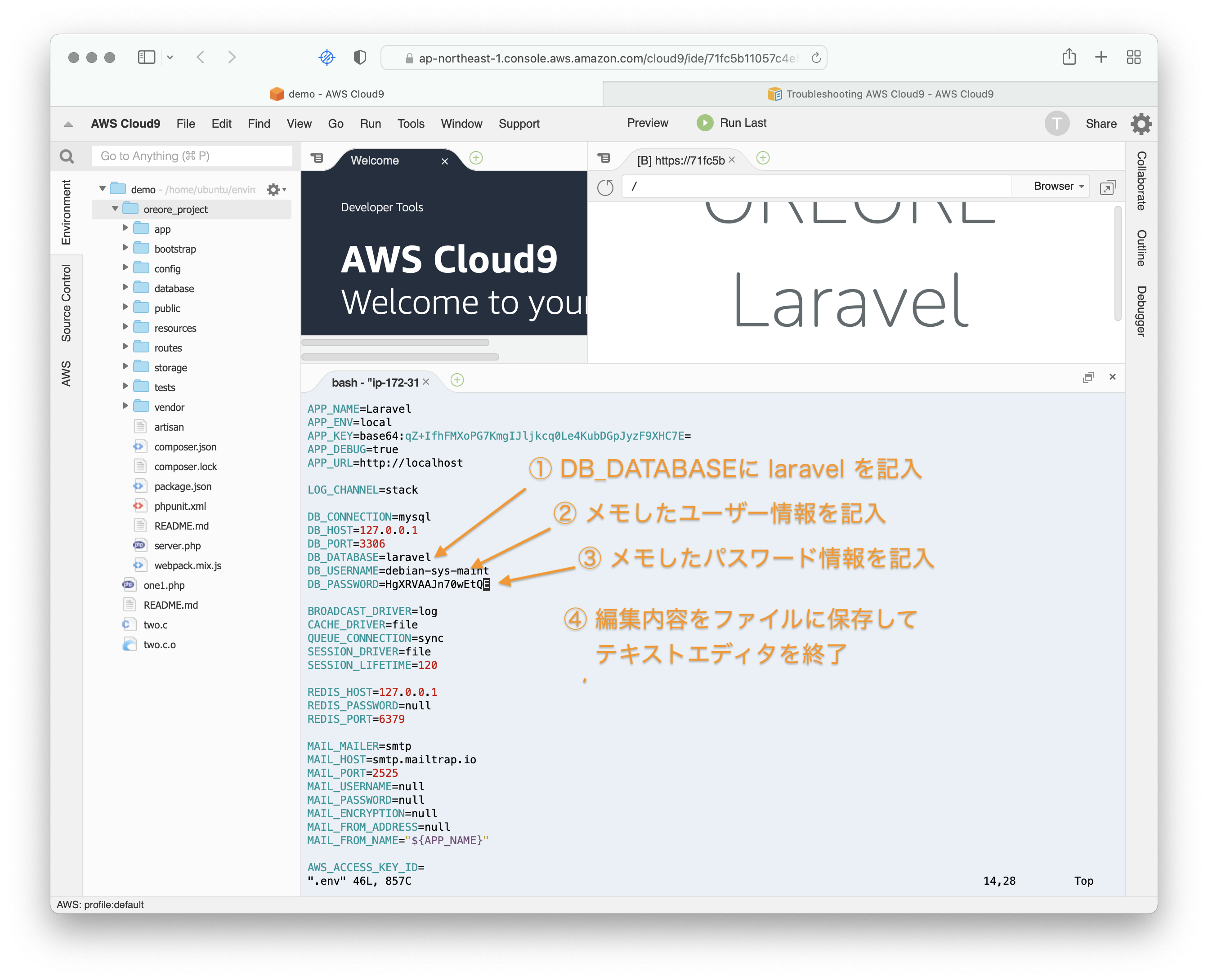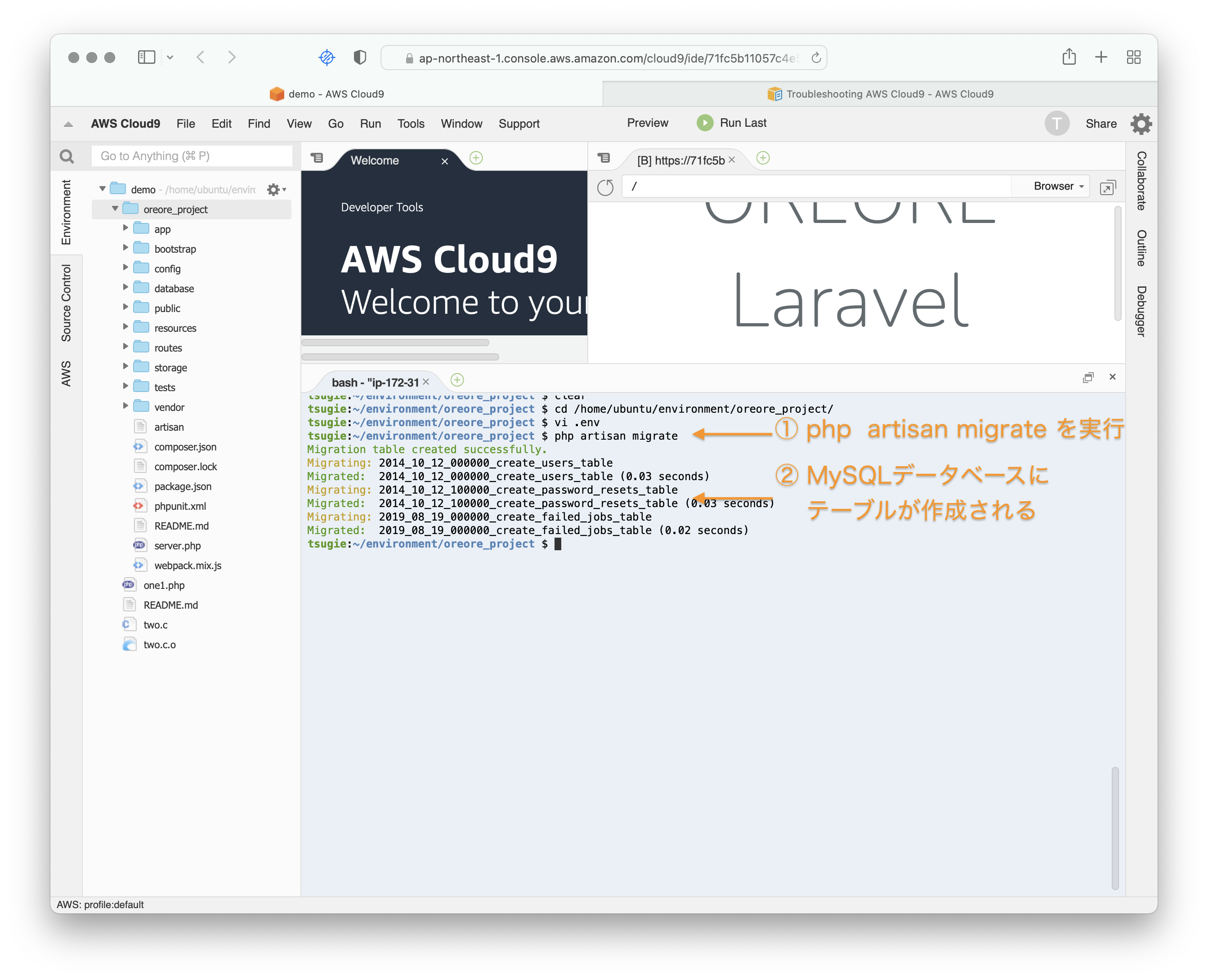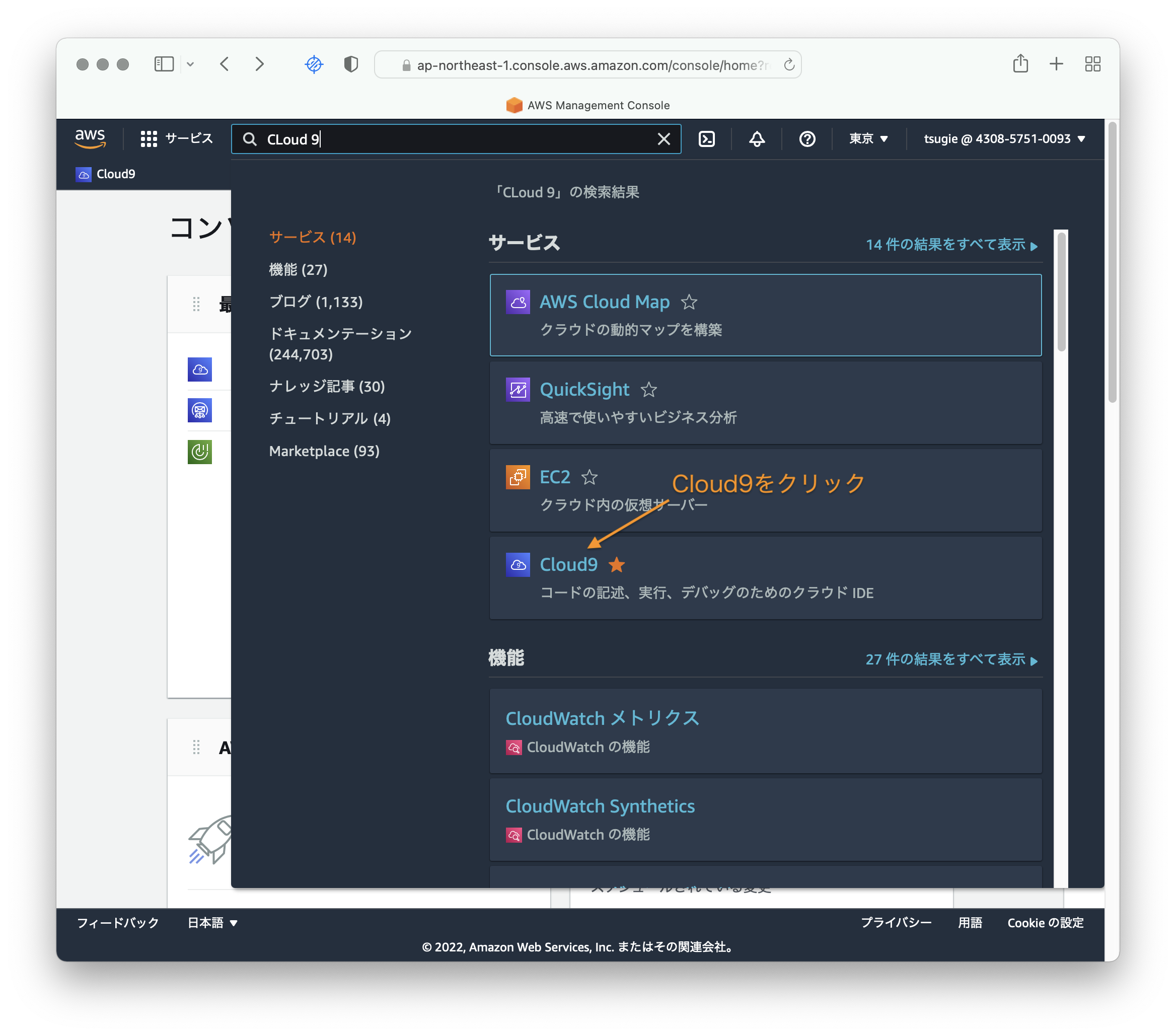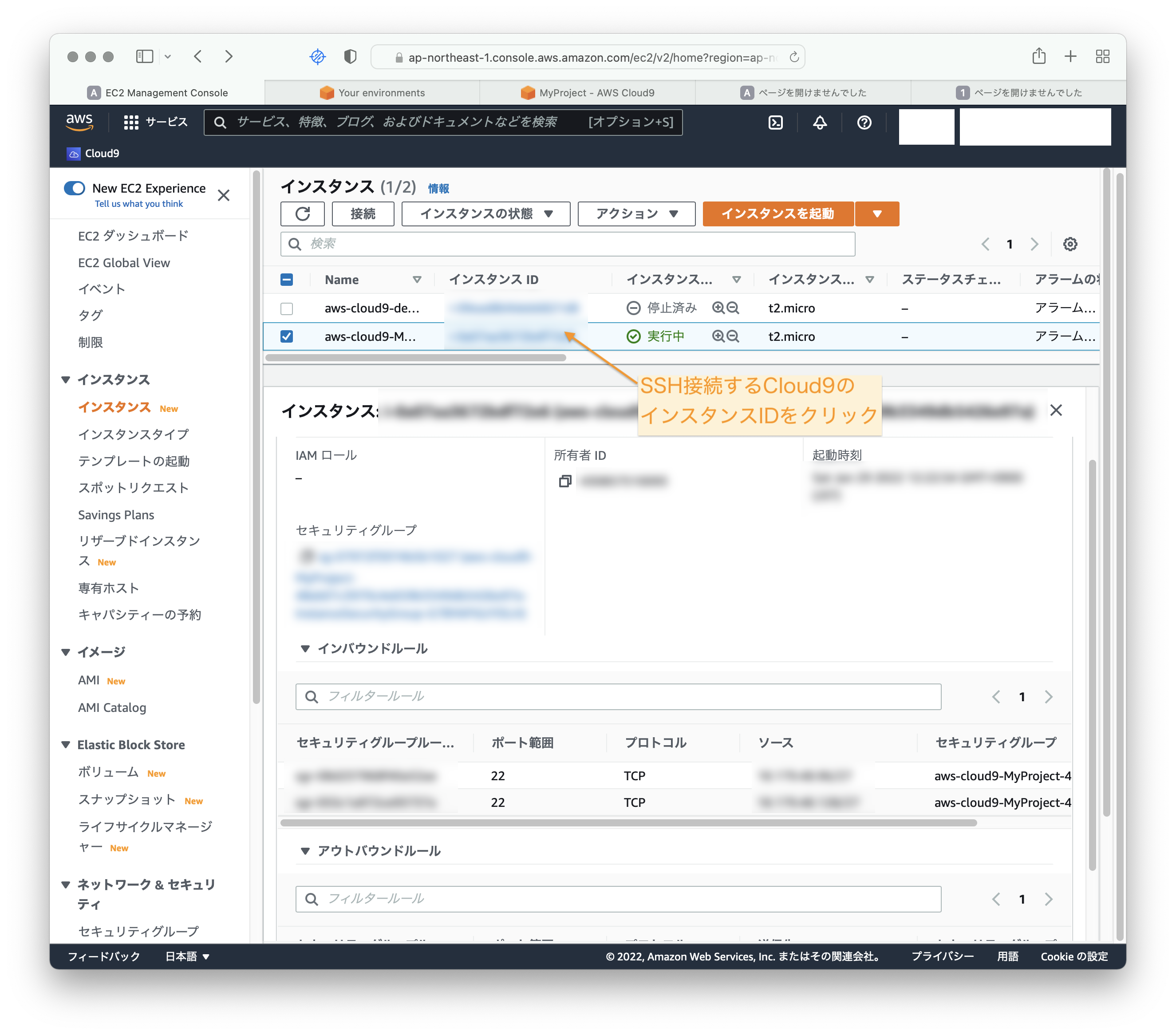AWS Cloud9 UbuntuでLaravelを動かしてMacからSSH接続するまで
Cloud9とは
Cloud9はAWSのクラウドでの開発環境
AWSでCloud9の画面にログインする
AWSのアカウント作成の説明は、省略します。
Mac OSXでSafariを使っている場合
Safariを開いている状態で コマンドキー+,でプリファレンスを開いてサイト超えてトラッキングのチェックボックスを外して、OSを再起動。これをしないとcloud9で画面のプレビューを見られない。
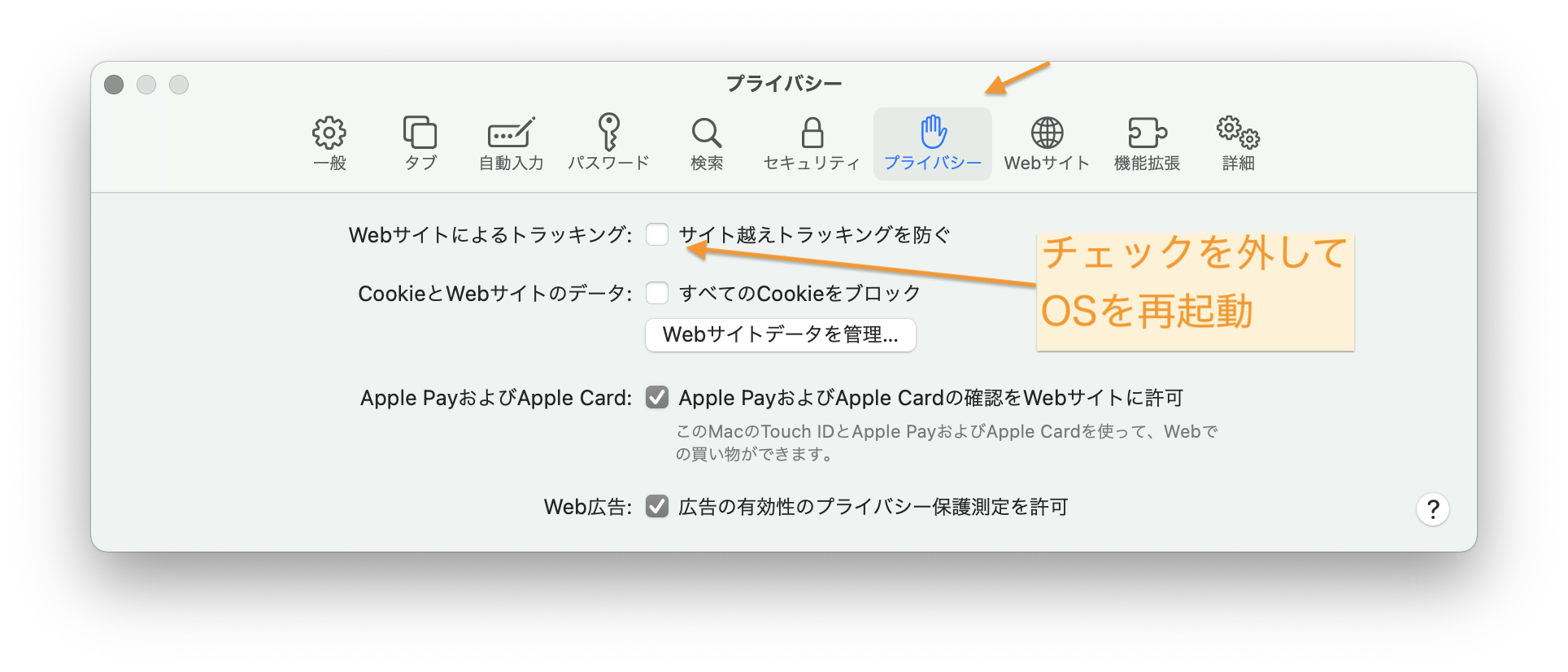
Cloud9のターミナルでapt-getを実行
sudo apt-get install php7.2-cli php7.2-common php7.2 php7.2-mbstring php7.2-xml php7.2-dom php7.2-gd php7.2-mysqlnd php7.2-pdo php7.2-zip php7.2-redis php7.2-curl
composerをインストール
ターミナルで以下のコマンドを実行
curl -sS https://getcomposer.org/installer | php
sudo mv composer.phar /usr/bin/composer
composer --version
Laravel プロジェクトを作成
ターミナルで以下のコマンドを実行
composer create-project laravel/laravel oreore_project --prefer-dist
Laravel プロジェクトを実行
ターミナルで以下のコマンドを実行
cd oreore_project
php artisan serve --port=8080
Preview Runngin Appliationのウィンドウを開く
Cloud9のエディタでテキストを変更してみる
Cloud9のエディタでテキストファイルを変更して、変更内容が反映されることを確認。
データベースに接続
アカウントを確認
メニューから Window→New Terminalでターミナルを開く
ターミナルで以下のコマンドを実行
cd /etc/mysql
ls -1
sudo cat debian.cnf
client部に書いてある user と password を記録
タイプミスしないようにコピーしてテキストエディタ
などに記録すると良い。
ターミナルから以下のコマンドを実行
mysql -u#メモしたuser# -p
このときパスワードを聞かれるので、メモしたパスワード入力。
MySQLに接続するので、データベースを作成。
create database laravel;
データベース作成に成功したらexitコマンドでMySQLを抜ける。
カレントディレクトリをlaravelプロジェクトにする。
cd /home/ubuntu/environment/oreore_project/
テキストエディタで.envを編集する。
.envはLaravelの環境設定ファイル。これにデータベース接続設定をする。
テキストエディタはvimかnanoが良いだろう。
初心者にはnanoがおすすめだ。
なお.envはCloud9のIDEのエディタだとデフォルトでファイル一覧に表示されていないので、編集できなさそう。
.envのDB_DATABASEとDB_USERNAMEとDB_PASSWORDにメモしたMySQL接続情報を記入する。
php artisan migrationを実行
コマンドラインから
php artisan migrate
を実行してデータベースにLaravelが使うテーブルを作成する。
追記: MacのターミナルからSSHでCloud9に接続する。
EC2のインバウンドルールを追加
SSH接続するCloud9のEC2インスタンスを選択
SSHを選択して接続を許可するIPアドレスを入力。ルールを保存をクリック。

接続するSSH公開鍵を.ssh/
Cloud9のターミナルでviエディタで公開鍵を追加。
vi ~/.ssh/authorized_keys
公開鍵をペースト。公開鍵は予め作っておく必要がある。ここではSSHの秘密鍵・公開鍵の説明はしない。
Macのターミナルからログイン出来ることを確認する
MacのターミナルでSSHコマンドを実行
ssh ubuntu@コピーしたパブリック IPv4 DNS
MacのターミナルからCloud9に接続できた。
以上。