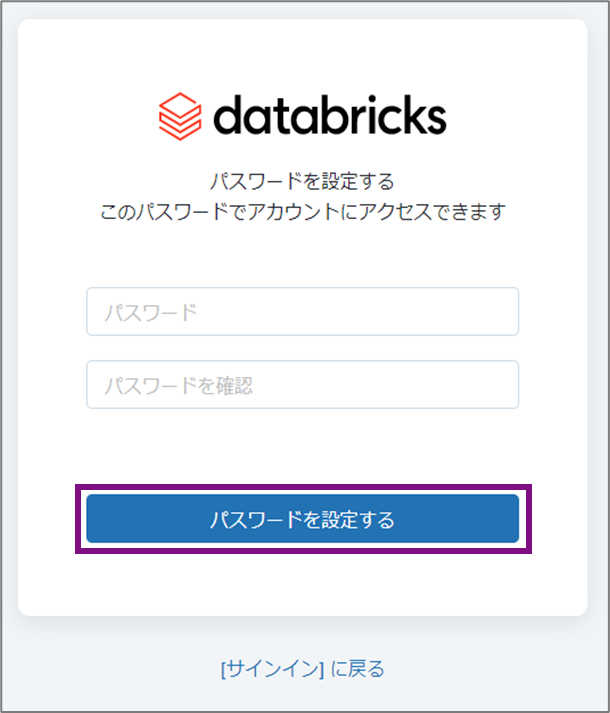初めに
Databricksを初めて触るので、AWSで環境を構築してみました。
その際、クイックスタートありましたのでAWSでの構築を実施する際の参考になればと思います。
※今回はCloudformationを利用しています
事前に必要なこと
①Databricksのアカウントオーナー用のアカウント
※事項で詳細に説明いたします
②AWS管理者権限
→AWSの管理者権限を持つIAMユーザー
③利用するクラウドとリージョンの選択
→今回は東京リージョンで選択しています
環境構築手順
①Databricks社の無料トライアルサイトに登録
②プロバイダの選択
③メールの確認
2通メールが届きます
”Welcome to Databricks!”と記載があるメールに記載のある本文中のリンクにアクセスを実施します。
④パスワードの再設定
⑤ワークスペース名とリージョンの選択
自身でワークスペース名とリージョンを選択します
ワークスペース名は任意で、リージョンは今回東京を選択しました

リージョンなど選択後、”クイックスタートを始める”をクリックします
⑥AWS側の作業
”AWS CloudFormationによってIAMリソースがカスタム名で作成される可能性があることを承諾します。”のオプションにチェックし、”スタックの作成”をクリックします
Stackの画面が表示されるので、設定完了を待ちます
※10分ほどで完了しました。
完了後はステータスがCreate_Completeと表示されます

こちらの作業により、Databricksのワークスペース(VPC/S3など)が作成されておりました
⑦Databricksにアクセス
Databricksのアカウントコンソールにアクセスし、ワークスペースに移動します。

※もしくは、登録したメールアドレス宛にワークスペース作成完了後メールが届きますので、そちらからでもアクセス可能です
その後、ログイン画面が表示されるので設定したメールアドレスとパスワードでログインし、ワークスペースが表示されたらDatabricksの環境構築は完了です
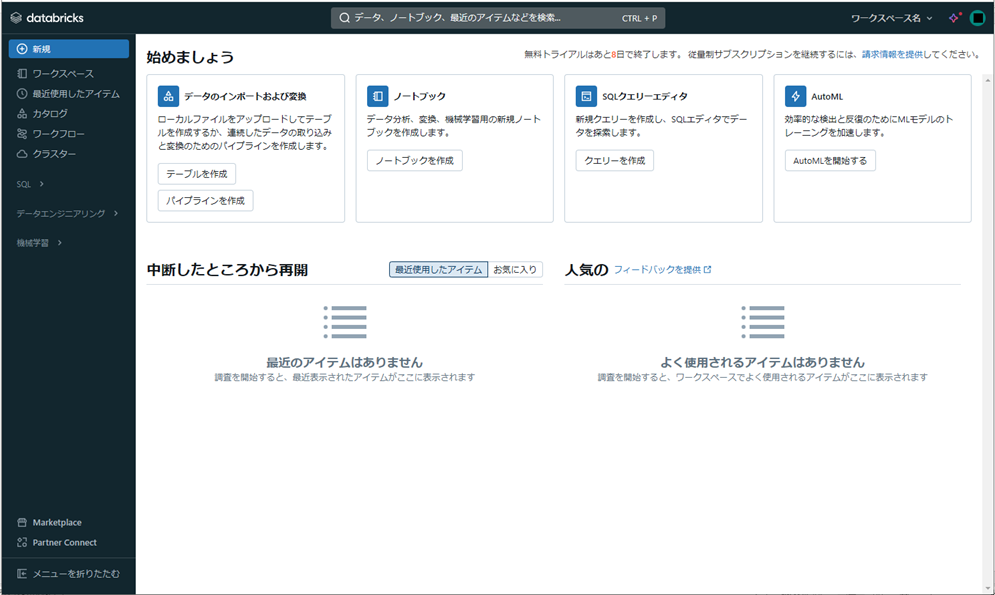
Totalで1時間いかないぐらいで設定は完了しました。
ここからはDatabricksの操作感や実際の動きなどを見ていこうと思います。
※参考:https://docs.databricks.com/ja/admin/workspace/quick-start.html