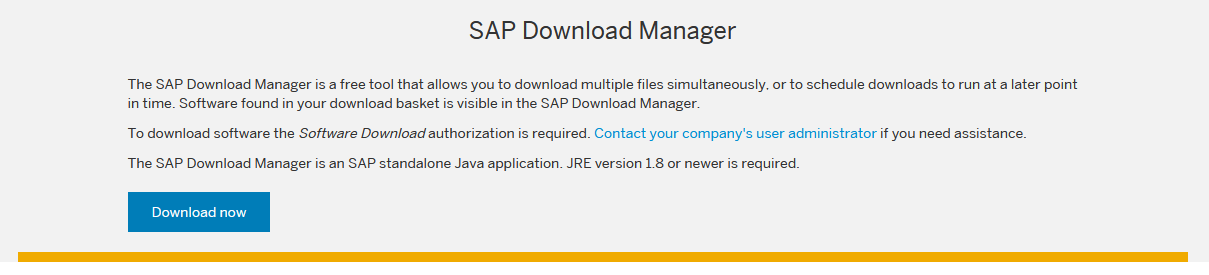SAP Download Managerとは
SAPの各種インストールメディア等のダウンロードツールです。
インストールメディアはブラウザでダウンロードすることも可能ですが、場合によってはダウンロード対象が数十個~数百個、サイズも数TBに及ぶ場合もあるためブラウザから1つ1つダウンロードするのは現実的ではありません。
SAP Download Managerを利用すれば大量のメディアを一括でダウンロードすることが可能です。
事前準備
SAP Download Managerの利用にあたっていくつか事前準備が必要です。
・S-USER ID
SAP Support Portalにアクセスするためのユーザです。
これが無ければSAP Download Managerや各種インストールメディアをダウンロードすることができません。
事前に管理者に依頼して払い出してもらいましょう。
・Java実行環境
SAP Download Managerの実行にはJavaが必要です。
対応しているJavaのバージョン等の詳細は以下URLの「Requirements」で確認できます。
https://support.sap.com/content/dam/support/en_us/library/ssp/my-support/help-for-sap-support-applications/online_help-download_manager.html#requirements
・Download Basketへのメディアの追加
ダウンロード対象の各種メディアは事前にDownload Basketに追加しておく必要があります。
Download Basketへの追加はSAP Support Portal経由で実施します。
※今回こちらの手順の記載は割愛しています
・ディスク容量
大量のファイルをダウンロードする場合はディスク空き容量の確保が必要です。
ダウンロード前にディスクの状態を確認することをお勧めします。
インストール
Windows10にSAP Download Managerをインストールしていきます。
・Javaインストール
まずはJava実行環境をインストールします。
今回はOracle JREを使います。以下URLよりダウンロード可能です。
https://java.com/ja/download/
ダウンロードした実行ファイルをダブルクリックしてインストーラを起動し、「インストール」を選択します。

「Javaが正常にインストールされました」と表示されたら「閉じる」を選択します。これでJavaのインストールは完了です。

・SAP Download Managerインストール
以下URLにアクセスします。
http://support.sap.com/swdc
ログオンすると自動的にファイルのダウンロードが始まります。
ダウンロード完了後にファイルを解凍し、フォルダ内のDLManager.jarというファイルを実行すると設定画面が起動するので「User name」、「Password」にS-USER IDの情報を入力してOKを選択します。

事前にDownload Basketへ追加したメディアが表示されます。
左上の「Download all objects」ボタンを押すとメディアのダウンロードが開始されます。
※サイズにもよりますがダウンロードにはそれなりに時間がかかります